Microsoft에서 개발한 Excel은 사용자가 스프레드시트에서 데이터를 형식 지정, 구성 및 계산할 수 있도록 하는 유틸리티 프로그램입니다. MS Excel은 수십 년 동안 사용되어 왔으며 Microsoft Office 360 제품군의 일부입니다. 데이터 분석을 수행하든 복잡한 계산을 수행하든 관계없이 Microsoft Excel은 체계적으로 숫자 데이터를 처리하기 위한 장소입니다.
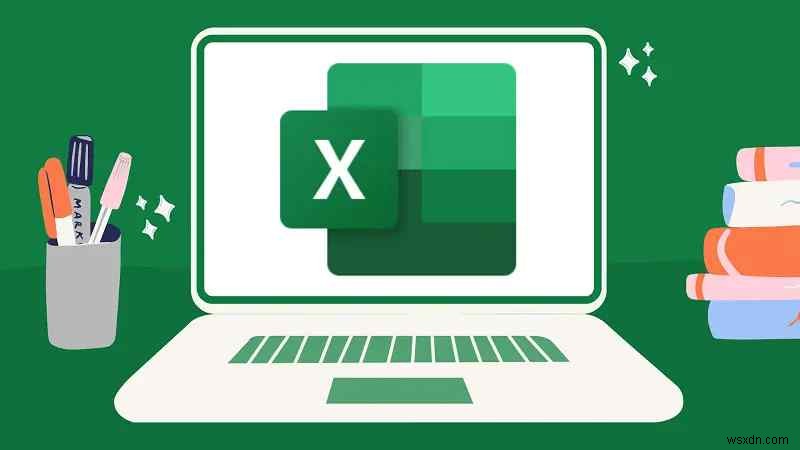
앱이나 소프트웨어를 사용하는 동안 몇 가지 오류나 결함이 발생하는 것은 매우 자연스러운 일입니다. Excel에서 파일을 인쇄하지 못하는 경우 아래 나열된 해결 방법을 사용하여 이 문제를 해결할 수 있습니다. Windows 11에서 이 문제가 발생하는 가장 일반적인 원인에는 오래된 프린터 드라이버, 손상된 시스템 파일, 호환되지 않는 파일 형식 등이 있습니다.
이 게시물에서는 Windows 11에서 "Excel에서 인쇄할 수 없음" 문제를 해결하는 데 사용할 수 있는 다양한 솔루션을 나열했습니다.
또한 읽기:Windows 11에서 Microsoft Excel 오류를 실행하기 위한 메모리 부족 문제를 해결하는 방법
Microsoft Excel에서 인쇄할 수 없는 문제를 해결하는 방법
시작하겠습니다.
해결 방법 1:Excel 파일을 XPS 형식으로 저장
MS Excel이 인쇄 요청에 응답할 수 없는 경우 파일을 XPS 형식으로 저장하면 도움이 될 수 있습니다. 해야 할 일은 다음과 같습니다.
MS Excel을 실행하고 인쇄해야 하는 파일을 엽니다. 파일> 인쇄를 탭합니다.
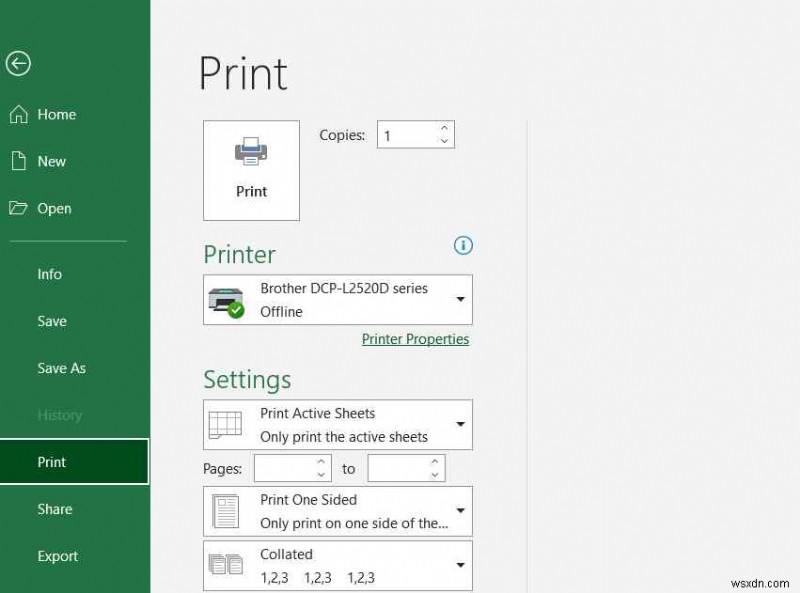
드롭다운 목록을 사용하여 목록에서 프린터를 선택합니다.
"인쇄"를 누릅니다.
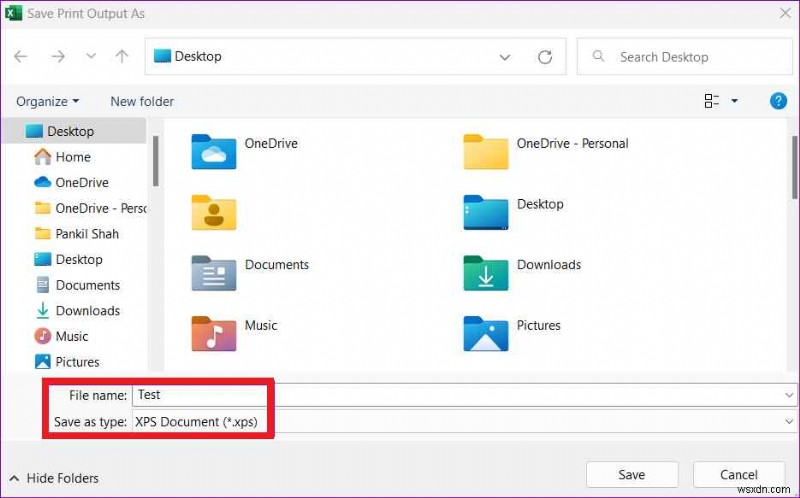
새 "다른 이름으로 인쇄 출력 저장" 창이 화면에 나타납니다. "파일 형식" 옵션으로 "XPS 문서" 파일 형식을 선택합니다. "저장" 버튼을 눌러 파일을 인쇄하고 문제가 해결되었는지 확인합니다.
해결 방법 2:안전 모드에서 Excel 시작
Excel이 작동하는 손상된 파일 또는 시스템 설정을 가정합니다. 안전 모드에서 앱을 실행하면 도움이 될 수 있습니다. Windows 11의 안전 모드에서 MS Excel을 실행하려면 다음 빠른 단계를 따르십시오.
Windows + R 키 조합을 눌러 실행 대화 상자를 엽니다. 텍스트 상자에 "Excel-Safe"를 입력하고 Enter 키를 누릅니다.
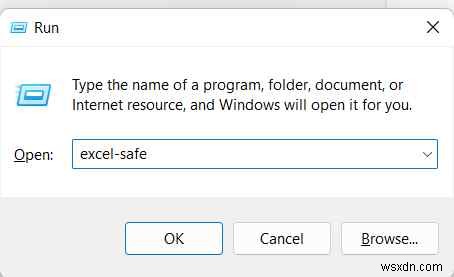
Excel이 안전 모드에서 시작되면 인쇄해야 하는 파일을 엽니다.
파일> 옵션을 누릅니다.
왼쪽 메뉴 창에서 "추가 기능" 섹션으로 전환합니다. "COM 추가 기능"을 선택하고 GO 버튼을 누르십시오.
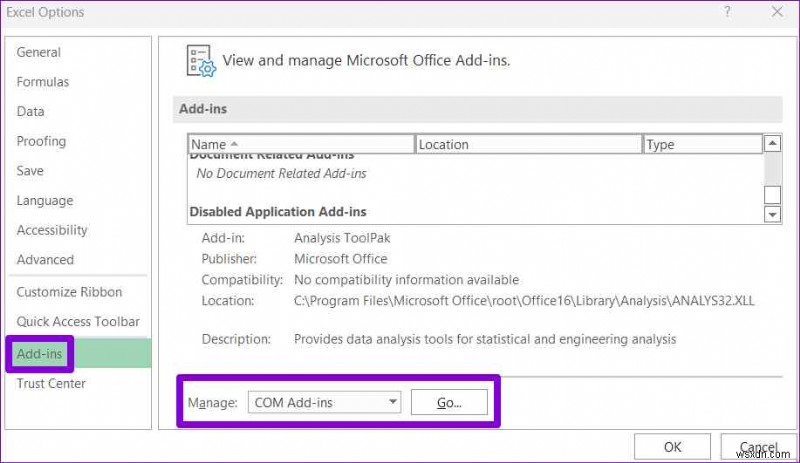
모든 추가 기능을 선택 취소하고 "확인"을 선택합니다. 추가 기능을 비활성화한 후 문제가 해결되었는지 확인하려면 Excel을 다시 시작하고 파일을 인쇄해 보십시오.
또한 읽기:Excel 파일을 암호로 보호하는 방법
해결 방법 3:프린터 드라이버 업데이트
Windows + R 키 조합을 눌러 실행 대화 상자를 엽니다. 텍스트 상자에 "Devmgmt.msc"를 입력하여 장치 관리자 앱을 엽니다.
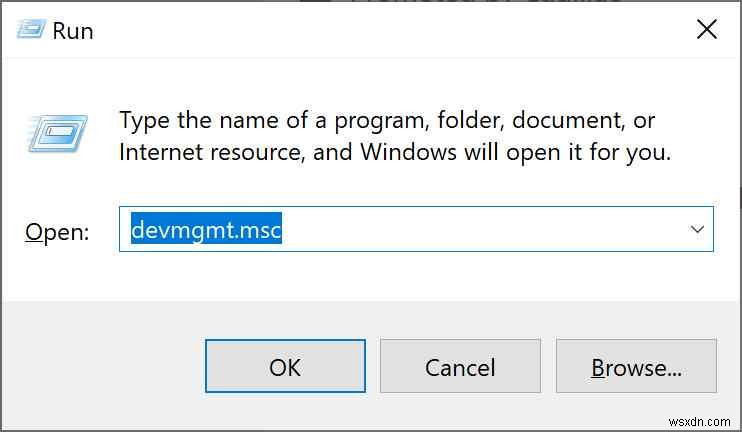
장치 관리자 창에서 "인쇄 대기열"을 선택합니다. 프린터를 마우스 오른쪽 버튼으로 클릭하고 "드라이버 업데이트" 옵션을 선택합니다.
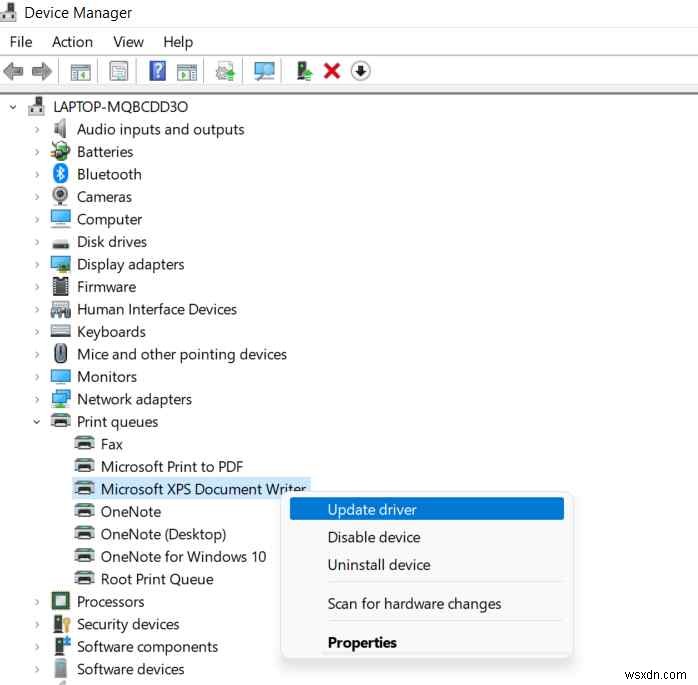
"자동으로 드라이버 검색"을 선택합니다. 화면의 지시에 따라 Windows 11에서 프린터 드라이버를 업데이트하십시오.
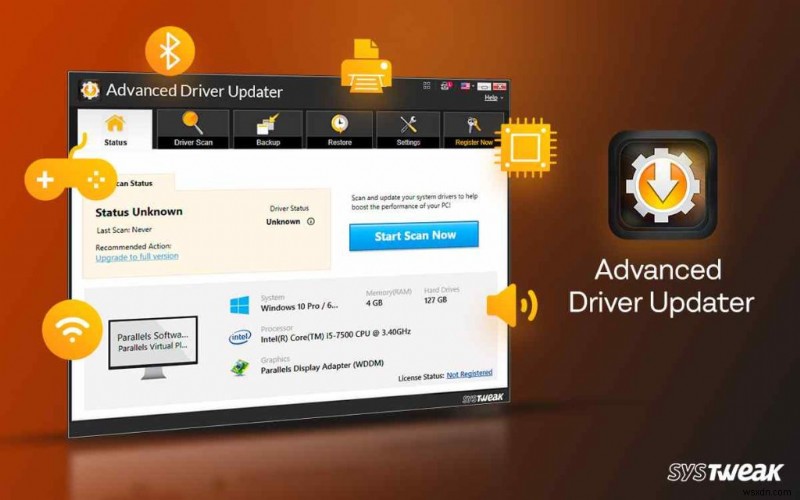
오래되고 손상된 장치 드라이버를 수동으로 추적하려면 많은 번거로움이 따릅니다. 그렇지? 글쎄, 더 이상. Windows 11 PC에 Advanced Driver Updater 도구를 다운로드하여 설치하십시오. Advanced Driver Updater는 장치에서 드라이버를 검색, 다운로드 및 설치하는 Windows용 최고의 드라이버 업데이트 도구 중 하나입니다. 단 한 번의 클릭으로 오래된/누락된/손상된 장치 드라이버를 모두 업데이트하여 최적화된 PC 성능을 즐길 수 있습니다. 해야 할 일은 다음과 같습니다.
1단계:Windows PC에 Advanced Driver Updater 도구를 다운로드합니다.
2단계:도구를 실행하고 "검사 시작" 버튼을 누릅니다.
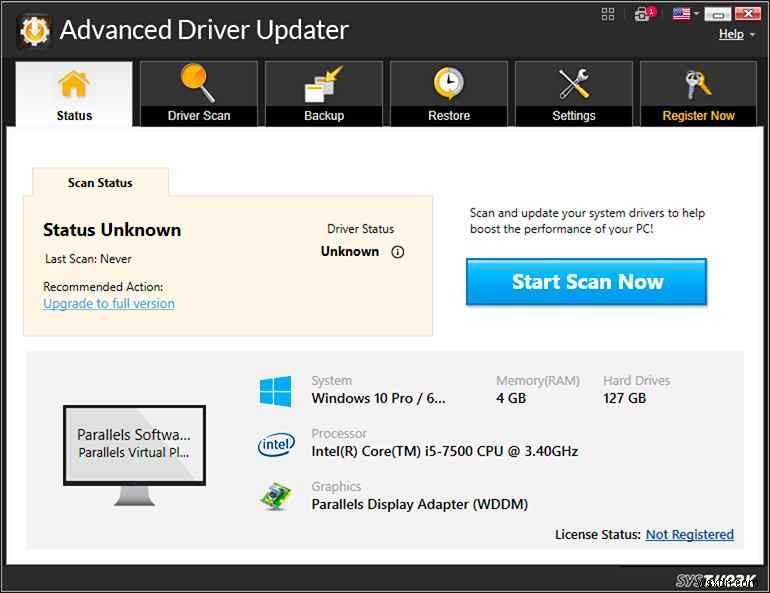
3단계:이제 Advanced Driver Updater가 작동하여 스캔 프로세스를 시작합니다.
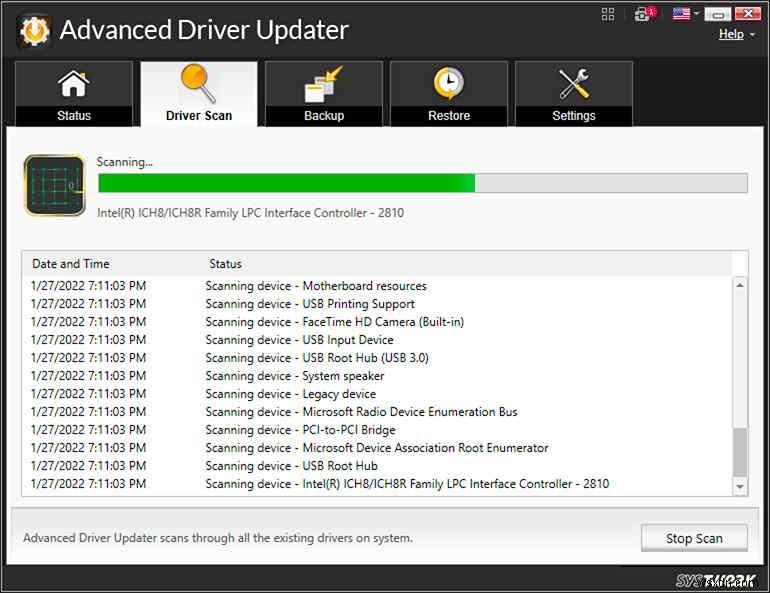
4단계:Advanced Driver Updater가 화면에 오래된 드라이버를 모두 나열합니다.
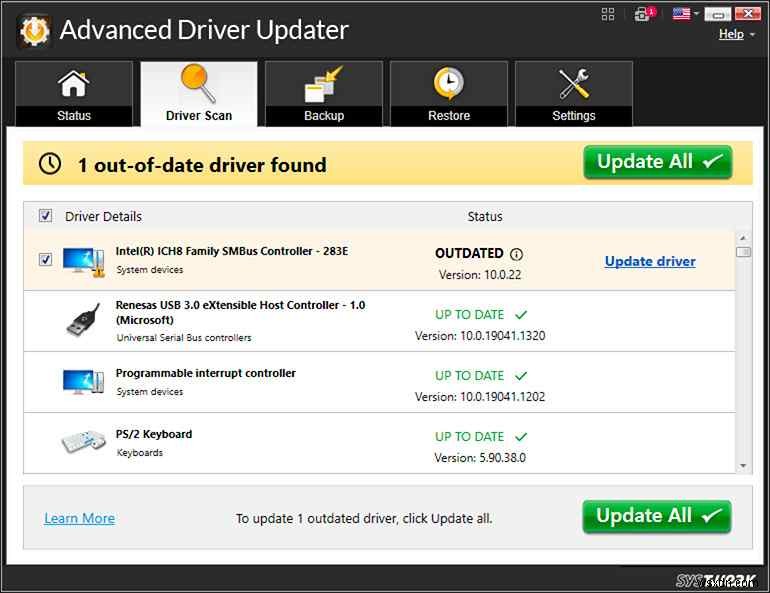
5단계:"모두 업데이트" 버튼을 눌러 단 한 번의 클릭으로 오래된 드라이버를 모두 업데이트합니다.
해결 방법 4:프린터 장치를 제거하고 다시 추가
작업 표시줄에 있는 Windows 아이콘을 누르고 "설정"을 선택합니다. 왼쪽 메뉴 창에서 "Bluetooth 및 장치" 섹션으로 전환합니다.
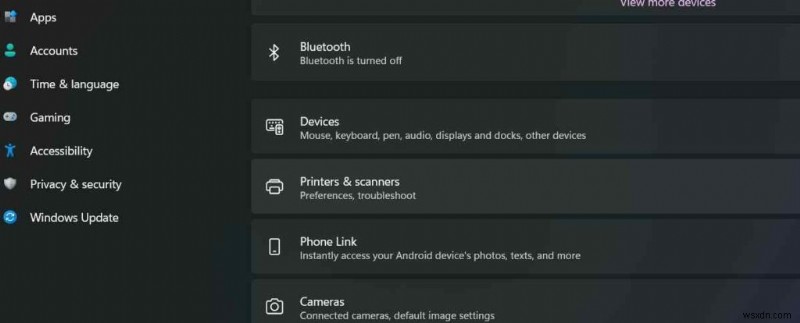
"프린터 및 스캐너"를 선택합니다. 장치 목록에서 프린터를 선택하고 "제거" 버튼을 누릅니다.
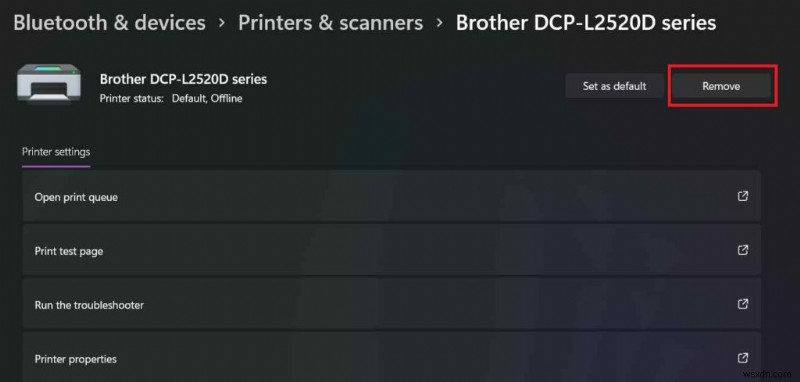
프린터 장치가 제거되면 "장치" 페이지로 돌아가서 "장치 추가" 버튼을 눌러 프린터를 다시 연결하십시오.
Excel을 실행하고 인쇄해야 하는 파일을 열어 문제가 지속되는지 확인합니다.
또한 읽기:10개의 Windows 및 Mac용 Excel to PDF 변환기 .
해결 방법 5:MS Office 앱 복구
설정 앱을 실행하고 앱> 앱 및 기능으로 이동합니다.
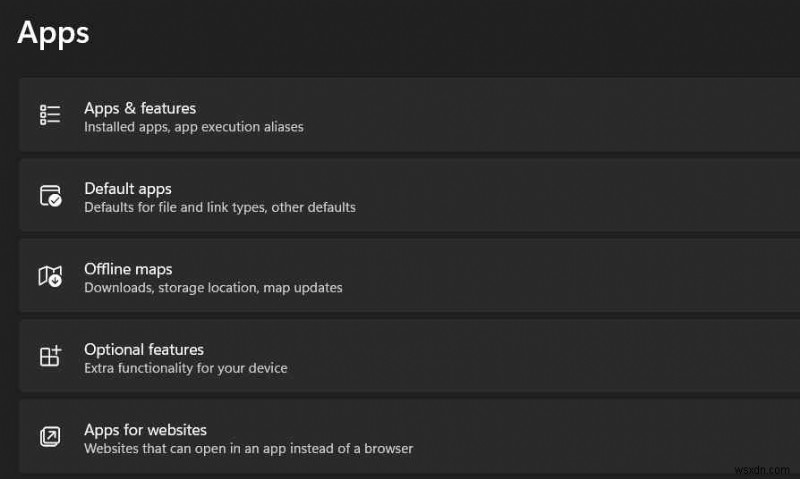
앱 목록을 스크롤하고 목록에서 "Microsoft Office" 앱을 찾습니다. 옆에 있는 점 3개 아이콘을 탭하고 "수정"을 선택합니다.
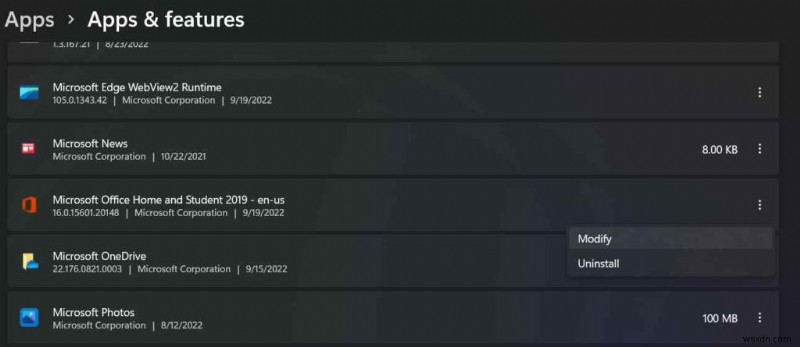
"빠른 복구"를 선택한 다음 "복구" 버튼을 누르십시오.
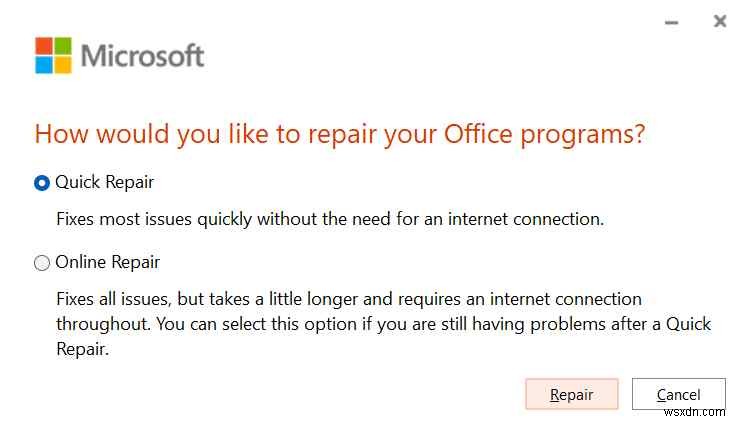
기기를 재부팅하고 Excel을 다시 실행하여 "Excel에서 인쇄할 수 없습니다" 오류가 계속 발생하는지 확인하세요.
또한 읽기:Mac에서 Microsoft Excel이 열리지 않는 문제를 해결하는 방법(6가지 솔루션)
결론
다음은 Windows 11에서 "Excel에서 인쇄할 수 없음" 오류를 수정하는 몇 가지 간단한 방법입니다. 위에 나열된 해결 방법을 사용하여 장치에서 인쇄 문제를 해결할 수 있습니다.
이 게시물이 도움이 되셨나요? 어떤 방법이 도움이 되었는지 알려주세요. 의견 상자에 의견을 자유롭게 공유하십시오! 소셜 미디어(Facebook, Instagram, YouTube)에서 팔로우하세요.
