YouTube는 사용자가 동영상을 공유하고 채널을 만들고 가상 커뮤니티를 구축할 수 있는 가장 인기 있는 플랫폼 중 하나로 간주됩니다. 그러나 간혹 몇 초 후 영상이 멈추는 등의 문제로 여러 사용자에게 불편을 주는 경우가 있다. 이러한 문제의 주요 원인을 파악하는 것이 어려워집니다.
"YouTube 비디오는 계속 정지되지만 오디오는 계속 재생됨" 문제의 주요 원인과 해결 방법을 알아보려면 이 기사를 계속 읽으십시오!
필독 사항: 스냅으로 YouTube 동영상에서 오디오를 캡처하는 최고의 YouTube to MP3 Chrome 확장 프로그램(2022)
YouTube 동영상이 계속 정지되는 이유는 무엇인가요?
지루하고 스트레스가 많은 일상을 보낸 후 가끔은 휴식을 취하고 YouTube에서 비디오를 보고 싶을 때가 있습니다. 모든 것이 순조롭게 진행되고 있는데 갑자기 YouTube 비디오가 멈추는 것을 경험할 수 있지만 오디오는 계속 재생됩니다. 문제가 발생할 수 있는 몇 가지 일반적인 이유는 다음과 같습니다.
- 브라우저 관련 문제
사용 중인 브라우저가 오래되어 YouTube 동영상이 계속 정지되지만 오디오는 계속 재생될 수 있습니다. 또한 브라우저에 몇 가지 확장 문제가 있어 빙점으로 이어질 수 있습니다.
- 서버 관련 문제
인터넷 연결 상태가 좋지 않거나 서버 과부하로 인해 YouTube 동영상 정지 문제가 발생할 수 있습니다. 이런 일이 발생하더라도 걱정하지 마세요. 당신만이 그런 일이 아닙니다. 뿐만 아니라 종종 웹사이트에 저장된 쿠키와 캐시로 인해 YouTube 동영상이 정지될 수도 있습니다.
- 드라이버 관련 문제
장치에 설치된 그래픽 드라이버가 오래되었거나 손상되었을 수 있으므로 YouTube 비디오가 계속 정지됩니다. 연결된 드라이버가 더 이상 사용되지 않는 경우 YouTube 동영상이 정지될 수 있지만 오디오는 계속해서 문제가 발생하거나 유사합니다.
YouTube 동영상이 계속 정지되는 문제를 해결하는 가장 좋은 방법(2022)
문제를 해결할 해결책을 찾을 때까지 안절부절 못하는 것이 중요합니다. 따라서 이 블로그에서는 문제를 해결하는 가장 좋은 방법을 모두 제공합니다.
인터넷 연결 확인
YouTube 동영상이 정지되면 인터넷 연결 불량이 문제의 주요 원인일 수 있습니다. 다른 사용자가 귀하의 광대역을 사용하고 여러 활동을 수행하고 있을 수 있습니다. 광대역 속도 검사기를 사용하여 광대역 속도를 추정할 수 있습니다.
도움이 되지 않으면 전체 속도를 향상시키기 위해 광대역에 연결된 사용자의 연결을 끊는 것이 좋습니다. 또한 느린 광대역이 비디오를 로드하고 YouTube 비디오가 정지되는 것을 방지할 수 있도록 저해상도로 비디오를 보는 것이 좋습니다.
필독 사항: Android 를 위한 9가지 최고의 인터넷 속도 부스터 앱
쿠키 및 캐시 지우기
YouTube 동영상은 정지되지만 오디오는 계속됩니다. 현재 브라우저에서 수집된 많은 쿠키 및 캐시 데이터로 인해 발생할 수 있습니다. 캐시는 웹 페이지에 다시 액세스할 때 웹 페이지 로드 속도를 높이지만, 때때로 PC에 캐시된 웹 사이트 버전과 웹에서 로드하는 버전의 차이로 인해 플랫폼이 작동하지 않을 수 있습니다.
Google Chrome 및 Mozilla Firefox에서 캐시를 지우려면 아래에 언급된 단계를 따라야 합니다.
CHROME을 사용하는 경우 –
1. 페이지를 실행하자마자 Chrome 페이지 상단에 있는 세 개의 점을 클릭합니다.
2. 드롭다운 메뉴가 나타납니다. '추가 도구'를 클릭하고 '인터넷 사용 기록 삭제'를 선택합니다.
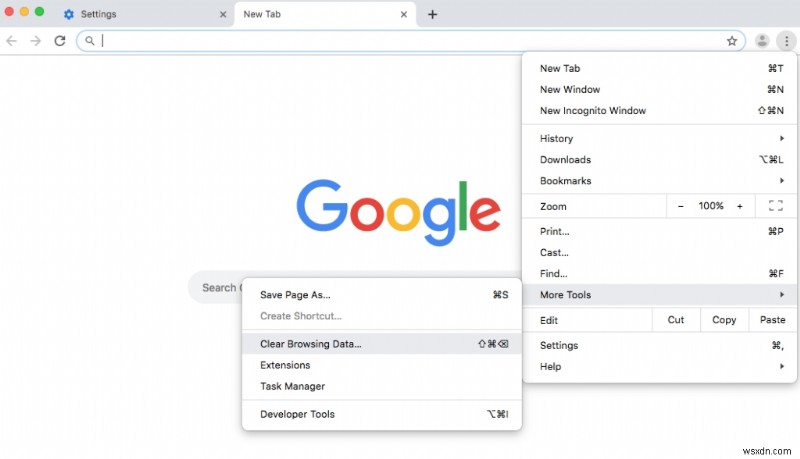
3. 고급 탭에서 시간 범위를 '전체 시간'으로 설정하고 삭제해야 하는 정보의 종류를 선택합니다.
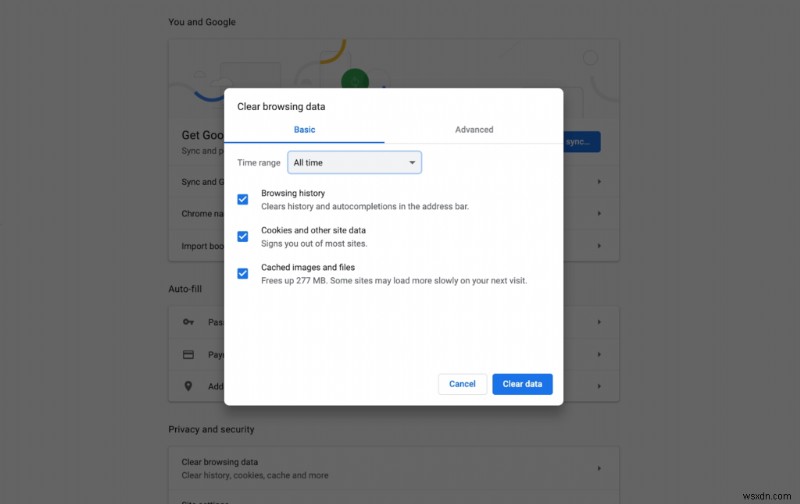
4. 쿠키 및 기타 사이트 데이터와 캐시 이미지 및 파일도 선택합니다.
5. 마지막으로 "데이터 지우기" 옵션을 클릭하여 브라우저에서 모든 캐시 데이터를 제거합니다.
필독 사항: 하나의 사이트에 대해서만 Chrome 쿠키 및 캐시를 지우는 방법에 대한 단계
FIREFOX를 사용하는 경우-
Firefox 브라우저에서 캐시 데이터를 지우려면 아래 단계를 따르십시오-
1. Firefox 브라우저를 실행하면 화면 상단에 나타나는 '메뉴' 옵션을 클릭합니다.
2. '라이브러리'를 클릭하고 기록 옵션을 선택합니다. 다음으로 '검색 기록 지우기' 옵션을 선택합니다.
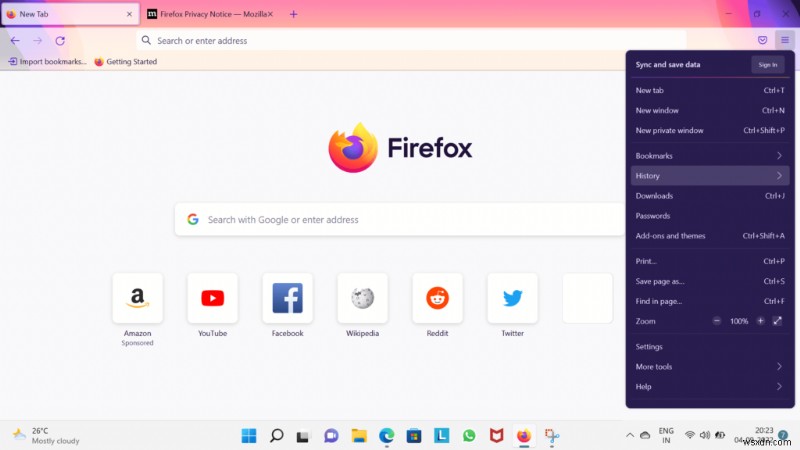
3. 세부 정보를 묻는 대화 상자가 나타납니다. 모든 확인란을 선택하고 시간 범위를 '모든 것'으로 설정합니다.
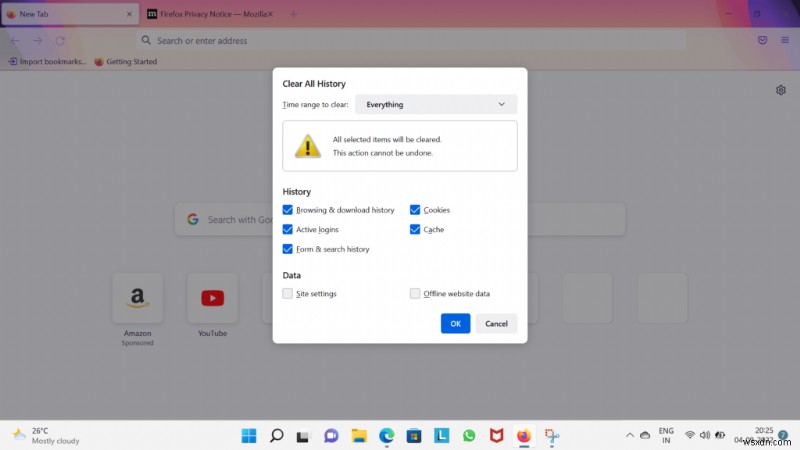
4. 지금 지우기 옵션을 클릭하여 브라우저에서 모든 캐시 데이터를 지웁니다.
필독 사항: Firefox가 계속 충돌할 때 문제를 해결하는 방법은 무엇입니까?
브라우저 업데이트
오래된 브라우저를 사용하면 속도가 크게 느려지거나 YouTube 동영상이 계속 정지될 수 있지만 오디오 재생에는 여전히 문제가 있습니다. 따라서 YouTube 동영상을 시청하기 전에 원활한 시청을 위해 브라우저를 업데이트해야 합니다. 아래 단계에 따라 Google Chrome 및 Firefox를 최신 버전으로 업데이트하세요.
Google 크롬을 사용하는 경우-
1. Chrome 브라우저를 실행하고 화면의 점 세 개를 클릭합니다.
2. 설정 옵션을 선택하고 새 페이지에서 'Google Chrome 정보'를 선택합니다.
3. 브라우저는 모든 업데이트를 빠르게 검색하고 자동으로 설치합니다.
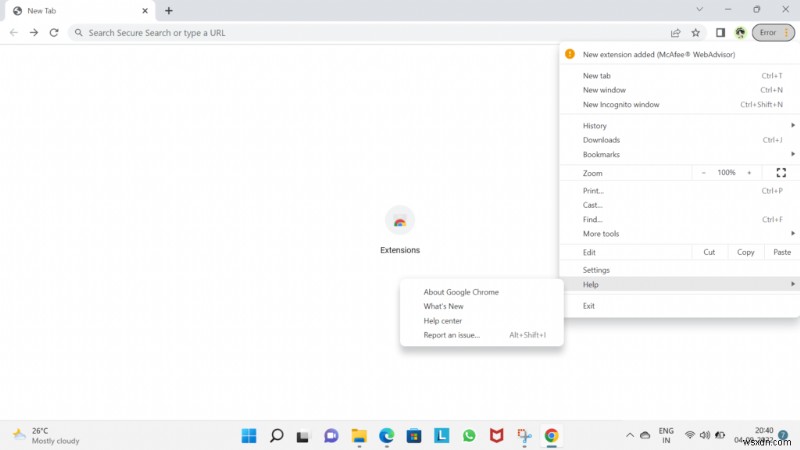
필독 사항: 가장 안전한 Android용 웹 브라우저 | 최고의 개인 정보 보호 Android 브라우저(2022)
FIREFOX를 사용하는 경우-
1. Firefox 브라우저를 실행한 후 페이지 상단에 있는 세 개의 가로줄을 선택합니다.
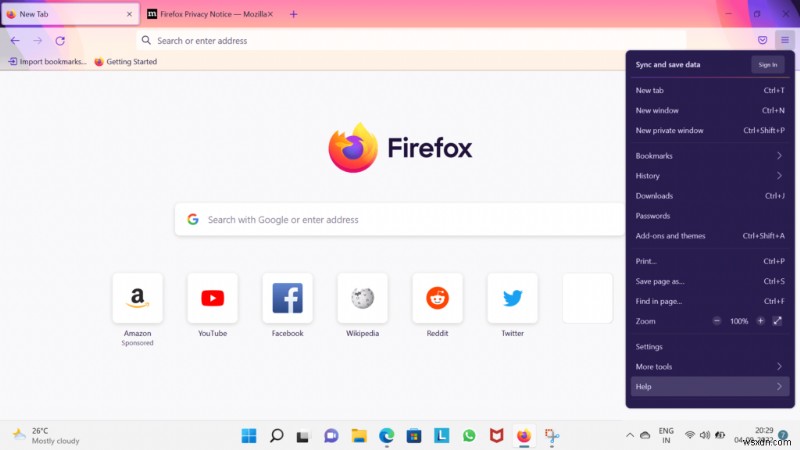
2. 드롭다운 메뉴에서 "Firefox 정보"를 선택합니다.
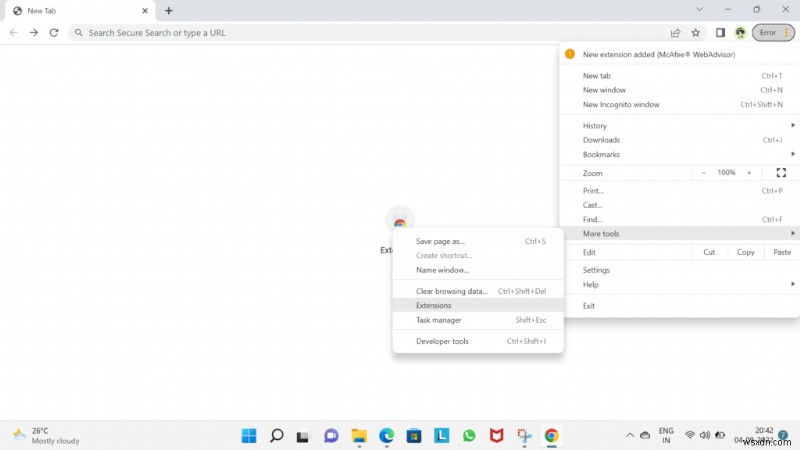
3. 브라우저가 자동으로 업데이트를 검색하여 설치합니다.
브라우저 추가 기능 비활성화
일부 확장 프로그램의 도움으로 사용자의 브라우징 경험이 향상됩니다. 그러나 YouTube 동영상이 정지될 수 있습니다. 따라서 문제가 있는 모든 확장 프로그램을 개별적으로 비활성화하여 Chrome 또는 Firefox 브라우저에서 재생되지 않는 동영상 문제의 원인을 파악하십시오.
Google 크롬을 사용하는 경우-
1. 점 세 개> 설정 옵션> 확장 프로그램을 클릭합니다.
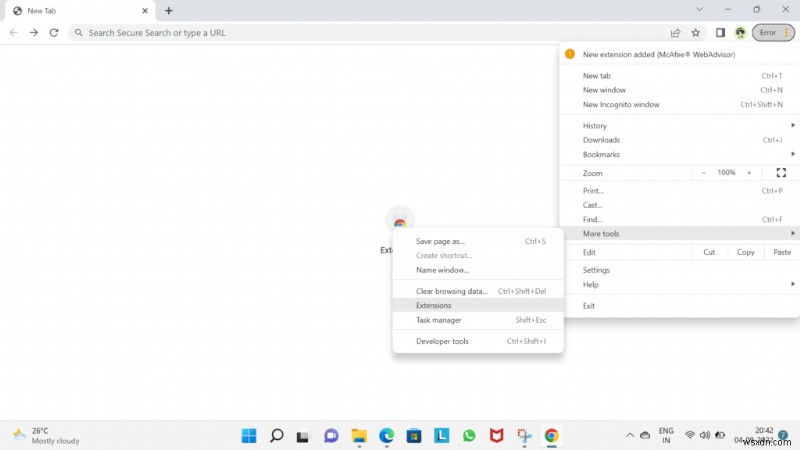
2. 브라우저의 모든 확장 프로그램이 열리고 모든 확장 프로그램에서 "비활성화"를 선택합니다.
FIREFOX를 사용하는 경우-
1. 브라우저를 실행하고 Firefox 페이지 상단의 세 줄을 클릭합니다.
2. 드롭다운 메뉴가 나타납니다. "추가 기능" 옵션을 클릭합니다.
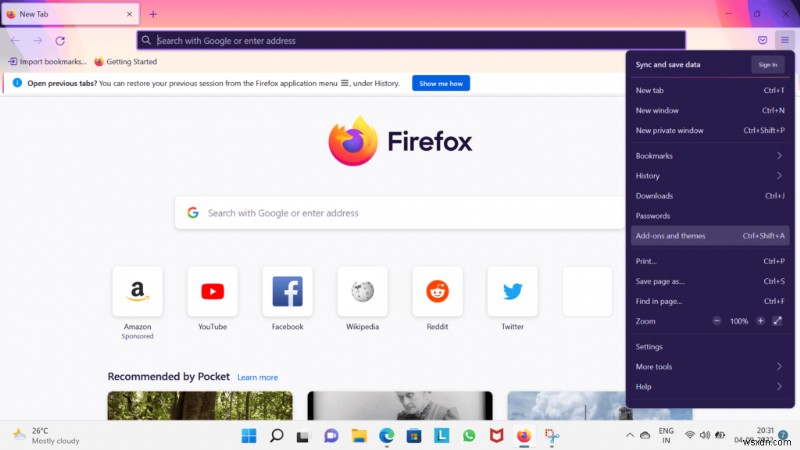
3. 확장 옵션을 선택하고 "비활성화"를 클릭합니다.
필독 사항: 브라우저 확장 프로그램이 브라우징 속도를 저하시킬 수 있습니까? 확인할 수 있는 방법은 다음과 같습니다!
드라이버 업데이트
위에서 언급한 솔루션이 효과가 없다면 구식 드라이버로 인해 YouTube 비디오가 정지됩니다. 이것은 해결해야 할 가장 간단한 문제 중 하나입니다. 드라이버는 수동 또는 자동으로 업데이트할 수 있습니다.
그래픽 드라이버 수동 업데이트용-
하드웨어 제조업체의 웹 사이트를 방문하여 그래픽 카드의 최신 드라이버를 검색하십시오. 그래픽 드라이버 카드를 수동으로 업데이트하는 경우 하드웨어의 정확한 모델 번호와 호환되는 드라이버를 선택하고 장치의 Windows 버전을 염두에 두어야 합니다.
그래픽 드라이버 자동 업데이트용-
그래픽 드라이버를 수동으로 업데이트할 시간이 충분하지 않은 경우 가장 효율적인 드라이버 업데이트 도구인 SMART DRIVER CARE를 사용하여 자동으로 업데이트할 수 있습니다. . 이 우수하고 효율적인 드라이버 업데이트 프로그램은 누락되거나 오래된 드라이버를 감지하고 가장 적합한 드라이버를 선택할 수 있도록 합니다. 버튼을 한 번만 클릭하면 드라이버가 중단 없이 업데이트되고 PC가 더 빠르게 실행됩니다. 결과적으로 YouTube 동영상 정지 문제를 쉽게 해결할 수 있습니다.
스마트 드라이버 케어를 선택해야 하는 이유
스마트 드라이버 케어 이 도구는 구식 드라이버 업데이트, 컴퓨터 성능 향상, BSOD 및 기타 시스템 드라이버 관련 문제를 가장 효율적이고 간단하게 수정하는 데 도움이 됩니다. 이 놀랍고 가장 강력한 Driver Updater 도구는 다음과 같은 뛰어난 기능을 가지고 있습니다.
<비>1. 오래된 드라이버 업데이트-
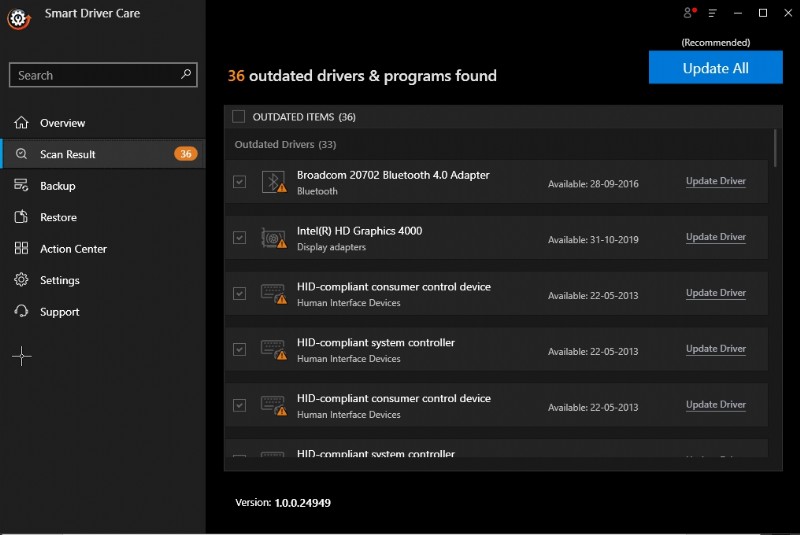
스마트 드라이버 케어 이 도구는 컴퓨터의 구식 드라이버를 스캔하고 업데이트하여 하드웨어 및 시스템 성능 문제로 인한 번거로움을 최소화합니다.
<비>2. 설치된 드라이버 백업-
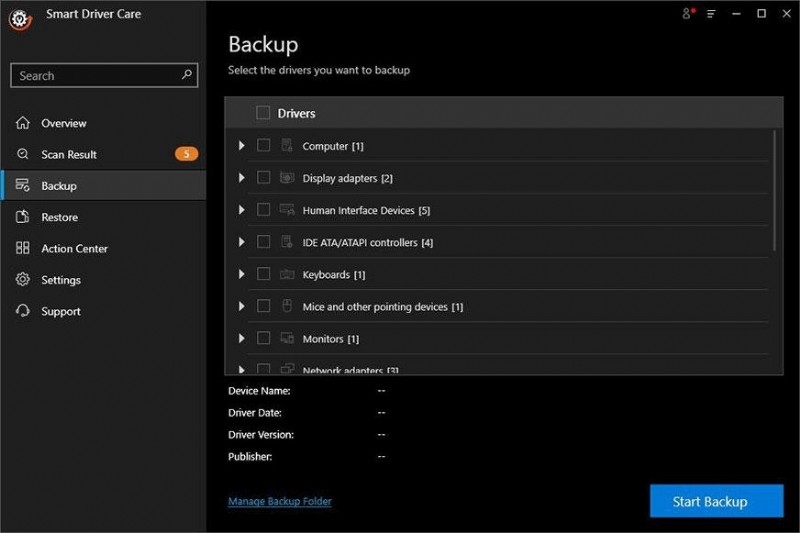
설치된 모든 드라이버 또는 특정 드라이버의 전체 백업을 신속하게 수행할 수 있습니다.
<비>3. 클릭 한 번으로 드라이버 복원 –
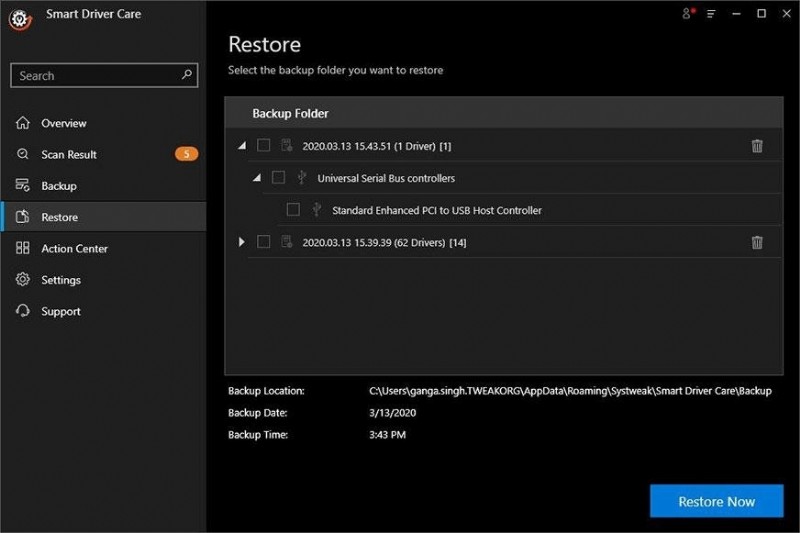
Smart Driver Care 의 도움으로 필요할 때마다 PC 드라이버의 전체 또는 선택 백업을 복원할 수 있습니다.
드라이버를 최신 상태로 유지하는 즉시 YouTube 동영상 정지 문제에 직면하지 않기를 바랍니다.
결론-
다음에 YouTube 동영상 정지 가 발생하면 인터넷 연결 불량, 오래된 브라우저/드라이버 또는 브라우저에서 수집된 쿠키 및 캐시 등으로 인해 위의 방법을 사용하여 문제를 해결하십시오. 오래된 드라이버로 인해 Youtube 비디오가 계속 정지한다고 가정합니다. 이 경우 PC 성능을 개선하고 Youtube 비디오 정지 문제를 해결하는 최고의 드라이버 업데이트 도구인 Smart Driver Care를 사용하는 것이 좋습니다.
다음 읽기:
- Mac의 YouTube에서 오디오를 다운로드하는 방법(2022 업데이트된 가이드)
- Windows의 Chrome에서 YouTube 오디오 끊김 문제를 해결하는 방법
- YouTube 소개 비디오를 만드는 방법?
- 게이머를 위한 상위 7개 YouTube 동영상 녹화기(2022)
- YouTube 실시간 스트림을 녹화하는 방법
- Android에서 YouTube가 작동하지 않는 문제를 해결하는 방법
- Windows 10 PC에서 YouTube 끊김 현상을 수정하는 방법
