Windows 11 웹캠이 작동하지 않습니까? 검은 화면에 웹캠 창이 멈췄습니까? 예, 이것은 실제로 짜증날 수 있습니다. 이 기술 중심 세상에서 우리는 온라인 커뮤니케이션에 의존합니다. 이 시나리오에서는 오작동하는 카메라가 생산성을 저해할 수 있습니다. 업무용이든 개인용이든 작동하는 웹캠은 매우 중요합니다.

웹캠은 물리적 장치이므로 작동하지 않는 두 가지 이유가 있습니다. 첫 번째는 웹캠이 오작동했거나 장치에 제대로 연결되지 않은 경우와 같은 하드웨어 결함입니다. 웹캠이 작동하지 않는 다른 소프트웨어 관련 이유에는 오래된 카메라 드라이버, 타사 앱의 간섭, 오류, 버그 또는 결함이 포함됩니다.
이 게시물에는 "Windows 11 웹캠이 작동하지 않음" 문제를 해결하는 데 사용할 수 있는 다양한 솔루션이 나열되어 있습니다.
시작하여 즉시 이 문제를 해결할 수 있는 방법을 살펴보겠습니다.
또한 읽기::Windows 10의 웹캠 블랙 스크린 문제
Windows 11 웹캠이 작동하지 않는 문제를 해결하는 방법
해결 방법 1:모든 물리적 연결 확인
Windows 11 PC에서 외부 웹캠을 사용하는 경우 다시 연결할 수 있습니다. 웹캠의 USB 케이블을 뽑았다가 다시 꽂습니다. 또한 대체 USB 포트로 전환하고 모든 물리적 연결이 제자리에 있는지 확인하십시오.

모든 외부 장치를 분리하고 카메라를 분리했다가 다시 연결한 다음 장치를 재부팅하고 문제가 해결되었는지 확인하십시오.
해결 방법 2:앱 액세스 허용
특정 앱이 카메라 액세스로 제한된 경우 장치에서 내장 카메라 또는 외부 웹캠을 사용하지 못할 수 있습니다. 앱 액세스를 확인하려면 다음 빠른 단계를 따르세요.
작업 표시줄에서 Windows 아이콘을 누르고 "설정"을 선택합니다.
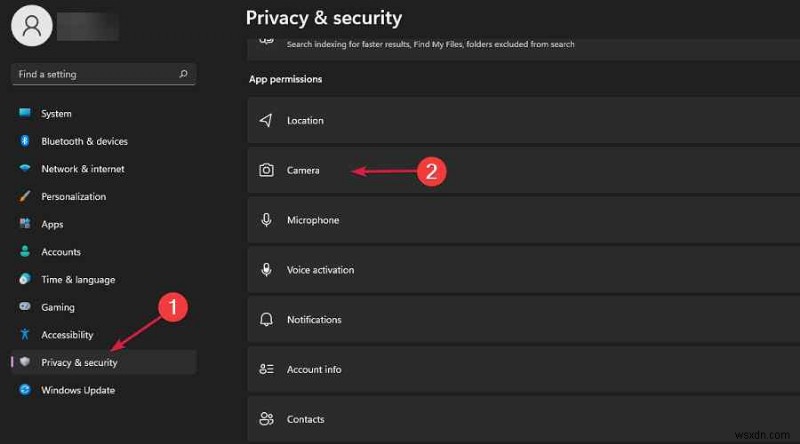
왼쪽 메뉴 창에서 "개인 정보 및 보안" 섹션으로 전환합니다. '카메라'를 탭합니다.
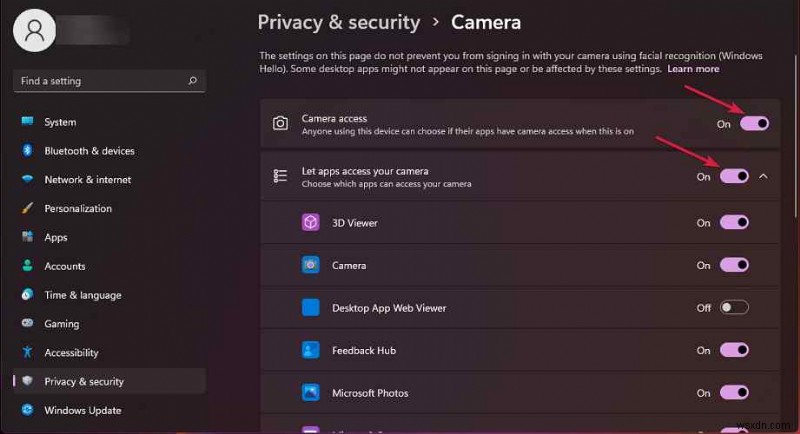
"카메라 액세스" 옵션을 활성화합니다. 이제 웹캠을 사용하여 액세스하려는 모든 앱을 활성화하십시오. 이렇게 변경한 후 기기를 재부팅하고 문제 해결에 도움이 되었는지 확인하세요.
해결 방법 3:카메라 드라이버 업데이트
Windows + R 키 조합을 눌러 실행 대화 상자를 엽니다. 텍스트 상자에 "Devmgmt.msc"를 입력하고 Enter 키를 누릅니다.
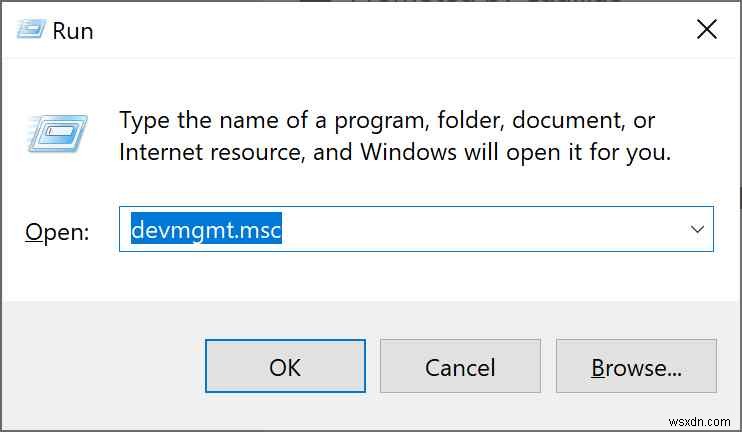
장치 관리자 창에서 "카메라"를 선택합니다. 카메라 장치를 마우스 오른쪽 버튼으로 클릭하고 "드라이버 업데이트"를 선택합니다.
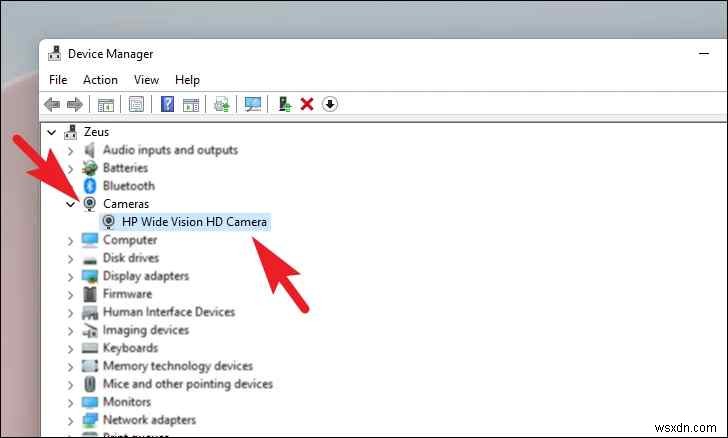
"드라이버 자동 검색"을 누릅니다. Windows가 카메라 드라이버의 최신 업데이트를 자동으로 가져와서 Windows 11 장치에 설치할 수 있도록 화면의 지시를 따르십시오.
또한 읽기:Windows용 웹캠 드라이버는 어떻게 설치합니까?
해결 방법 4:카메라 앱 복구
카메라 앱을 복구하여 "Windows 11에서 웹캠이 작동하지 않음" 문제를 해결할 수 있습니다.
설정 앱을 실행하고 앱> 설치된 앱으로 이동합니다.
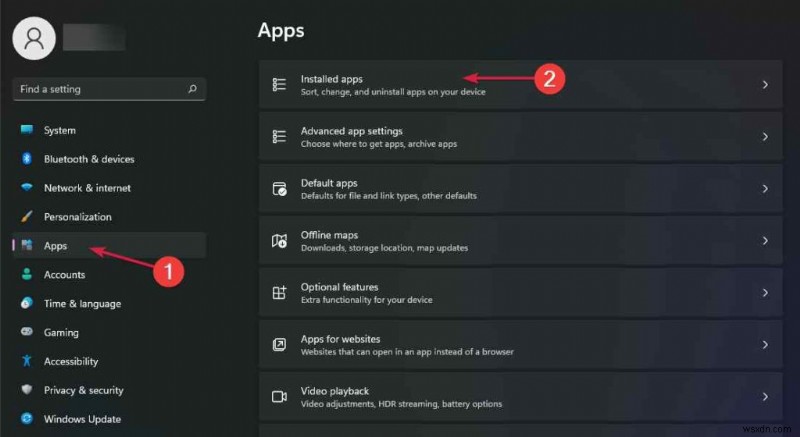
"카메라" 옆에 있는 점 3개 아이콘을 탭하고 "고급 옵션"을 선택합니다.
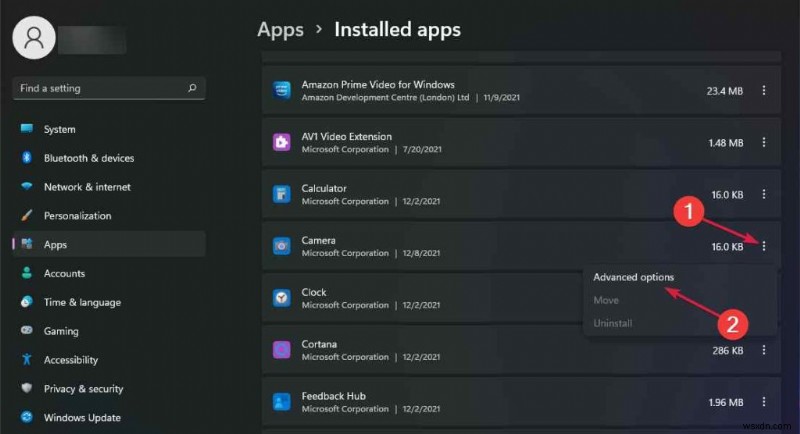
"복구" 버튼을 누르면 Windows가 카메라 앱을 자동으로 복구하여 근본적인 오류와 버그를 해결할 수 있습니다.
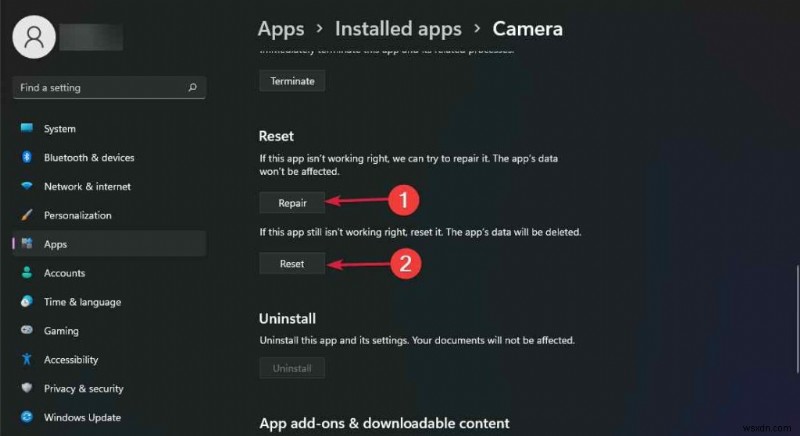
또한 읽기:2022년 Windows 10, 8, 7 PC용 최고의 웹캠 소프트웨어 10개
해결 방법 5:카메라 문제 해결사 실행
설정 앱을 실행하고 "시스템" 탭으로 전환합니다.
'문제 해결'을 탭합니다.
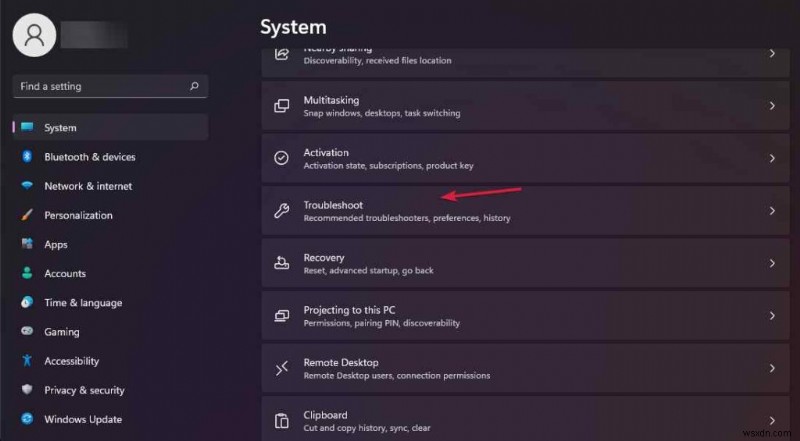
'기타 문제해결 도구'를 선택합니다.
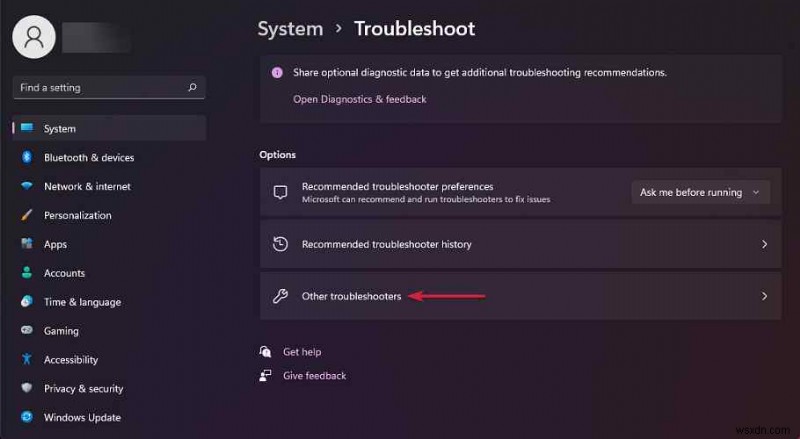
"카메라" 옆에 있는 "실행" 버튼을 누르십시오.
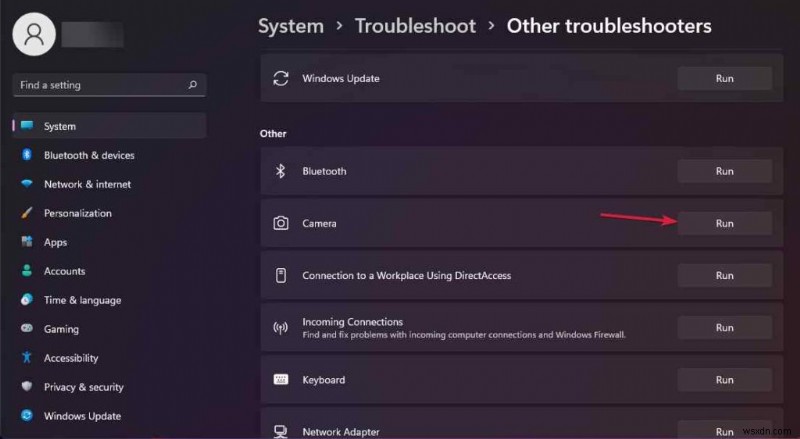
카메라 문제 해결사는 이제 오류를 스캔, 진단 및 수정하기 위해 작동합니다.
또한 읽기:Windows 10에서 작동하지 않는 Dell 웹캠을 수정하는 방법
Solution 6:Disable the Antivirus
Is your Windows PC with any third-party antivirus software? If yes, then we recommend you temporarily disable it. Also, follow these steps to disable the Windows security app.
Tap on the search icon placed on the Taskbar, type “Windows Security,” and hit Enter.
Switch to the “Virus and threat protection” section. Tap on “Manage Settings.”
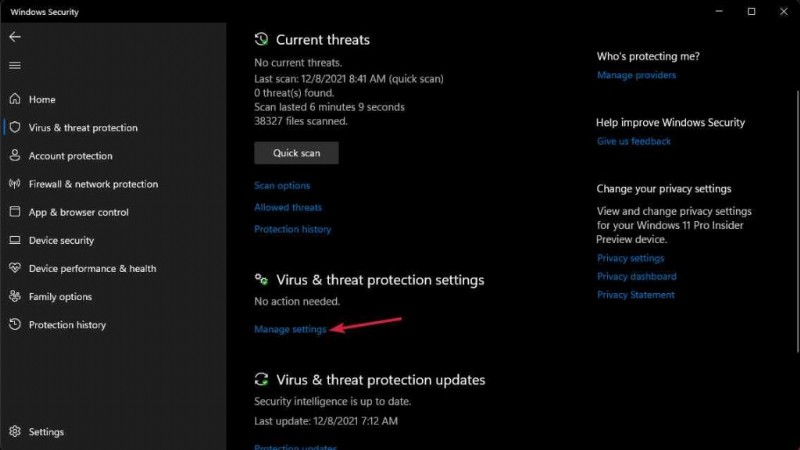
Disable the “Real-time protection” option.
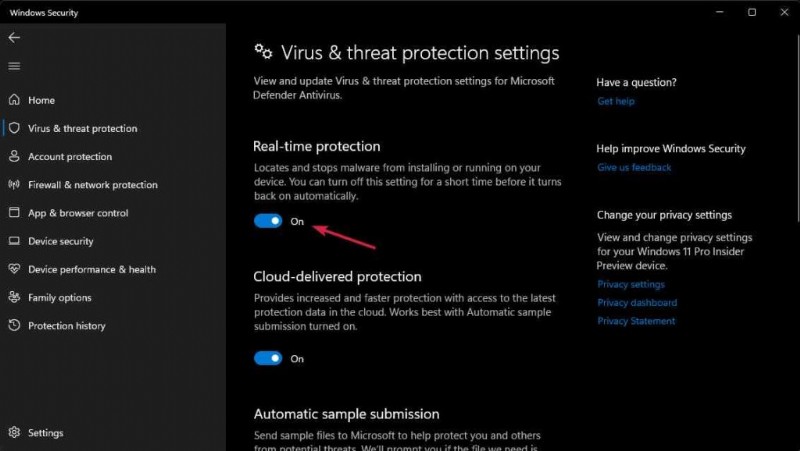
Reboot your device and launch the camera app to check if this hack works.
Solution 7:Test your Webcam Online
Tried the above-listed troubleshooting solutions, and still no luck? Well, you can also try testing your webcam online. 해야 할 일은 다음과 같습니다.
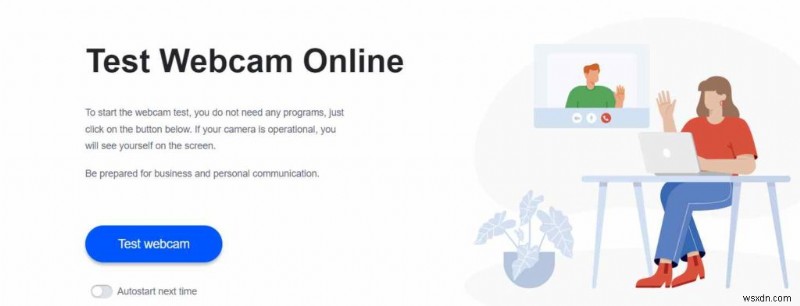
Launch any web browser and visit this link . Now, hit on the “Test webcam” button to get started.
결론
Here are a few simple solutions to fix the “Windows 11 webcam not working” issue. If you cannot fix the camera after using the above-listed workarounds, you can get your camera physically checked by a technical expert. Do let us know which hack worked best for you. Feel free to share your thoughts in the comments box!
소셜 미디어(Facebook, Instagram, YouTube)에서 팔로우하세요.
