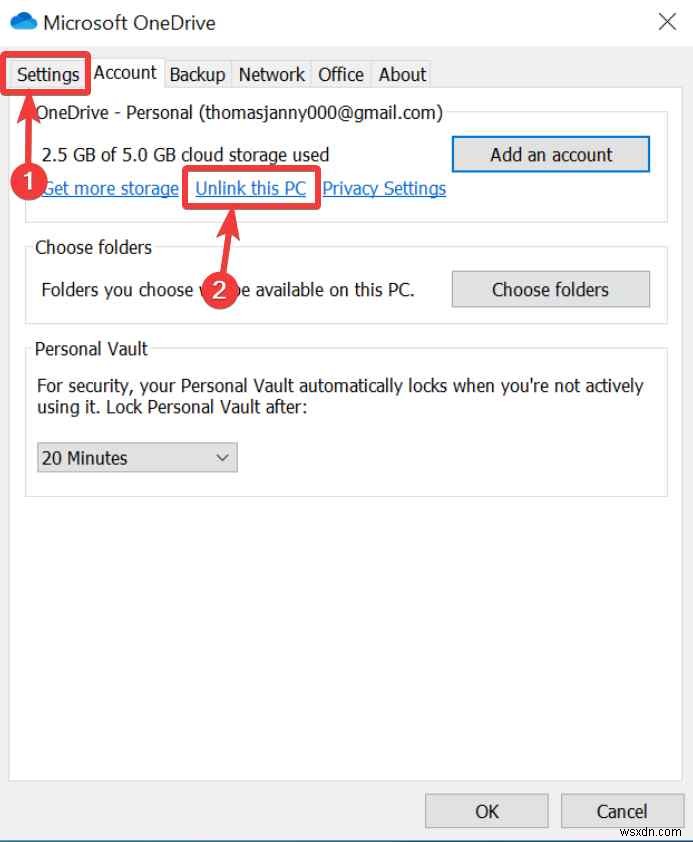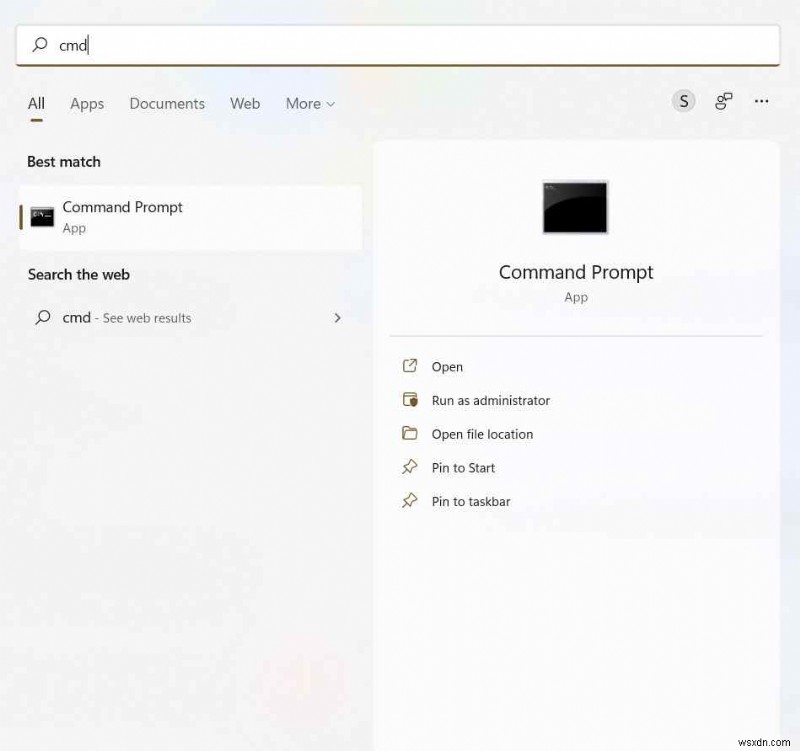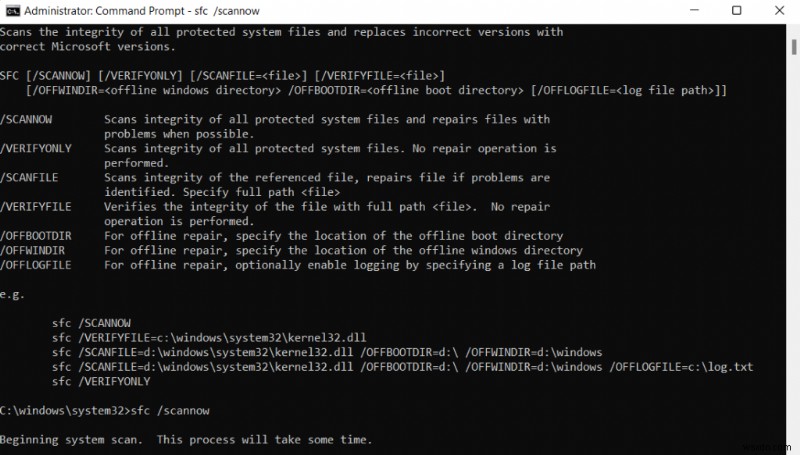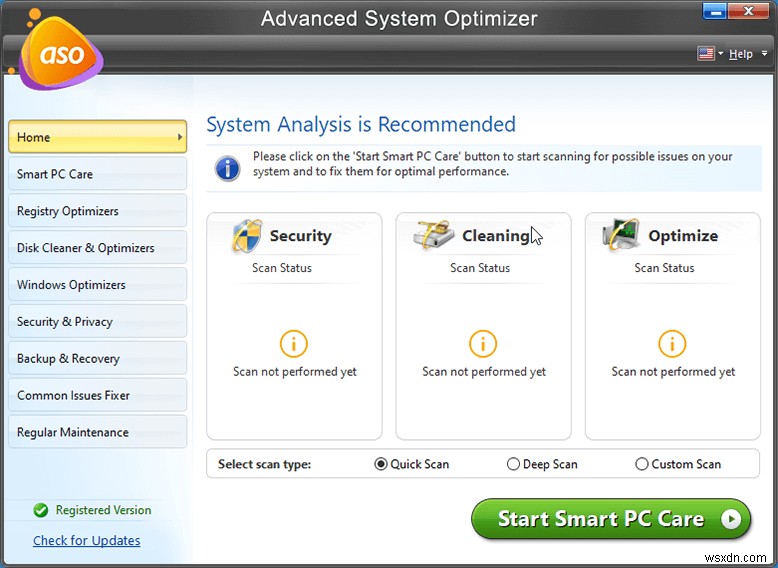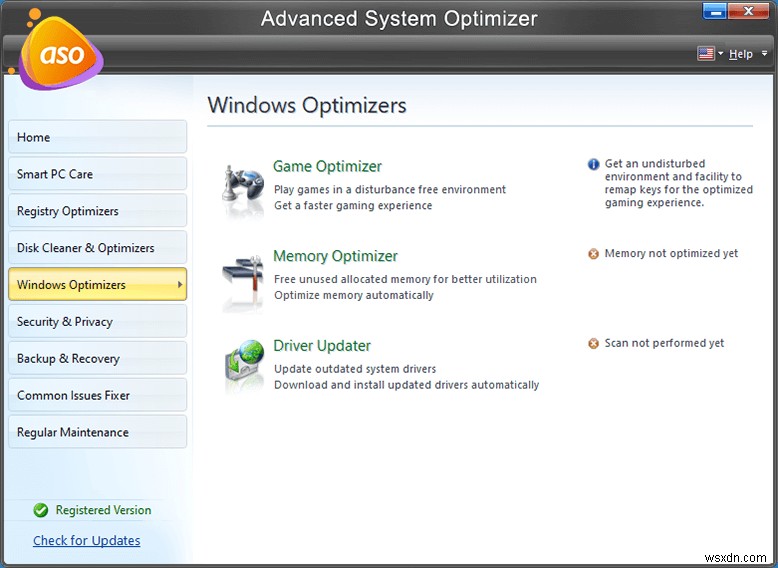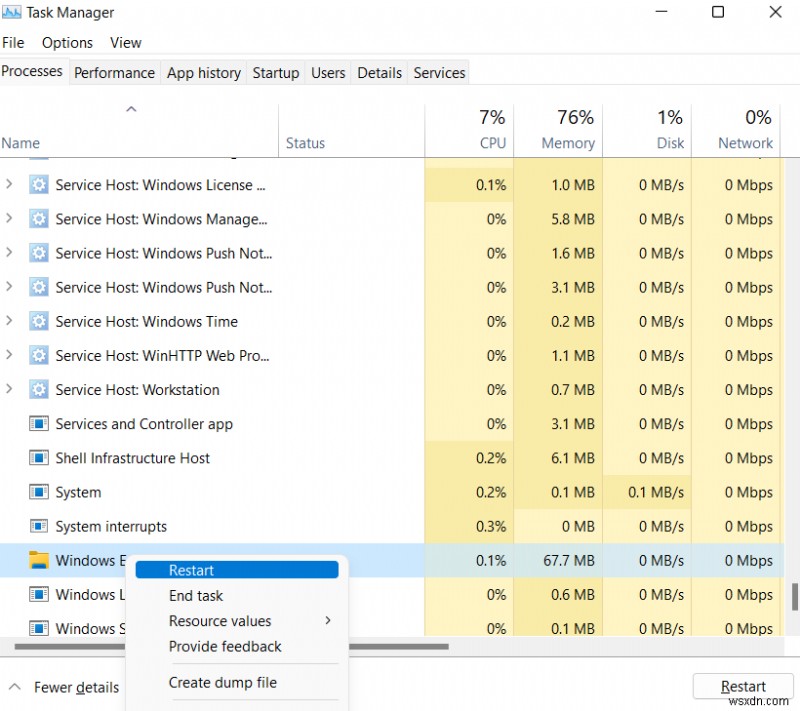파일 및 폴더 이동은 PC/노트북에서 수행되는 전반적인 작업입니다. 그러나 많은 Windows 11 사용자는 "리디렉션할 수 없는 폴더가 같은 위치에 있기 때문에 폴더를 이동할 수 없습니다"라는 오류 메시지에 직면했습니다. 사용자가 개인 폴더를 OneDrive, SkyDrive 또는 유사한 위치로 이동하려고 할 때 이 오류를 보고했습니다.
이 게시물에서는 문제를 해결할 수 있는 몇 가지 방법을 살펴보겠습니다. –
"동일한 위치에 폴더가 있어 폴더를 이동할 수 없습니다" 문제를 해결하는 방법은 무엇입니까? (2022)
경우에 따라 오래된 Windows OS를 최신 버전으로 업데이트하는 것만으로도 문제가 해결될 수 있습니다. 하지만 Windows 11에서도 동일한 오류로 어려움을 겪고 있다면 시도해 볼 수 있는 해결 방법 목록이 있습니다.
| SL.NO | 솔루션 | 간단한 설명 |
|---|
| 1. | OneDrive 연결 해제 | OneDrive 또는 Dropbox와의 동기화 문제는 당면한 문제를 드러낼 수 있습니다. 계정 연결을 해제한 다음 계정을 다시 연결하면 문제를 해결하는 데 도움이 될 수 있습니다. |
| 2. | SFC 실행 | SFC /Scannow를 통해 Windows에서 종종 사고를 일으키는 손상된 시스템 파일을 수정하려고 합니다. |
| 3. | 타사 유틸리티를 사용하여 문제 해결 | Advanced System Optimizer와 같은 타사 유틸리티를 사용하면 임박한 문제를 더 빠르게 파악하고 문제를 해결하는 데에도 도움이 될 수 있습니다. |
| 4. | 레지스트리 조정 | 특정 사용자 셸 레지스트리 키를 조정하고 기본값을 변경하면 문제를 효율적으로 해결하는 데 도움이 될 수 있습니다. |
| 5. | 작업 관리자에서 Windows 탐색기 다시 시작 | 위 단계에 추가된 단계입니다. Windows 탐색기를 다시 시작하여 새로 고치고 폴더 또는 파일 이동을 방해하는 일반적인 문제를 해결합니다. |
1. OneDrive 연결 해제
많은 사용자가 OneDrive에서 문서 폴더를 이동할 수 없다고 보고했습니다. 동일한 문제가 발생하면 OneDrive 동기화 문제 때문일 수 있습니다. . 이 문제를 해결하려면 OneDrive를 컴퓨터에 연결 해제했다가 다시 연결하기만 하면 됩니다. 동일한 단계는 다음과 같습니다 –
1. 시스템 트레이에서 OneDrive 찾기 아이콘
2. 설정을 클릭합니다. 상단에서 이 PC 연결 해제를 클릭합니다. 아래 스크린샷과 같습니다.
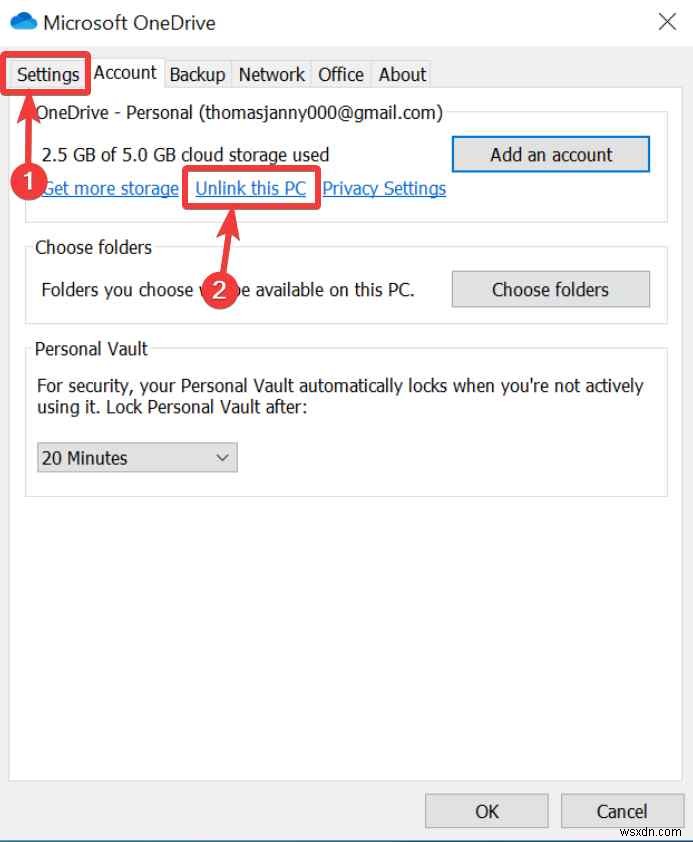
PC를 다시 한 번 다시 시작하고 OneDrive 계정에 다시 로그인한 다음 동기화 버튼을 누르세요.
이제 파일과 폴더를 이동할 수 있는지 확인하십시오!
2. SFC 명령줄 실행
Windows의 손상된 시스템 파일은 종종 많은 문제의 원인입니다. 폴더를 원하는 위치로 이동할 수 없는 이유도 마찬가지입니다. 이를 해결하려면 간단한 SFC 스캔을 수행하고 문제가 해결되었는지 확인할 수 있습니다.
1. Windows 검색 표시줄에 cmd를 입력합니다. .
2. 관리자 권한으로 실행을 클릭하십시오. 오른쪽에서.
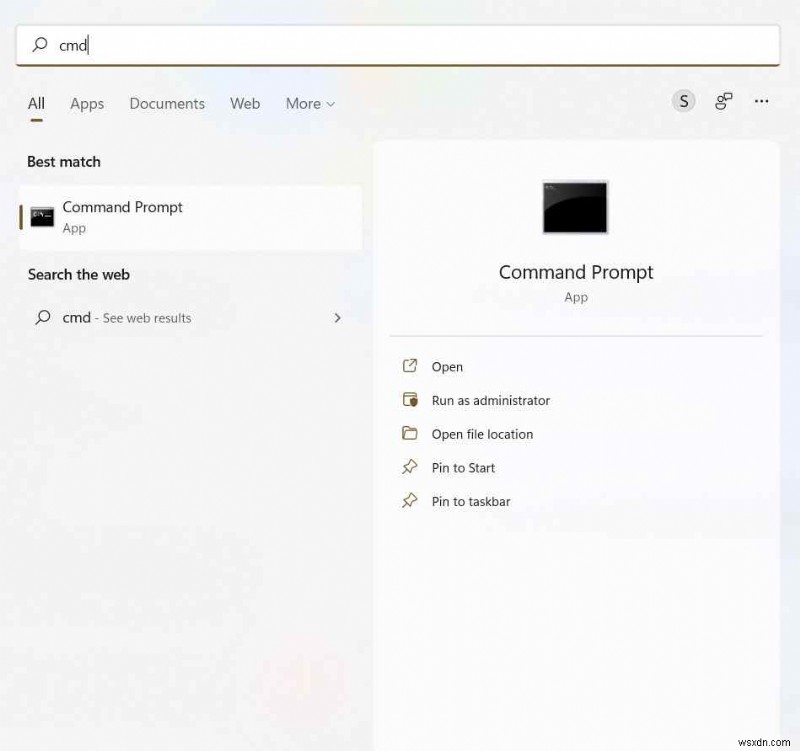
3. 명령 프롬프트 열리면 SFC /scannow 를 입력합니다. Enter 키를 누릅니다. .
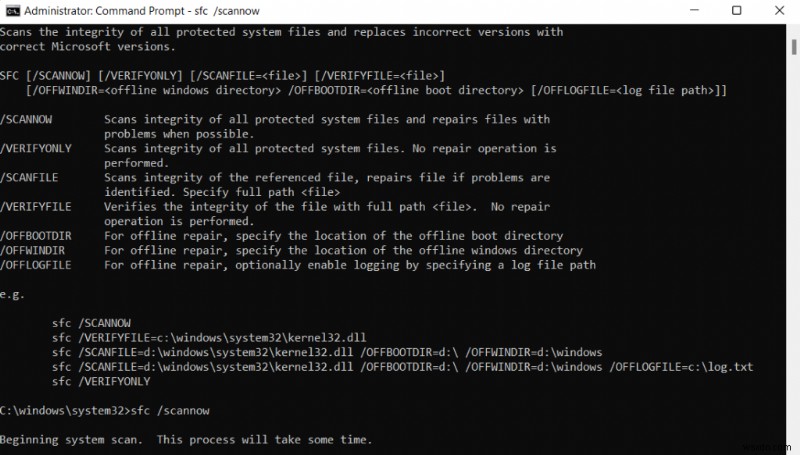
4. 기기를 다시 시작합니다.
이제 원하는 위치로 폴더를 이동할 수 있는지 확인하십시오.
3. 타사 유틸리티를 사용하여 문제 해결(권장)
SFC 명령이 유용한 것으로 입증되었지만 Windows의 시스템 문제가 더 복잡한 경우가 있습니다. 그리고 정직하게 수동으로 그러한 문제를 식별하려고 시도하는 것은 현명하지 않을 수 있습니다. 따라서 Advanced System Optimizer와 같은 타사 유틸리티를 사용하여 문제를 해결할 수 있습니다.
Advanced System Optimizer란 무엇입니까?
Advanced System Optimizer는 모든 Windows PC의 최적화 요구 사항을 충족하는 가장 강력한 정크 및 RAM 클리너 중 하나입니다. 또한 시스템 문제를 식별하고 제거하는 데 도움이 되는 도구로도 사용됩니다.
Advanced System Optimizer는 어떻게 사용하나요?
1. Advanced System Optimizer를 다운로드, 실행 및 설치합니다.
2. 스마트 PC 관리를 클릭합니다. 왼쪽에서.
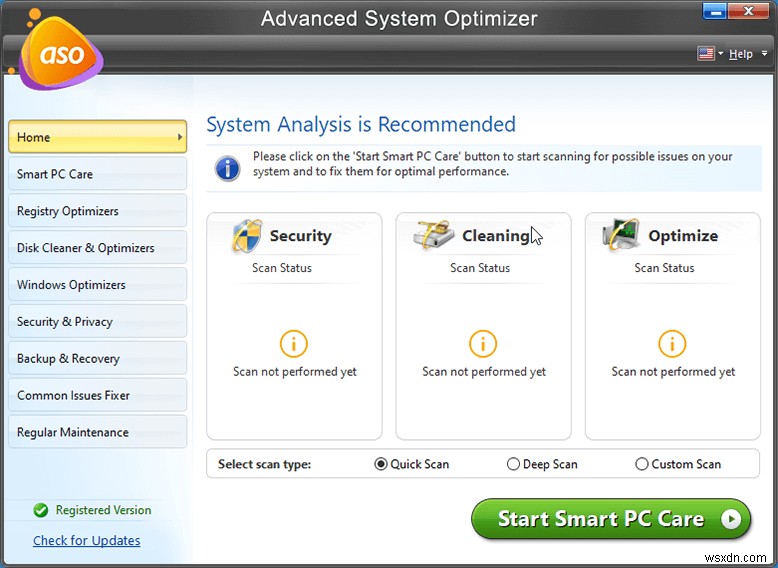
3. 스마트 PC 케어 스캔을 시작합니다. 임박한 문제가 있는지 PC를 스캔합니다.
4. 최적화를 클릭합니다.
일반적인 문제 해결사 를 사용해 볼 수도 있습니다. PC Fixer 를 추가로 클릭할 수 있는 기능 일반적인 문제를 수정합니다.
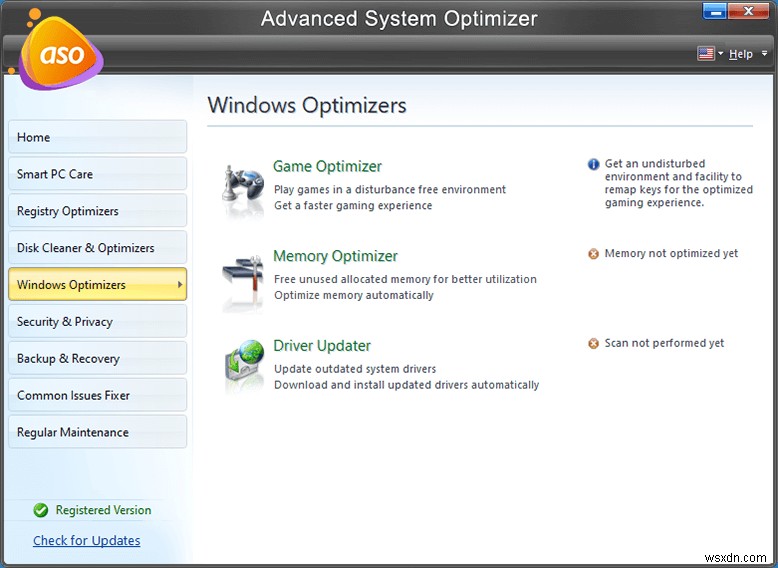
이 훌륭한 도구에 대해 더 알고 싶으십니까? 이 리뷰를 확인할 수 있습니다.
4. 레지스트리 수정
이 단계에서는 레지스트리 편집기에서 사용자 셸 폴더를 약간 조정합니다. 레지스트리 백업과 데이터 백업을 수행하여 문제가 발생할 경우를 대비하여 최소한 백업은 백업할 수 있도록 하십시오. 단계는 다음과 같습니다 –
1. 실행을 엽니다. 대화 상자에 regedit, 을 입력합니다. Enter 키를 누릅니다. .
참고: 백업하려면 레지스트리 편집기가 실행되면 파일> 내보내기로 이동하십시오. 이제 원하는 위치에 .reg 파일을 저장합니다.
2. 백업이 생성되면 이제 진행하고 다음 경로를 입력합니다 –
HKEY_CURRENT_USER \ Software \ Microsoft \ Windows \ CurrentVersion \ Explorer \ User Shell Folders
3. 이제 오른쪽에서 아래에 언급된 키를 찾아 두 번 클릭하고 값 데이터 를 바꿉니다. 아래 언급된 기본값으로 –
| 레지스트리 키 | 기본값 |
|---|
| 데스크톱 | %USERPROFILE%\Desktop |
| 즐겨찾기 | %USERPROFILE%\Favorites |
| 내 음악 | %USERPROFILE%\음악 |
| 내 사진 | %USERPROFILE%\Pictures |
| 내 동영상 | %USERPROFILE%\동영상 |
| 문서 (개인) | %USERPROFILE%\문서 |
| 다운로드 ({374DE290-123F-4565-9164-39C4925E467B}) | %USERPROFILE%\문서 |
4. 컴퓨터를 다시 시작합니다.
5. 작업 관리자에서 Windows 탐색기 다시 시작
위의 방법 외에 Shift + Ctrl + Esc, 작업 관리자 열기 Windows 탐색기를 찾습니다. . 마우스 오른쪽 버튼으로 클릭한 다음 다시 시작을 클릭합니다. . 이렇게 하면 Windows 탐색기가 새로 고쳐지고 문제가 해결될 수 있습니다.
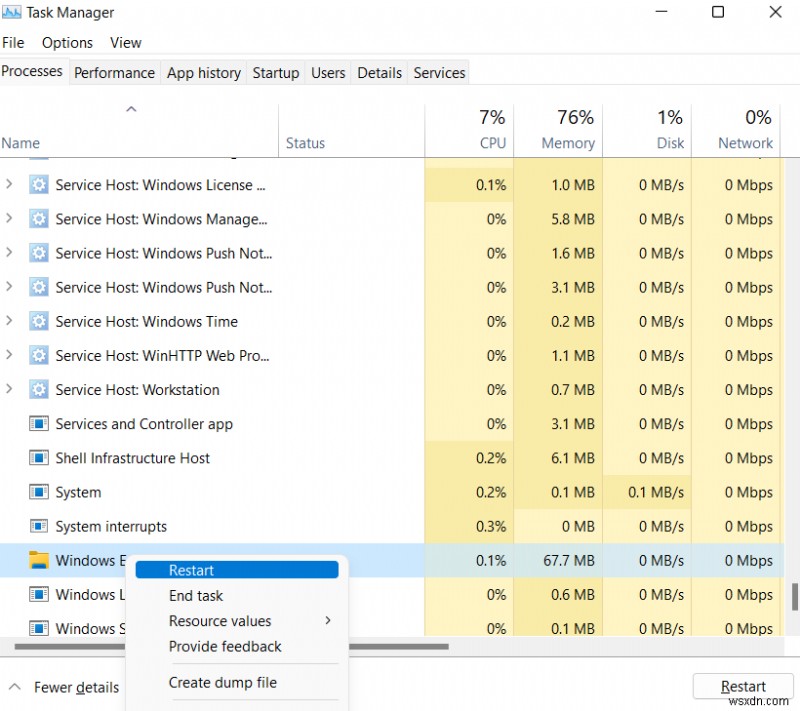
마무리:Windows 11은 동일한 위치 오류(2022)에 폴더가 있기 때문에 폴더를 이동할 수 없습니다.
이 오류 메시지를 수정하려면 Advanced System Optimizer와 같은 신뢰할 수 있는 타사 도구의 도움을 받는 것이 좋습니다. 일반적인 PC 오류 및 문제를 즉시 식별하고 해결하는 데 도움이 됩니다.
"동일한 위치에 리디렉션할 수 없는 폴더가 있기 때문에 폴더를 이동할 수 없습니다" 문제를 해결할 수 있었습니까? 그렇다면 위의 수정 중 어떤 것이 도움이 되었습니까? 아래 의견란에 알려주십시오. 자세한 내용은 WeTheGeek!