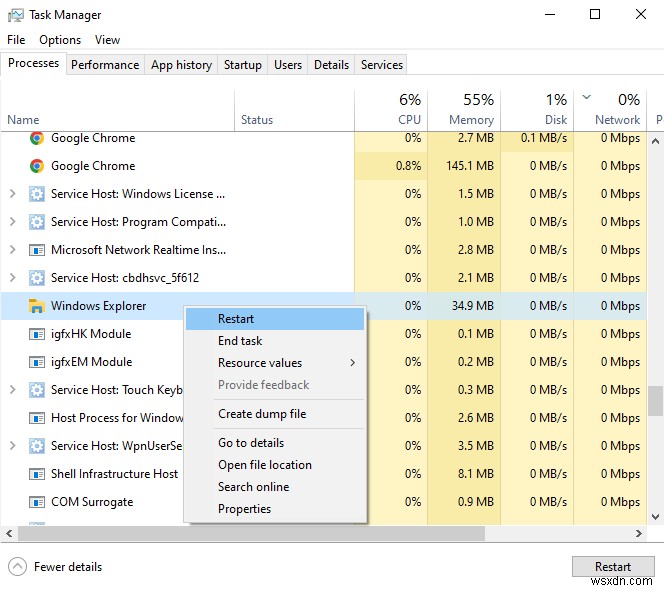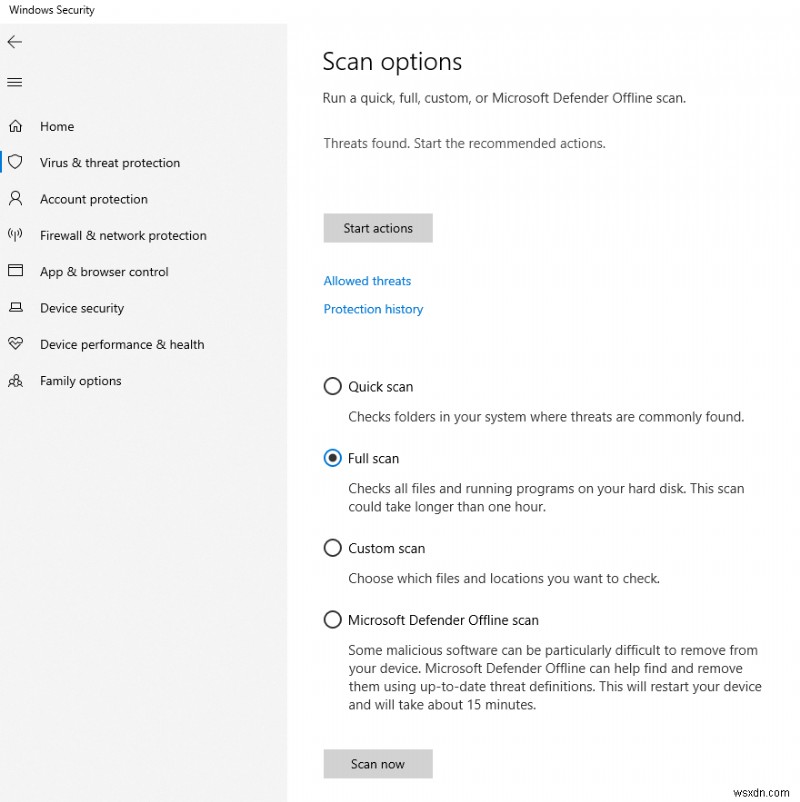Windows 장치를 사용할 때 명령 프롬프트(CMD) 화면이 임의로 나타났다가 사라질 수 있습니다. 그렇다면 이 문제의 원인은 무엇인가? 문제 해결을 위한 계획은 무엇입니까? 문제는 일반적으로 시스템 설정을 구성한 방식으로 인해 발생합니다. 손상된 앱이나 오작동하는 시스템 파일은 때때로 책임이 있습니다. 이 문제를 처리하기 위한 몇 가지 옵션을 살펴보겠습니다.
무작위로 나타나고 사라지는 Windows 명령 프롬프트를 수정하는 방법
작업 관리자에서 CMD 시작 상태 비활성화
장치를 켤 때 이 문제가 발생하면 시작 상태 설정과 관련된 문제일 가능성이 큽니다. 따라서 문제를 해결하기 위해 변경할 수 있는 몇 가지 옵션은 다음과 같습니다.
1단계: 작업 관리자를 열려면 Ctrl + Shift + Esc를 사용하세요.
2단계: 탭 옵션에서 시작 옵션을 선택하십시오
3단계: 명령 프롬프트(CMD) 옵션을 마우스 오른쪽 버튼으로 클릭하여 비활성화합니다.
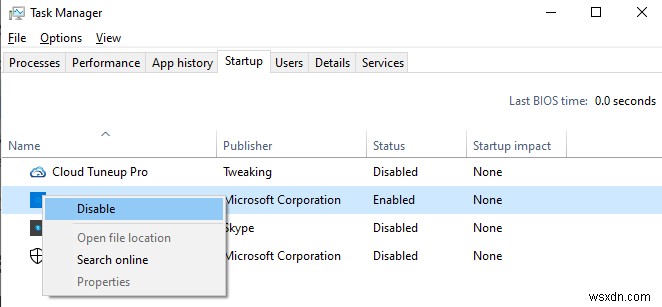
4단계: 마지막으로 작업 관리자를 닫은 후 기기를 다시 시작하세요.
시작 폴더에서 명령 프롬프트 바로 가기 삭제
장치 전원을 켤 때 시작되는 바로 가기와 앱은 Windows의 "시작 폴더"라는 폴더에 저장됩니다. 장치를 켤 때 CMD 바로 가기가 이 폴더에 있으면 명령 프롬프트가 항상 시작됩니다. 이 문제를 해결하려면 다음과 같이 시작 폴더에서 CMD 바로 가기를 삭제하십시오.
1단계: 실행 명령 대화 상자를 시작하려면 Win + R을 누르십시오.
2단계 :%ProgramData%\Microsoft\Windows\Start Menu\Programs\StartUp 입력 텍스트 공간에 Enter 키를 누릅니다.
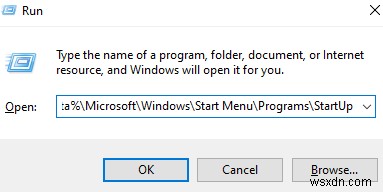
3단계: 이 폴더에서 CMD 바로 가기를 찾아 삭제하여 제거하십시오.
의심스러운 프로그램을 닫은 후 Windows 탐색기 다시 시작
이 오류는 소프트웨어가 명령 프롬프트의 기능을 방해할 때 발생할 수 있습니다. 문제를 해결하기 위해 사용하지 않는 열린 창을 닫는 것으로 시작하십시오. 문제가 지속되면 파일 탐색기를 다시 시작하는 것이 도움이 될 수 있습니다. Windows 파일 탐색기를 다시 시작하는 방법은 다음과 같습니다.
1단계: 시작 메뉴 검색 표시줄에 작업 관리자를 입력하고 가장 일치하는 항목을 선택합니다.
2단계: 프로세스 탭으로 이동하여 Windows 탐색기 옵션을 마우스 오른쪽 버튼으로 클릭하고 다시 시작을 선택하여 Windows 탐색기를 다시 시작합니다.
컴퓨터에서 전체 보안 검사 수행
이 문제는 컴퓨터의 일부 악성 맬웨어에 의해 발생할 수 있습니다. 이 경우 가장 좋은 방법은 포괄적인 장치 검색을 수행하는 것입니다. 이제 Windows에서 철저한 검사를 수행하려면 다음 단계를 따르십시오.
1단계 :시스템 설정에 액세스하려면 Win + I를 누르십시오.
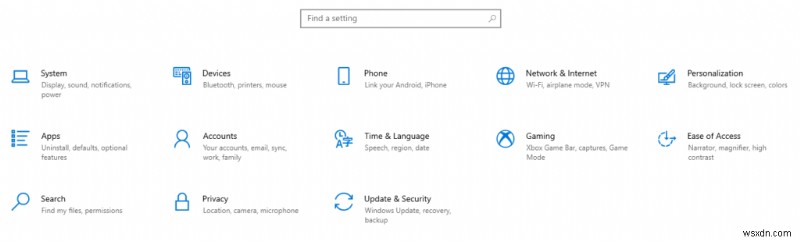
2단계: 옵션에서 업데이트 및 보안을 선택합니다. 그런 다음 왼쪽에서 Windows 보안 옵션을 선택합니다.
3단계: 오른쪽 창에서 바이러스 및 위협 방지를 선택합니다.
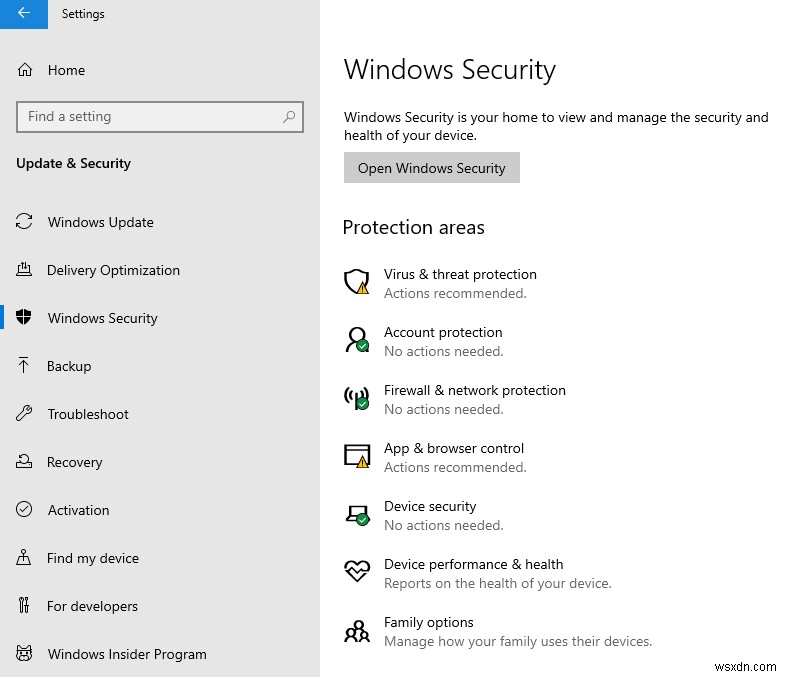
4단계: 그런 다음 빠른 스캔 아이콘 아래에서 스캔 옵션을 선택합니다.
5단계: 전체 검사를 선택한 다음 지금 검사 버튼을 누릅니다. 프로세스를 완료하려면 화면의 지시를 따르세요.
Windows용 최신 업데이트 설치
대부분의 시스템 관련 문제는 최신 Windows 업데이트를 설치하여 해결할 수 있습니다. 결과적으로 명령 프롬프트 문제도 해결될 수 있습니다. 이제 다음 단계에 따라 최신 Windows 업데이트를 설치하십시오.
1단계: Windows + I를 눌러 설정 패널을 엽니다.
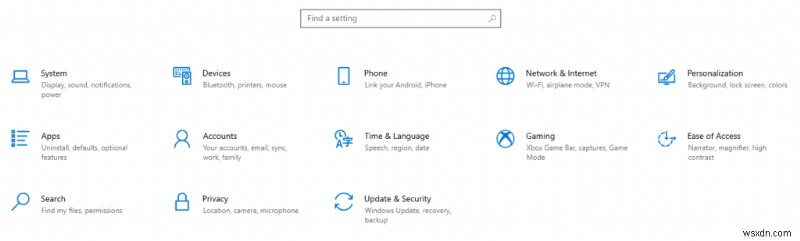
2단계 :업데이트 및 보안 옵션을 클릭합니다.
3단계: 이제 업데이트 확인을 클릭하십시오.
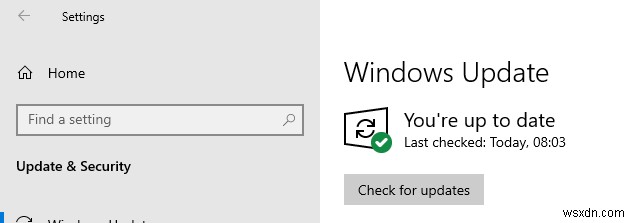
4단계 :업데이트가 없을 때까지 이 버튼을 클릭하고 PC를 재부팅합니다.
마이크로소프트의 비주얼 프로그램은 반드시 수리되어야 합니다
다른 PC 문제와 마찬가지로 손상된 Microsoft Visual C++ 프로그램이 이 문제의 원인일 수 있습니다. 이제 이러한 앱을 수리하거나 교체하는 것이 간단한 솔루션입니다. 이러한 프로그램을 수정하는 방법부터 살펴보겠습니다.
1단계 :시작 메뉴 검색 표시줄에 제어판을 입력하고 가장 일치하는 항목을 선택합니다.
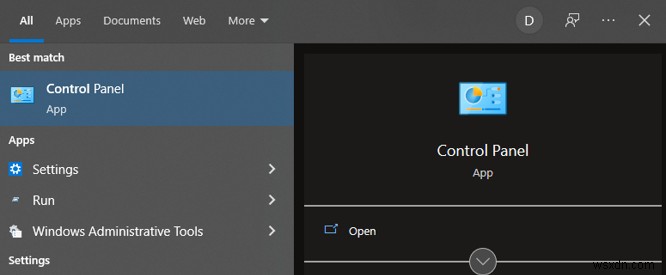
2단계: 보기 기준 옵션에서 작은 아이콘을 선택합니다.
3단계: 제어판에서 프로그램 및 기능을 선택합니다.
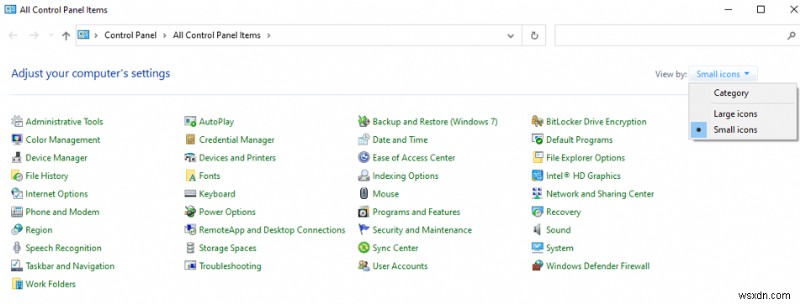
4단계 :Microsoft Visual C++ 앱 중 하나를 마우스 오른쪽 버튼으로 클릭하여 변경을 선택합니다. 그런 다음 복구 버튼을 누르고 화면의 지시를 따릅니다.
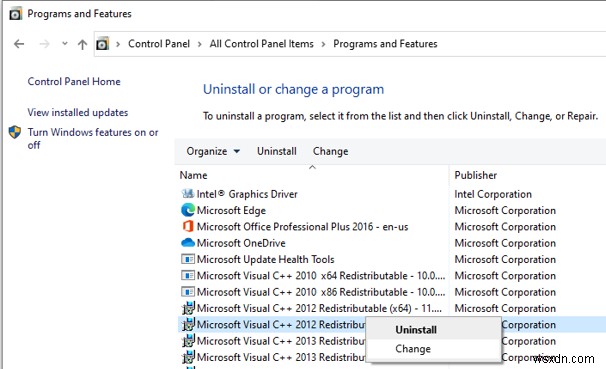
5단계: 나머지 Microsoft Visual C++ 앱과 동일한 방식으로 계속하십시오.
Windows 10 명령 프롬프트의 마지막 단어가 나타났다가 사라짐
위의 전문가 권장 단계는 임의로 나타나고 사라지는 Windows 명령 프롬프트를 수정하는 데 도움이 됩니다. 이 문제가 해결되면 산만함 없이 작업을 완료할 수 있습니다. 명령 프롬프트는 언제든지 사용할 수 있는 환상적인 도구입니다. 이 응용 프로그램은 올바른 명령을 입력하면 대부분의 PC 작업을 쉽게 관리할 수 있도록 도와줍니다. 문제를 해결한 후에는 몇 분마다 팝업될 염려 없이 PC에서 사용할 수 있습니다.
소셜 미디어(Facebook, Instagram, YouTube)에서 저희를 팔로우하세요. 질문이나 제안 사항이 있으면 아래 의견 섹션에 알려주십시오. 우리는 해결책을 가지고 당신에게 다시 연락하고 싶습니다. 기술과 관련된 일반적인 문제에 대한 답변과 함께 팁과 요령을 정기적으로 게시합니다.