화면 공유는 지난 몇 년 동안, 특히 재택근무가 대유행인 동안 많은 중요성과 인기를 얻었습니다. 실시간 공동 작업, 프로젝트 작업, 프레젠테이션, 회의 진행 및 비즈니스 회의 등을 수행할 수 있는 편리한 방법을 제공합니다. 친구, 가족 또는 동료와 연결하려는 경우 화면 공유 및 화상 회의를 통해 이 모든 것이 더 쉬워집니다. 동의하지 않습니까?
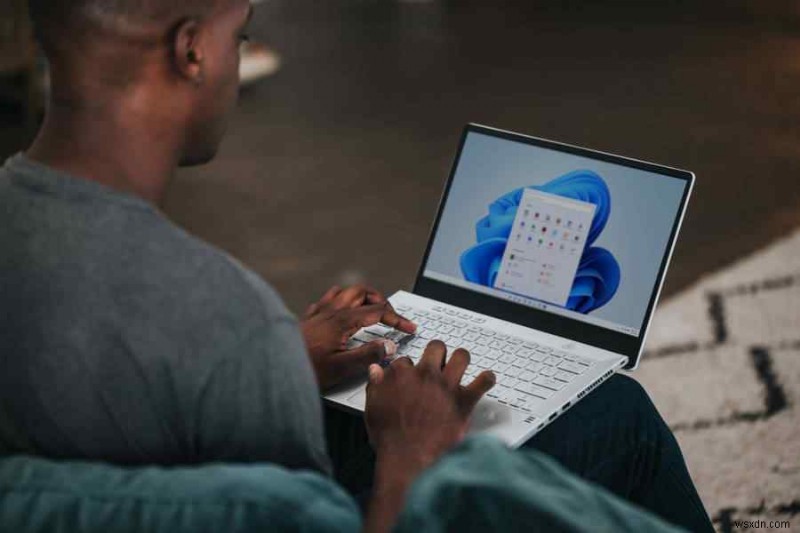
이미지 출처:데스크 롤 원격 데스크톱
따라서 이 게시물에서는 빠른 지원에 대해 이야기하겠습니다. Microsoft에서 개발한 Quick Assist는 사용자가 타사 도구를 사용하지 않고 원격 연결을 통해 화면을 공유할 수 있는 편리한 유틸리티 앱입니다.
빠른 지원이란 무엇입니까? 작동 원리
Quick Assist는 사용자가 원격 연결을 통해 다른 사람과 기기를 공유할 수 있도록 하는 Windows OS에 사전 설치된 앱입니다. Quick Assist는 PC 문제를 해결하거나 원격으로 지원을 제공할 때 매우 유용합니다. Quick Assist는 처음에 Windows 10과 함께 출시되었으며 후속 버전인 Windows 11의 일부이기도 합니다. 따라서 PC 문제가 있는 친구, 가족 또는 동료를 돕고 싶을 때 Quick Assist 앱을 사용하여 장치에 대한 원격 액세스 권한을 얻거나 도움이 필요한 경우 그 반대로 할 수 있습니다.
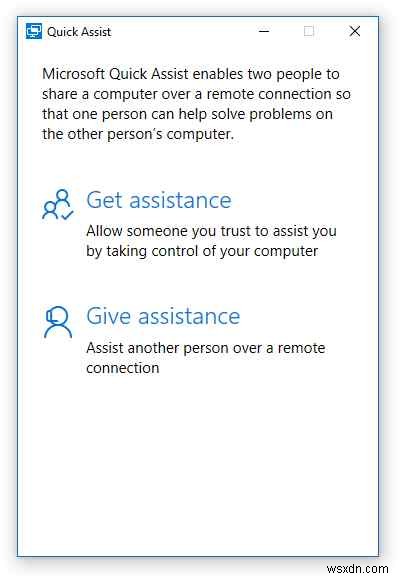
Quick Assist는 사용하기 쉬운 인터페이스와 함께 제공되며 설정이 간단합니다. 앱을 실행하고 공유자가 제공한 코드를 입력하기만 하면 됩니다. 그리고 그게 다야! 단 몇 초 안에 다른 사용자가 원격으로 기기와 설정을 완전히 제어할 수 있습니다.
Windows 11에서 작동하지 않는 빠른 지원을 수정하는 방법
빠른 지원이 작동하지 않습니까? 우리는 당신을 덮었습니다. 다음은 Windows에서 Quick Assist 앱을 다시 실행하기 위해 시도할 수 있는 몇 가지 간단한 솔루션입니다.
방법 1:빠른 지원 실행을 위한 시스템 요구 사항 확인
작업 표시줄에 있는 검색 아이콘을 누르고 "Microsoft Store"를 입력한 다음 Enter 키를 누릅니다. Microsoft Store 앱이 실행되면 검색 창을 사용하여 "Quick Assist" 앱을 찾습니다.
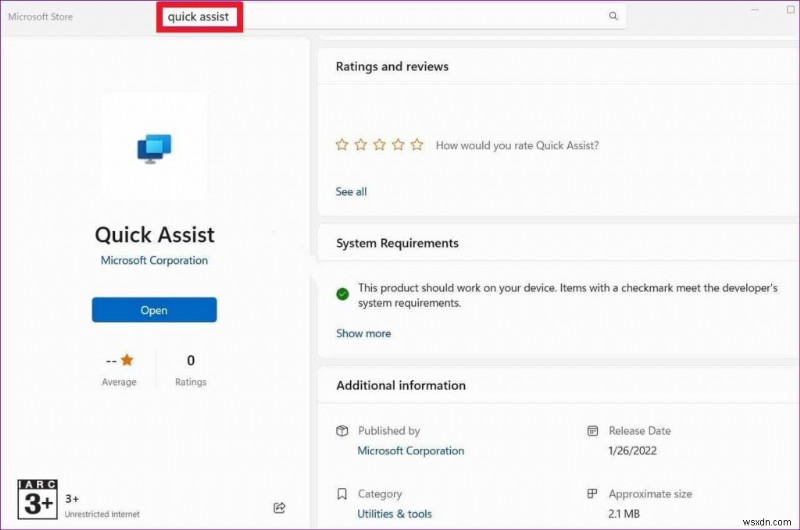
화면에 나타나는 다음 창에서 "시스템 요구 사항" 섹션 아래의 녹색 표시를 확인하여 Windows PC가 빠른 지원을 실행하기 위한 최소 요구 사항을 충족하는지 확인합니다. 앱
방법 2:관리자 권한으로 앱 실행
작업 표시줄에 있는 검색 아이콘을 누르고 "Quick Assist"를 입력한 다음 "관리자 권한으로 실행" 옵션을 선택합니다.
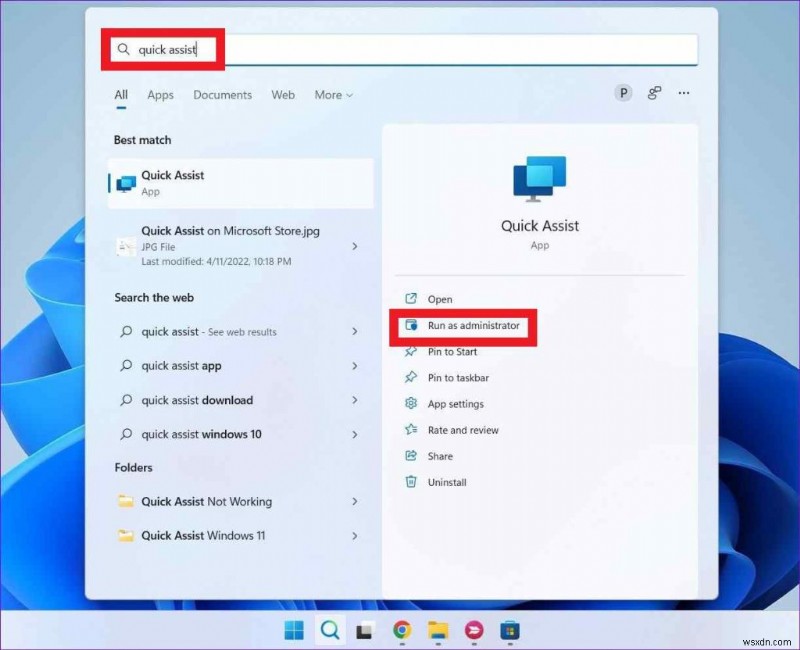
Quick Assist 앱에 필요한 관리자 권한이 없으면 앱이 기기에 로드되지 않을 수 있습니다. 따라서 관리자 모드에서 앱을 시작하면 Windows에서 "Quick Assist가 작동하지 않음" 문제를 쉽게 해결할 수 있습니다.
방법 3:앱 복구
설정 앱을 실행한 다음 왼쪽 메뉴 창에서 '앱' 섹션으로 전환합니다.
"설치된 앱"을 선택합니다. 이제 애플리케이션 목록을 스크롤하고 목록에서 "Quick Assist" 앱을 찾습니다. 찾았으면 바로 옆에 있는 점 3개 아이콘을 탭하고 "고급 옵션"을 선택합니다.
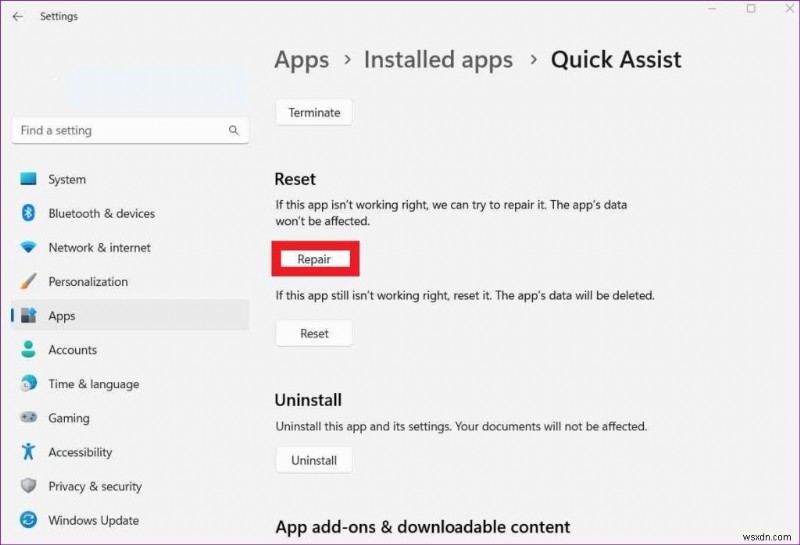
"복구" 버튼을 누르면 Windows가 근본적인 문제를 자동으로 스캔하고 진단할 수 있습니다.
방법 4:인터넷 설정 재설정
잘못 구성된 인터넷 또는 네트워크 설정으로 인해 Windows에서 빠른 지원이 작동하지 않는 문제가 발생할 수도 있습니다. 따라서 인터넷 설정을 기본 상태로 복원하고 이 해킹이 작동하는지 확인하겠습니다.
작업 표시줄에 있는 검색 아이콘을 누르고 "인터넷 옵션"을 입력한 다음 Enter 키를 누릅니다. 인터넷 속성 창에서 "고급" 탭으로 전환합니다.
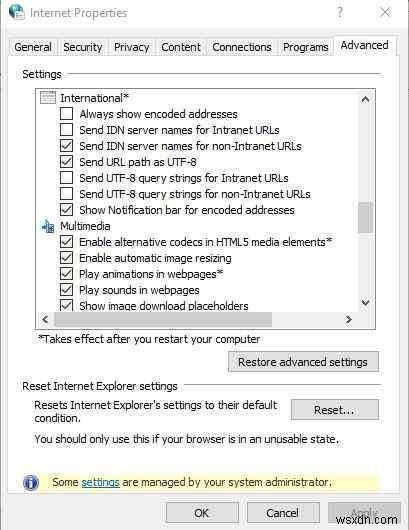
'고급 설정 복원' 버튼을 누르세요. 확인을 누릅니다. 위에 나열된 변경 사항을 적용한 후 장치를 재부팅하십시오.
방법 5:Windows PowerShell을 사용하여 앱 재등록
작업 표시줄에 있는 검색 아이콘을 누르고 "Windows PowerShell"을 입력한 다음 "관리자 권한으로 실행" 옵션을 누르십시오.
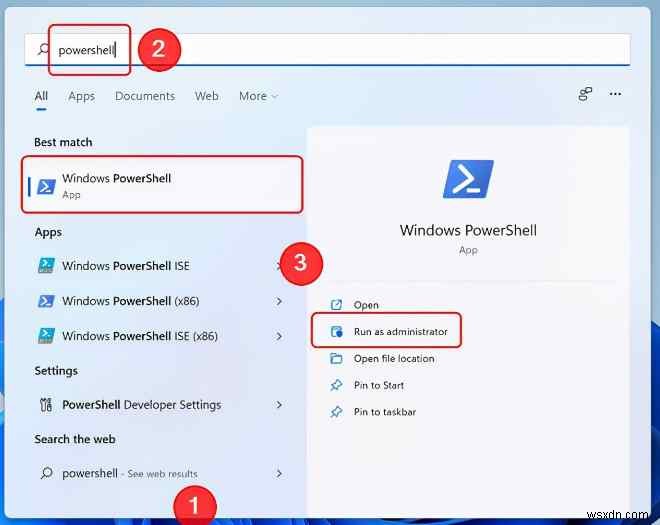
PowerShell 창에서 다음 명령을 입력하고 Enter 키를 눌러 실행합니다.
Get-AppXPackage|Foreach{Add-AppxPackage-DisableDevelopmentMode-Register”$($_.InstallLocation)\AppXManifest.xml”}
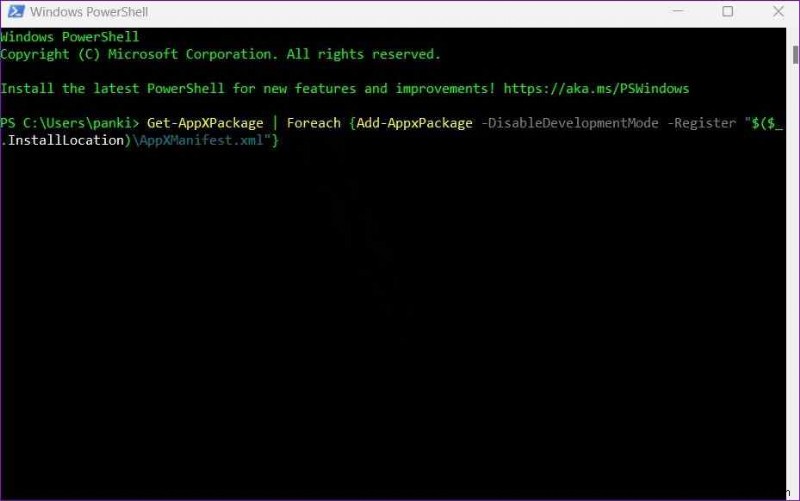
명령 실행 후 모든 창을 종료하고 기기를 재부팅합니다.
방법 6:SFC 명령 실행
예, SFC 명령을 사용하여 Windows에서 작동하지 않는 빠른 지원 문제를 해결할 수도 있습니다. SFC 명령은 손상된 시스템 파일 및 설정을 스캔하고 수정하는 데 도움이 됩니다. Windows 11에서 SFC 명령을 실행하려면 다음 단계를 따르십시오.
관리자 모드에서 명령 프롬프트를 시작합니다. 터미널 창에 다음 명령을 입력하고 Enter 키를 누르십시오.
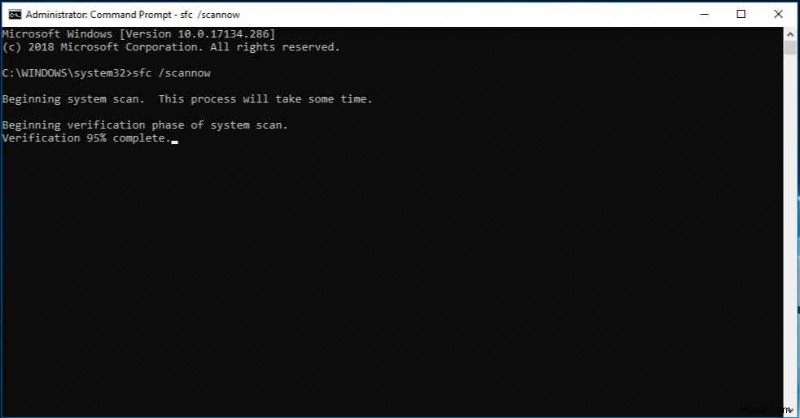
sfc/scannow
명령 실행 후 기기를 재부팅한 다음 Quick Assist 앱을 다시 실행하여 문제가 지속되는지 확인하세요.
결론
다음은 Windows 11 및 10에서 Quick Assist 앱을 수정하는 몇 가지 간단한 해결 방법입니다. 위에 나열된 방법 중 하나를 사용하여 Quick Assist 앱을 시작하고 실행할 수 있습니다. 순식간에 다시. 또한 문제를 해결할 수 없는 경우 Team Viewer 및 AnyDesk와 같은 다른 화면 공유 앱으로 전환해 볼 수 있습니다.
게시물이 도움이 되었는지 알려주세요. 댓글 섹션에서 의견을 자유롭게 공유해 주세요!
Facebook, Instagram, YouTube와 같은 소셜 미디어에서 팔로우하세요.
