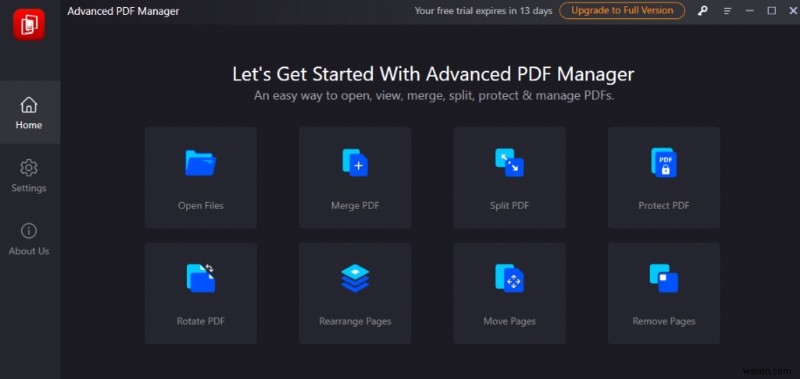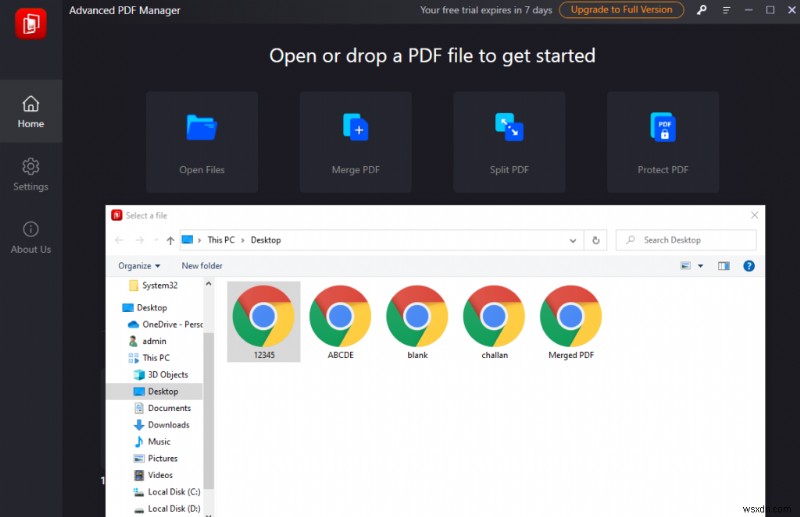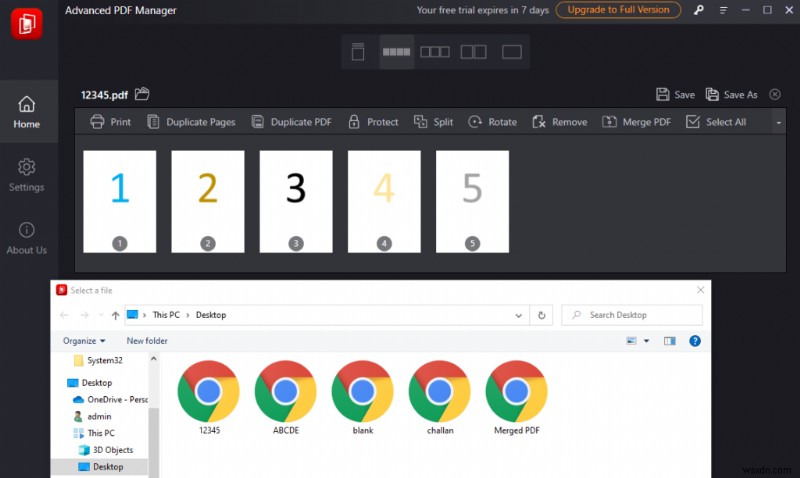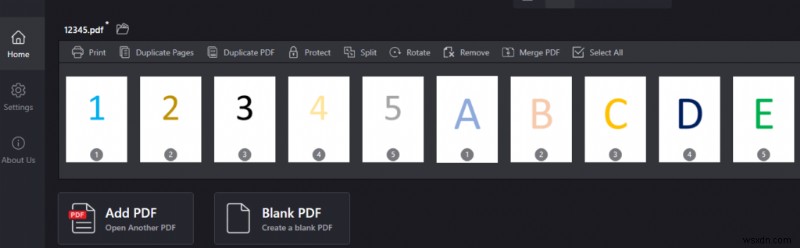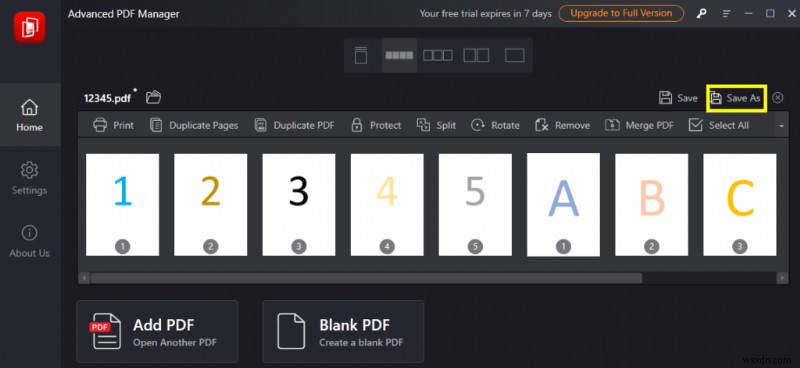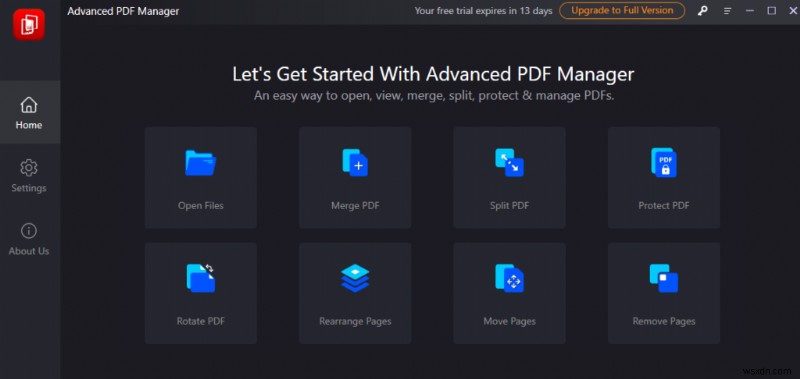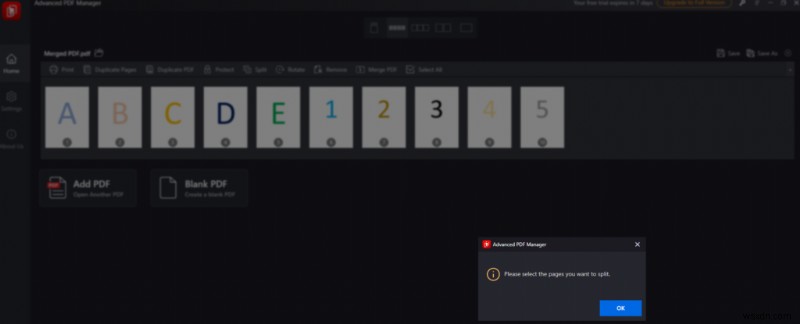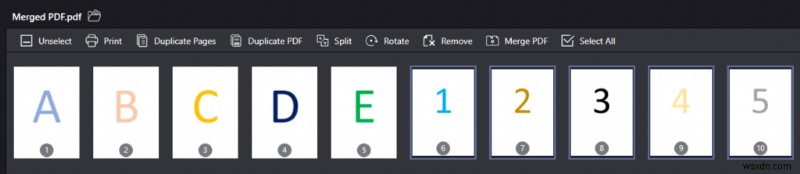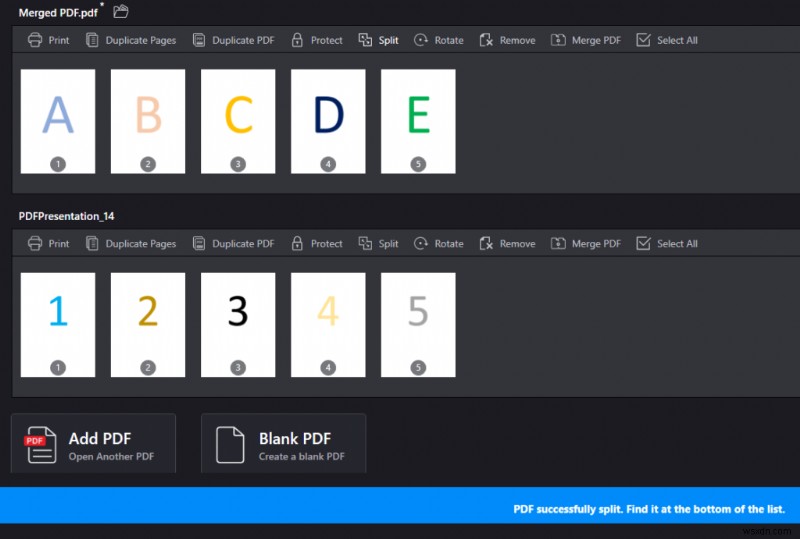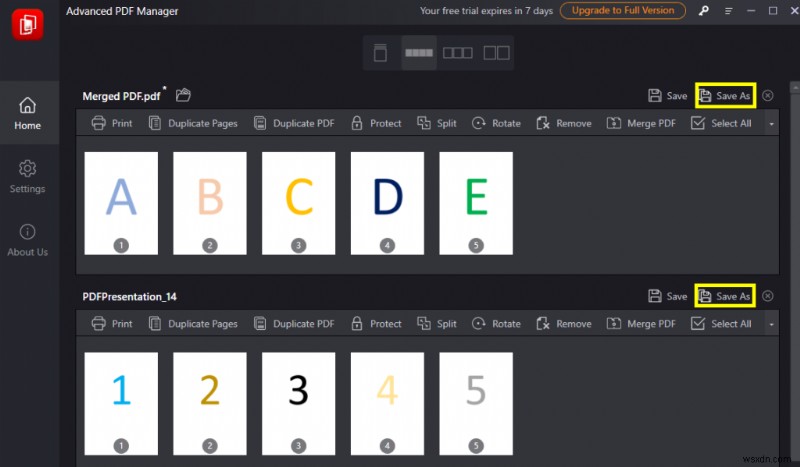PDF 파일은 종종 수정되어 변경할 수 없는 파일로 간주됩니다. 음, 그것은 꽤 오랫동안 사실이었고 PDF 파일 관리는 값비싼 Adobe Acrobat DC 앱을 통해서만 가능할 수 있었습니다. 그러나 고급 PDF 관리자를 사용하면 이제 PDF 변경이 더 쉬워지고 PDF 페이지를 여러 페이지로 분할하거나 PDF 파일을 하나로 병합할 수 있습니다.
PDF 파일 병합 또는 분할 방법
고급 PDF 관리자:PDF 파일 변경
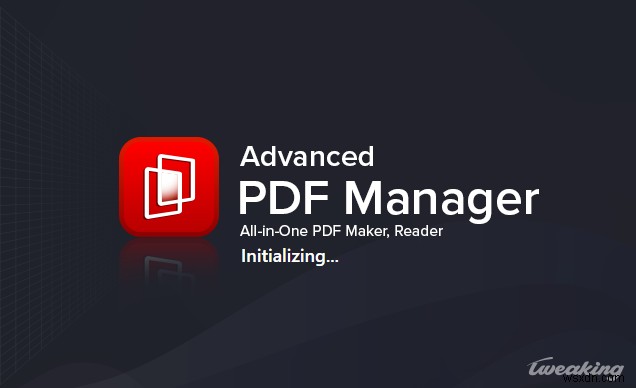
Tweaking Technologies의 Advanced PDF Manager는 사용자가 Adobe Acrobat DC와 같은 다소 비용이 많이 드는 소프트웨어를 사용하지 않고는 PDF 파일을 관리하고 변경할 수 있도록 도와주는 놀라운 소프트웨어입니다. 이 앱은 Adobe Software의 월 구독료가 $15인 데 비해 일회성 $40의 비용으로 사용할 수 있습니다. 다음은 이 앱에 포함된 기능에 대한 간략한 설명입니다.
비밀번호 보안 및 제거
이 도구로 수행할 수 있는 다음 중요한 작업은 PDF 내용을 암호로 보호하여 호기심 많은 눈으로부터 안전하게 보호하는 것입니다. 암호를 알고 있고 암호를 영구적으로 제거하려는 경우 Advanced PDF Manager가 도움을 줄 수 있습니다.
페이지 추가 및 제거 가능
Advanced PDF Manager는 PDF에 빈 페이지를 추가하려는 경우 사용할 수 있는 도구입니다. 추가할 수 있는 빈 페이지 수에는 제한이 없으며 언제든지 PDF 파일에서 페이지를 제거하거나 영구적으로 삭제할 수 있습니다.
PDF 사본을 만들고 인쇄
이 환상적인 도구의 두 가지 추가 기능은 정확한 사본을 만들고 프린터를 사용하여 인쇄하는 기능입니다.
PDF 파일을 읽고 열 수 있음
모든 PDF를 리더에서 열고 읽을 수 있습니다. 이 앱을 통해 사용자는 다양한 모드에서 PDF를 볼 수 있습니다.
페이지 재정렬 및 회전
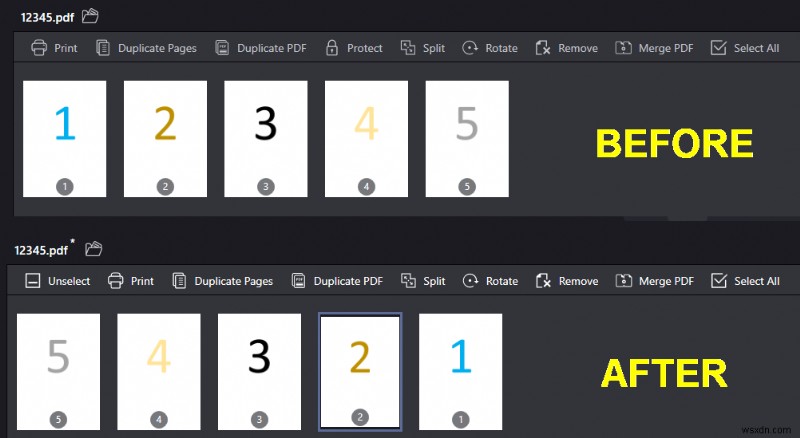
PDF의 페이지는 90도, 180도, 270도 회전할 수 있을 뿐만 아니라 필요에 따라 재정렬할 수도 있습니다.
PDF 파일을 하나의 PDF로 병합하는 방법
1단계 :Advanced PDF Manager를 받으려면 아래 다운로드 아이콘을 클릭하세요.
2단계 :앱을 설치한 후 앱을 열고 무료 평가판 계속 옵션을 선택하세요.
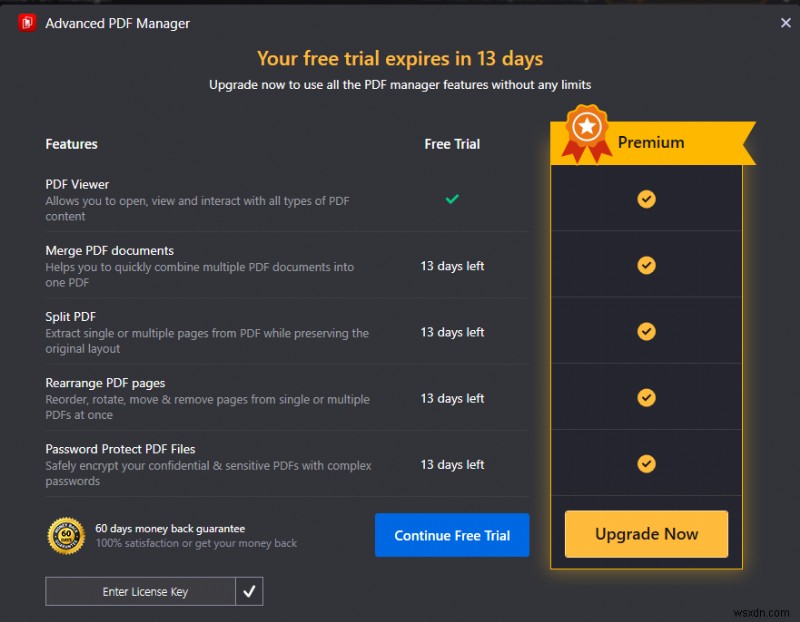
| 참고: 소프트웨어의 전체 버전은 14일 평가 기간 동안만 사용할 수 있습니다. 그 후에는 비용을 지불해야 합니다. 또한 14일 무료 평가판 제안은 이 게시물 작성 시점에 유효했지만 향후 변경될 수 있습니다. |