Windows에서 프린터 상태가 "오프라인"으로 표시됩니까? 프린터 연결 문제가 발생하는 것은 매우 일반적입니다. 그러나 좋은 점은 몇 가지 해결 방법을 따르면 프린터 오프라인 오류를 쉽게 해결할 수 있다는 것입니다.
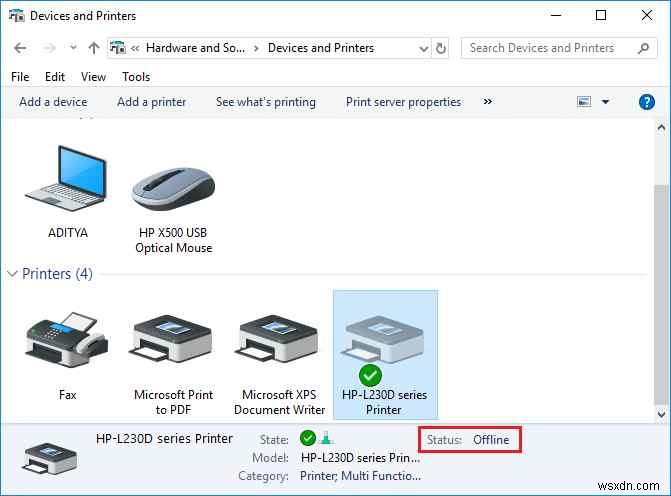
프린터 상태가 오프라인으로 표시되는 경우 오래되었거나 손상된 드라이버, 연결 문제, 잘못 구성된 VPN 설정, 내부 오류, 대기열의 완료되지 않은 인쇄 작업 때문일 수 있습니다. , 등등. 이유가 무엇이든 기기 설정을 몇 가지 빠르게 변경하면 이 문제를 쉽게 해결할 수 있습니다.
이 게시물에는 Windows 11/10에서 프린터 오프라인 오류를 해결하는 데 사용할 수 있는 여러 솔루션이 나열되어 있습니다.
시작하여 프린터를 다시 활성화하는 방법을 알아보십시오!
방법 1:프린터 드라이버 업데이트
Windows에서 "프린터 오프라인 오류"를 유발할 수 있는 가장 일반적인 이유 중 하나는 오래되었거나 호환되지 않는 드라이버입니다. Windows PC에 최신 프린터 드라이버가 설치되어 있는지 확인하려면 다음 빠른 단계를 따르십시오.
Windows + R 키 조합을 눌러 실행 대화 상자를 엽니다. "Devmgmt.msc"를 입력하고 Enter 키를 눌러 장치 관리자 앱을 시작합니다. 또는 Windows 검색을 사용하여 장치 관리자를 열 수도 있습니다.
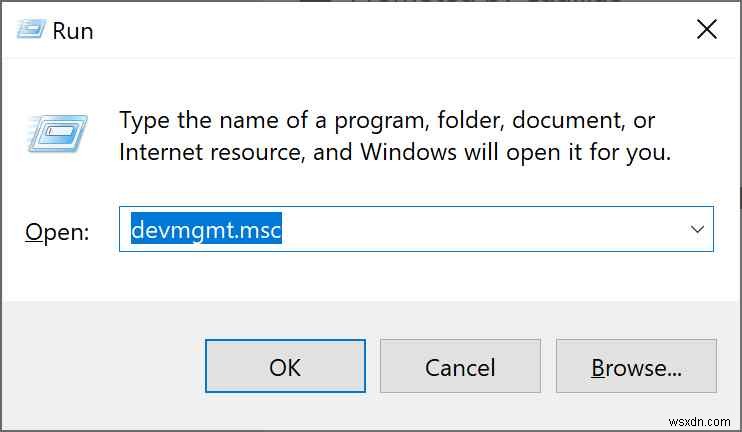
장치 관리자 창에서 "프린터"를 탭하면 확장된 옵션 목록이 표시됩니다. 프린터를 선택하고 마우스 오른쪽 버튼으로 클릭한 다음 "드라이버 업데이트" 옵션을 누릅니다.
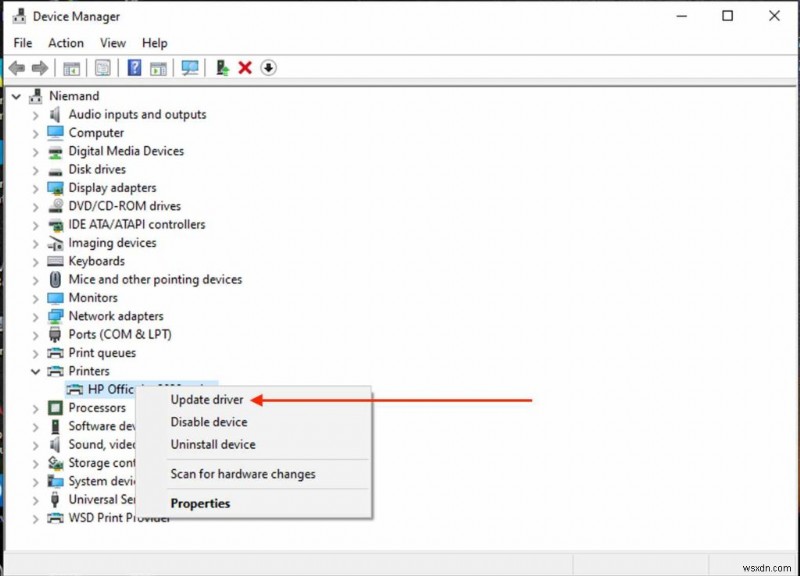
화면 지침에 따라 장치에 최신 프린터 드라이버를 설치합니다.
방법 2:VPN 연결 해제
현재 Windows PC에서 VPN 서비스를 사용하고 있습니까? 그렇다면 일시적으로 VPN을 사용 중지한 다음 프린터 상태를 확인하는 것이 좋습니다. VPN 구성이 프린터의 기능을 방해할 수 있는 불행한 경우가 몇 번 있을 수 있습니다. 따라서 가장 안전한 방법 중 하나는 VPN 연결을 해제한 다음 프린터를 연결하고 "프린터 오프라인 오류"가 계속 발생하는지 확인하는 것입니다.
방법 3:프린터 스풀러 서비스 다시 시작
프린터 스풀러는 장치에서 모든 프린터 관련 작업을 수행하는 Windows의 내장 소프트웨어입니다. Windows에서 프린터 스풀러 서비스를 다시 시작하여 프린터 오류 문제를 쉽게 해결할 수 있습니다. 다음은 귀하가 해야 할 일입니다.
Windows + R 키 조합을 눌러 실행 대화 상자를 엽니다. "Services.msc"를 입력하고 Enter 키를 누릅니다.
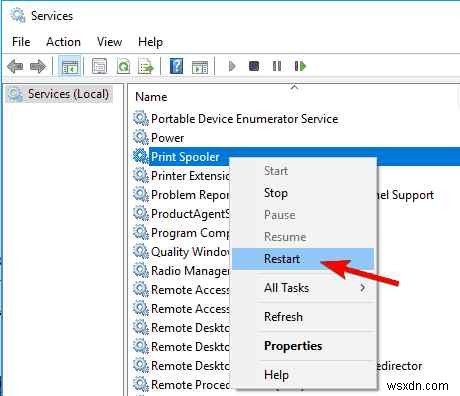
서비스 창에서 아래로 스크롤하여 "프린터 스풀러" 서비스를 찾습니다. 마우스 오른쪽 버튼으로 클릭한 다음 "다시 시작"을 선택합니다.
기기를 재부팅하고 프린터 상태를 확인하세요.
방법 4:프린터 설정 구성
Windows PC에서 제어판 앱을 실행합니다. 장치 및 프린터 범주로 이동합니다.
프린터 제목을 마우스 오른쪽 버튼으로 클릭한 다음 "프린터 속성"을 선택합니다.
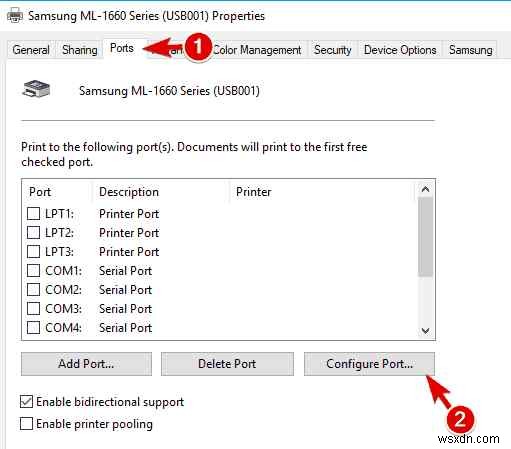
프린터 속성 창에서 "포트" 탭으로 전환합니다. "포트 구성" 버튼을 누릅니다.
"SNMP 상태 활성화" 옵션을 선택 취소한 다음 확인 버튼을 누르십시오.
방법 5:프린터 오프라인 사용
프린터 설정을 변경하려면 다음 빠른 단계를 따르십시오.
제어판 앱을 실행한 다음 "장치 및 프린터"를 선택합니다. 프린터를 마우스 오른쪽 버튼으로 클릭하고 "인쇄 중인 항목 보기"를 선택합니다.
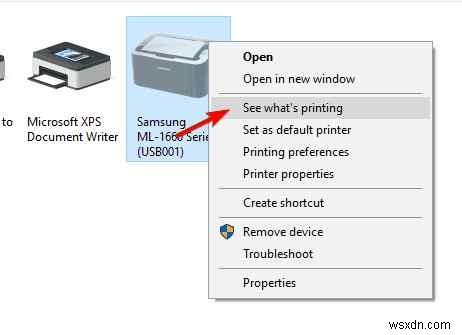
완료되지 않았거나 응답이 없는 작업이 있으면 목록에서 모두 제거하세요.
상단 메뉴 표시줄에 있는 "프린터" 옵션을 누른 다음 "프린터 오프라인 사용"을 선택합니다.
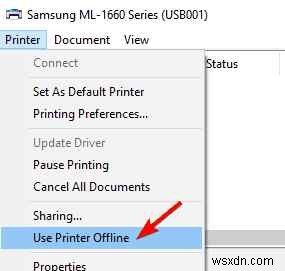
또한 프린터가 기기에 제대로 연결되어 있고 모든 물리적 연결이 제자리에 있는지 확인하세요.
Smart Driver Care 유틸리티 도구 다운로드 및 설치
오래되고 호환되지 않으며 손상된 시스템 드라이버를 수동으로 추적하는 것은 지루한 작업이 될 수 있습니다. 그렇지? 글쎄, 더 이상. 누락된 드라이버를 감지하기 위해 장치를 자동으로 스캔하는 최고의 드라이버 업데이트 도구 중 하나인 Smart Driver Care 유틸리티 도구를 Windows PC에 다운로드하여 설치하십시오.
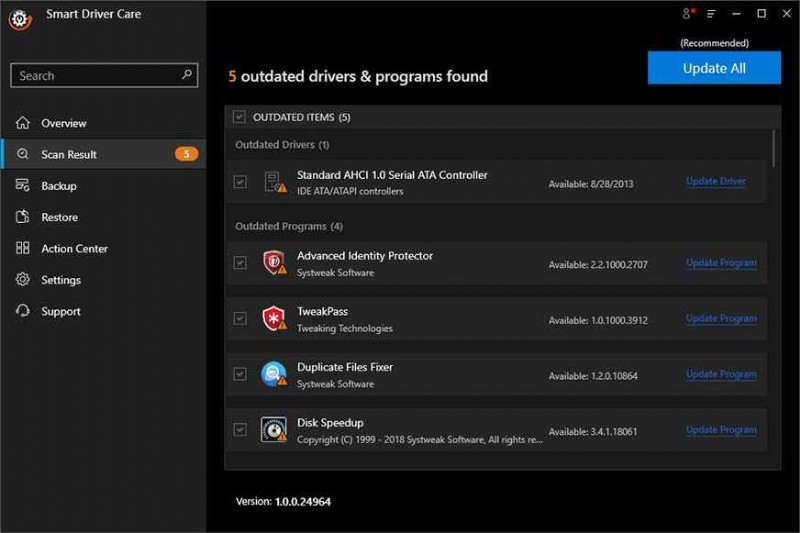
Smart Driver Care는 중단 없이 PC 성능을 향상시키기 위해 단 한 번의 클릭으로 오래된 드라이버를 모두 업데이트할 수 있는 효율적인 Windows용 드라이버 업데이트 도구입니다. 시스템 드라이버를 최신 상태로 유지하는 것은 오류 및 결함이 발생하지 않도록 하는 좋은 방법입니다.
결론
다음은 Windows 11/10에서 프린터 오프라인 오류 및 문제를 해결하는 몇 가지 간단한 방법입니다. 위에 나열된 해결 방법 중 하나를 사용하여 프린터 장치를 다시 활성화할 수 있습니다. 또한 이러한 솔루션을 시도하기 전에 장치를 다시 시작하고 프린터를 올바르게 연결하고 모든 물리적 연결이 제자리에 있는지 확인하십시오.
가장 적합한 솔루션을 알려주세요. 의견 섹션에서 의견을 자유롭게 공유하십시오! 소셜 미디어(Facebook, Instagram, YouTube)에서 팔로우하세요.
