내부 전원 오류는 일반적으로 장치가 더 이상 작동하지 못하게 할 수 있는 BSOD(Blue Screen of Death) 예외입니다.
따라서 이 Blue Screen of Death 정지 코드 오류 메시지에 막혔습니다. 저희가 도와드리겠습니다. 이 게시물에서는 Windows 10 PC에서 내부 전원 오류를 해결할 수 있는 몇 가지 솔루션을 다루었습니다.
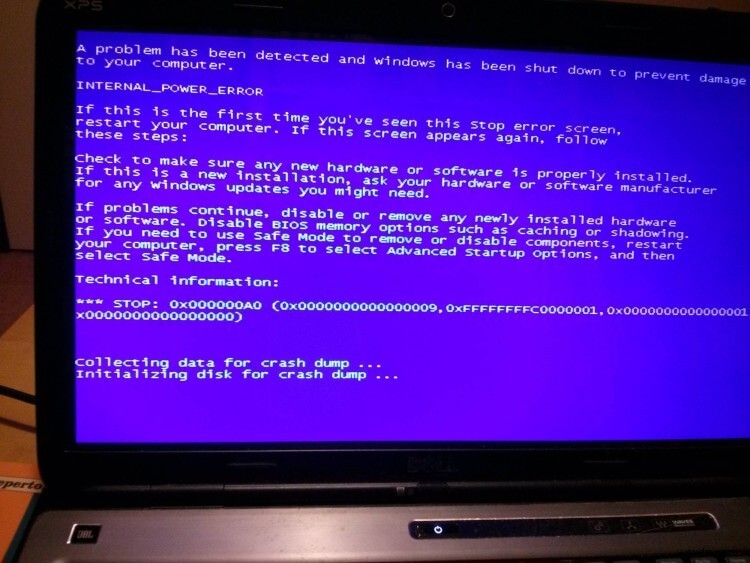
그러나 시작하기 전에 이 오류의 원인과 원인에 대한 기본적인 이해를 합시다.
또한 읽어보십시오. Windows 10에서 블루스크린 오류 또는 BSOD 오류를 수동으로 수정하는 방법
내부 전원 오류는 무엇입니까? 원인은 무엇입니까?
내부 전원 문제는 장치에 지속적인 루프로 고정되어 있으며 이 장애를 극복할 수 있는 많은 옵션을 제공하지 않습니다. 일반적으로 오래된/손상된 드라이버로 인해 또는 작은 크기의 최대 절전 모드 파일이 시스템에서 생성될 때 발생합니다.
하지만 네, 걱정할 것이 없습니다. 다행스럽게도 이 블루 스크린 예외를 수정하기 위해 시도할 수 있는 몇 가지 해결 방법이 있습니다.
또한 읽어보십시오. PFN LIST CORRUPT Windows 10의 블루 스크린 오류
Windows 10에서 내부 전원 오류를 수정하는 방법
지금쯤이면 기기 재부팅을 여러 번 시도하셨을 것입니다. 맞습니까? 컴퓨터를 재부팅해도 별 소용이 없다면 몇 가지 다른 해결 방법을 시도해 보겠습니다.
#1 시스템 드라이버 업데이트
앞에서 언급했듯이 시스템이 오래된 드라이버에서 작동하는 경우 블루 스크린 중단이 발생할 수 있습니다. 따라서 이제 모든 시스템 드라이버를 수정하여 문제가 해결되는지 확인하겠습니다.
Windows + R 키 조합을 눌러 실행 대화 상자를 엽니다.
텍스트 상자에 "Devmgmt.msc"를 입력하고 Enter 키를 눌러 장치 관리자를 엽니다.
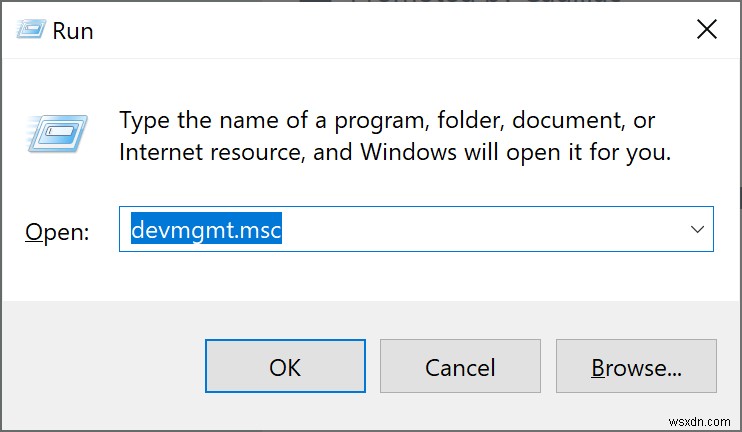
장치 관리자 창에서 옵션 옆에 있는 삼각형 모양의 느낌표 아이콘을 찾으십시오. 이 아이콘을 찾으면 아이콘을 마우스 오른쪽 버튼으로 클릭하고 "드라이버 업데이트" 옵션을 선택합니다.

마법사에 나열된 화면 지침에 따라 웹에서 최신 드라이버 업데이트를 가져옵니다.
장치 관리자에 나열된 오래된/손상된 시스템 드라이버를 모두 업데이트했는지 확인하십시오.
타사 드라이버 업데이트 도구 사용
시스템 드라이버를 수동으로 업데이트하는 과정은 너무 바쁠 수 있습니다. 그렇게 생각하지 않니? 대신 드라이버 업데이트 도구의 도움을 받을 수 있습니다. 장치에서 오래되었거나 손상된 시스템 드라이버를 자동으로 스캔하고 검색하는 Windows에서 Smart Driver Care 유틸리티 도구를 다운로드하십시오. 단 한 번의 클릭으로 Smart Driver Care 드라이버 업데이트 도구를 사용하여 장치에 설치된 모든 오래된 시스템 드라이버 및 소프트웨어를 업데이트할 수 있습니다. 다음은 귀하가 해야 할 일입니다.
Windows 10 PC에 Smart Driver Care를 설치하세요.
시작하려면 "지금 스캔" 버튼을 누르십시오.
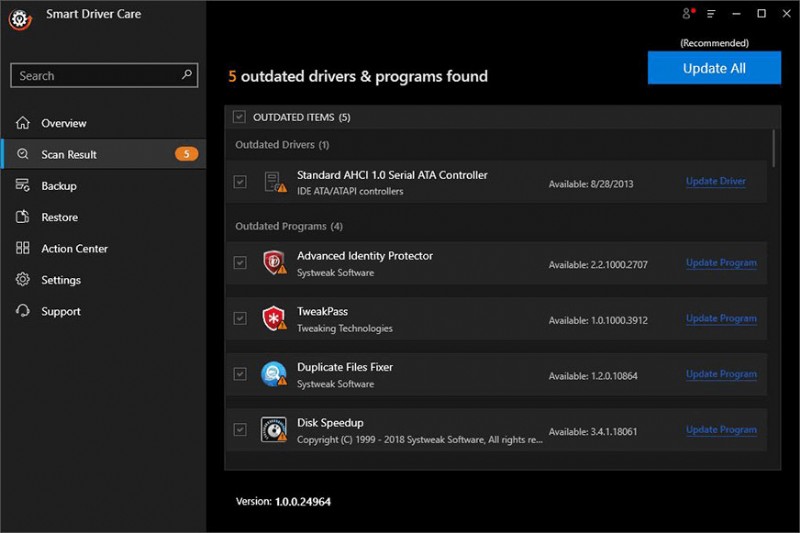
이제 도구가 작동하고 몇 초 만에 장치에 설치된 모든 오래된/손상/누락된 드라이버를 나열합니다. 업데이트해야 하는 모든 항목을 확인한 다음 오른쪽 상단 모서리에 있는 "모두 업데이트"를 누르십시오.
#2 최대 절전 모드 파일 크기 수정
시작 메뉴 검색을 시작하고 "명령 프롬프트"를 입력한 다음 해당 아이콘을 마우스 오른쪽 버튼으로 클릭하고 "관리자 권한으로 실행" 옵션을 선택합니다.
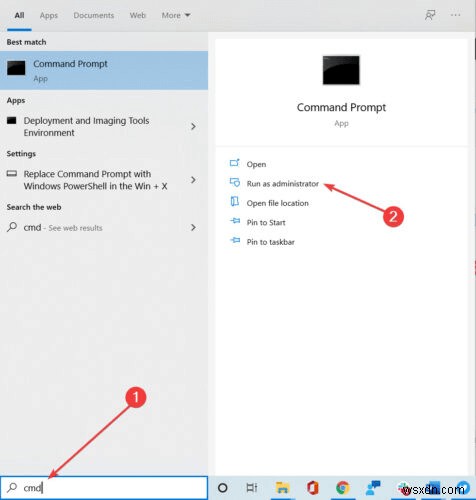
명령 프롬프트 셸에서 다음 명령을 입력하고 Enter 키를 누릅니다.
powercfg /hibernate /size 100
명령을 실행하여 최대 절전 모드 파일의 크기를 늘립니다. 위에서 언급한 변경 사항을 적용한 후 장치에 여전히 내부 전원 오류가 표시되는지 여부에 따라 컴퓨터를 재부팅하십시오.
#3 그래픽 드라이버 제거
다음 해결 방법에서는 장치의 디스플레이 드라이버를 제거하여 문제 해결에 도움이 되는지 확인하겠습니다.
시작 메뉴 검색을 시작하고 "고급 시스템 설정"을 입력합니다. Enter를 누르십시오.

시스템 속성 창에서 "하드웨어" 탭으로 전환합니다.
"장치 설치 설정" 버튼을 탭합니다.
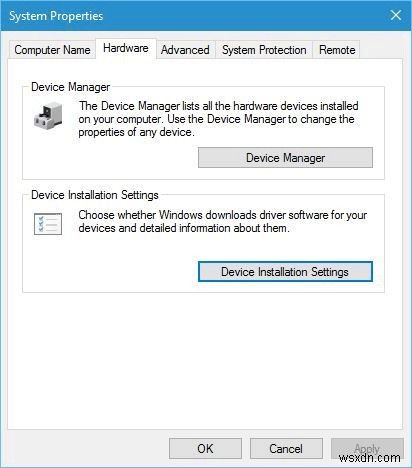
"아니오(장치가 예상대로 작동하지 않을 수 있음)" 옵션을 선택한 다음 확인 버튼을 눌러 변경 사항을 저장합니다.
위의 단계를 반복한 후에도 여전히 중지 코드 오류가 발생하면 장치를 재부팅하십시오. 그렇지 않은 경우 제조업체의 공식 웹 사이트에서 최신 그래픽 드라이버 사본을 다시 설치하십시오.
또한 읽어보십시오:고정:Windows 10에서 SYSTEM_PTE_MISUSE 블루 스크린 오류
#4 전원 설정 변경
시작 메뉴 검색을 시작하고 "전원 옵션"을 입력하고 Enter 키를 누릅니다. Windows will now be redirected to the Control Panel where you can customize the power plan settings of your device.
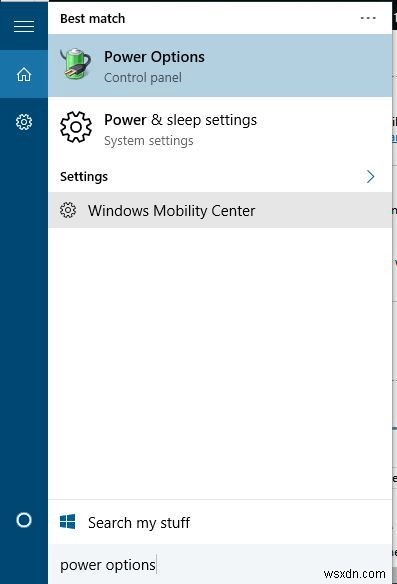
Tap on the “Change Plan Settings” option situated next to your selected plan.
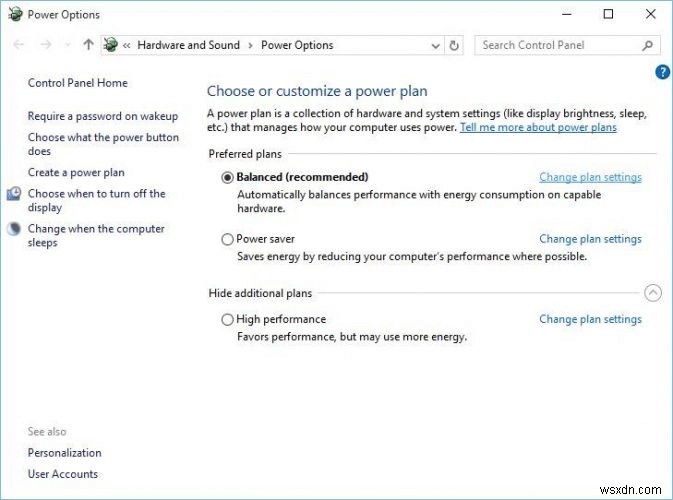
To edit the plan, tap the “Change Advanced Power Settings” option placed on the bottom.
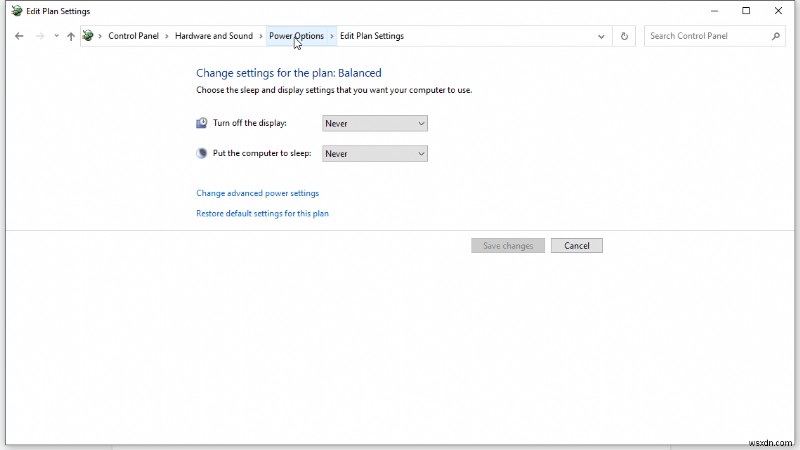
In the Power Options window, navigate to Hard Disk> Turn Off hard disk After.
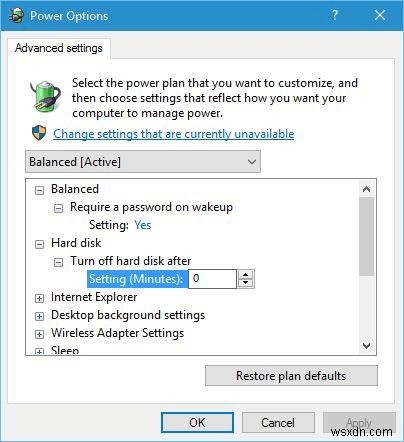
Set the “Turn off hard disk after” value to 0. Hit the OK button to save your recent changes.
결론
Here were a few effective solutions that will allow you to resolve the Internal Power error on your Windows 10 machine. Handling Blue Screen errors require just a little patience to follow a few troubleshooting steps and that’s it! Do let us know which solution worked out the best for you.
For any other queries or assistance, feel free to reach out!
Also, do not forget to like us &subscribe to our Social Media Channels!
