전염병으로 인해 우리 모두는 집에서 일하고 화면 공유 및 화상 회의에 Zoom을 사용해야 합니다. 그러나 Zoom 공유 화면이 작동을 멈춘 경우 일이 까다로워집니다. Zoom 데스크톱 공유 오류가 계속 발생하는 경우 화면 공유 문제를 해결할 수 있는 7가지 간단한 수정 방법이 있습니다.
줌 공유 화면이 작동하지 않는 문제를 해결하기 위한 7가지 수정 – Windows 10 – 2021:
올바른 솔루션을 찾으려면 각 단계를 살펴보고 Zoom 화면 공유 문제를 해결하기 위한 올바른 솔루션을 얻으십시오.
수정 1 – 확대/축소 설정 확인
앱 설정이 올바르지 않으면 Zoom 다중 화면 공유 및 컴퓨터 오디오 문제에 직면하게 됩니다. 따라서 Zoom에서 화면 공유 문제를 해결하기 위해 설정을 다시 구성해 보겠습니다.
1. Zoom 열기> 톱니바퀴 아이콘 클릭 .
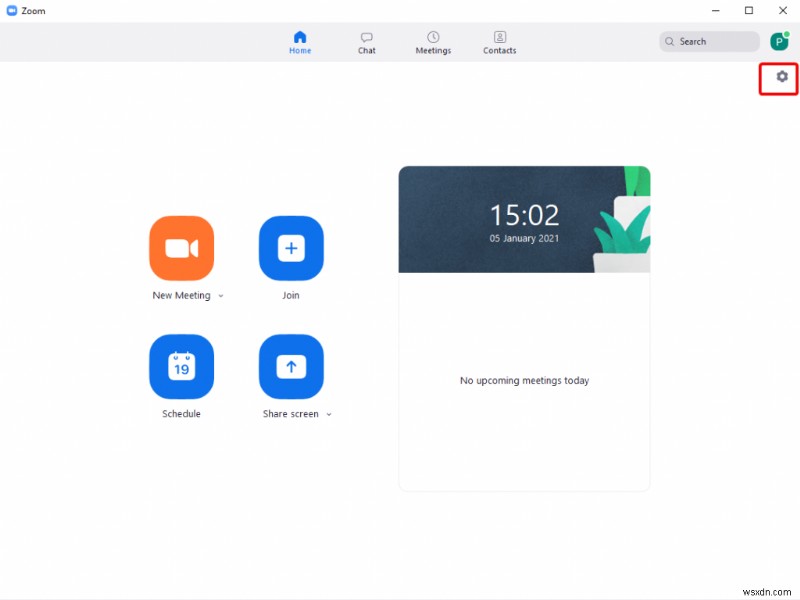
2. 공유 화면을 누르십시오. 왼쪽 창에 있는 옵션> 모든 애플리케이션의 원격 제어 활성화 옆의 상자 선택 .
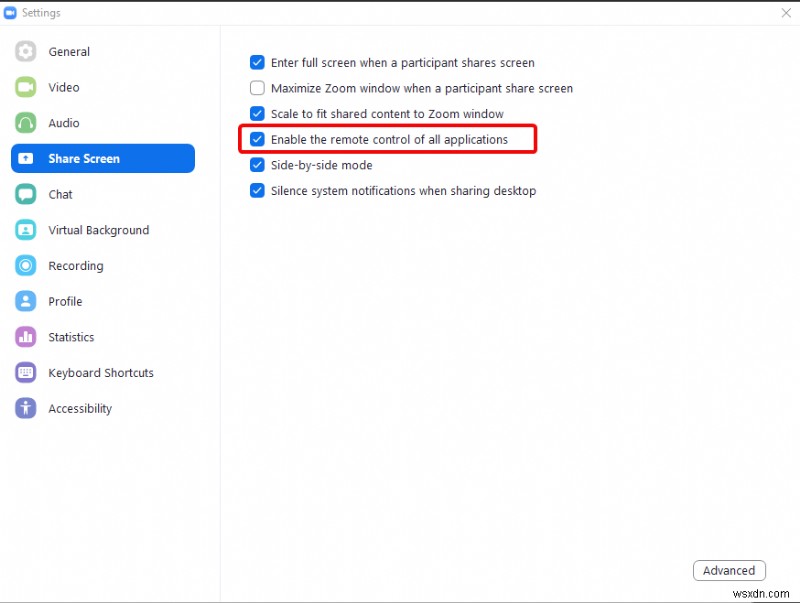
참고: 이 옵션을 활성화하려면 Zoom을 관리자 권한으로 실행해야 합니다.
3. 다음으로 고급을 클릭합니다. .
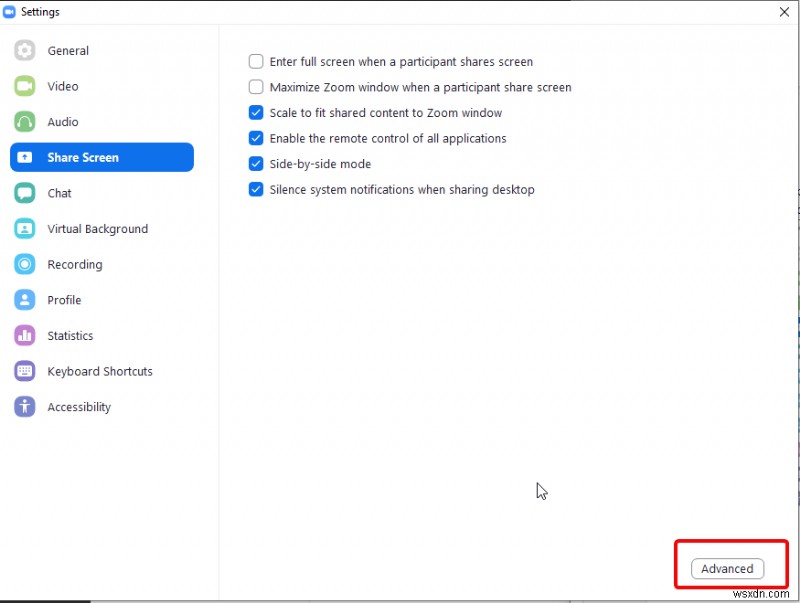
4. 화면 공유를 초당 프레임으로 제한 옵션을 선택합니다. , 값을 변경합니다.
참고:새 값은 10 미만이어야 합니다.
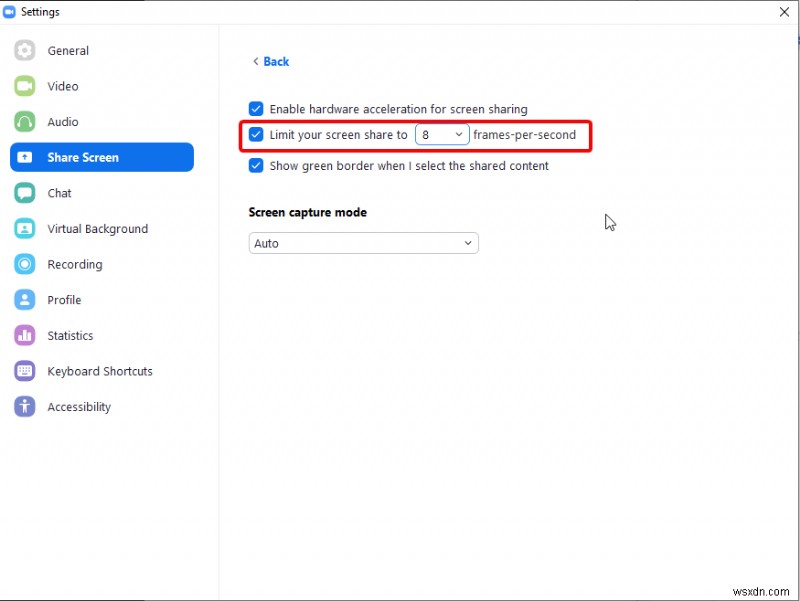
5. 완료되면 설정 창을 종료한 후 화면 공유를 시도합니다. 이것이 도움이 되지 않으면 참가자의 화면 공유가 활성화되어 있는지 확인하십시오. 이 설정이 비활성화된 경우 참가자는 호스트 비활성화 참가자 화면 공유 메시지를 보게 됩니다.
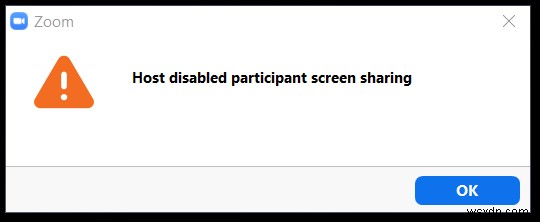
6. 이 데스크톱 공유 문제를 해결하려면 화면 공유 버튼> 고급 공유 옵션을 클릭합니다.
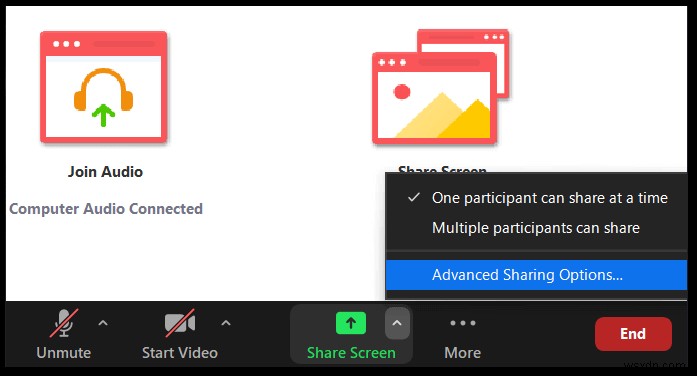
7. 다음으로 누가 공유할 수 있습니까? 아래에서 모든 참가자가 선택되었는지 확인합니다.
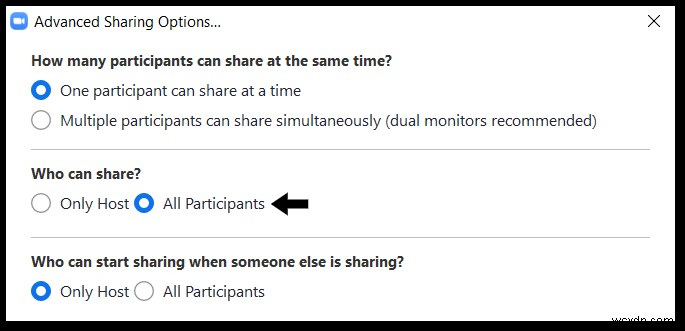
8. 이렇게 하면 Zoom에서 화면 공유 및 블랙 스크린 문제를 해결할 수 있습니다.
수정 2 – 그래픽 드라이버 업데이트
설정을 다시 구성한 후에도 Zoom에서 화면 공유가 작동하지 않으면 결함이 있는 그래픽 드라이버를 실행 중인 것 같습니다. 따라서 검은색 화면 표시 및 줌 화면 공유 문제를 해결하려면 드라이버를 업데이트하고 도움이 되는지 확인해야 합니다.
제조업체 사이트에서 최신 드라이버를 수동으로 다운로드할 수 있습니다. 하지만 시간이 부족하거나 자신이 없다면 스마트 드라이버 케어로 드라이버를 자동으로 업데이트하세요.
이름에서 알 수 있듯이 Smart Driver Care는 시스템에서 오래된 드라이버를 검색하는 탁월한 드라이버 업데이트 유틸리티입니다. 스마트 드라이버 케어를 사용하면 운영체제, 장치 등에 대한 정보 수집에 대해 걱정할 필요가 없습니다. 이 도구는 이 모든 작업을 자체적으로 수행하며 오래된 드라이버를 찾아 업데이트된 드라이버를 표시합니다.
무료 버전을 사용하면 소수의 드라이버만 업데이트할 수 있지만 정식 버전을 사용하면 모든 오래된 드라이버를 한 번에 업데이트할 수 있습니다. 또한 60일 환불 보장이 제공됩니다. Smart Driver Care를 사용하는 방법은 다음과 같습니다.
1. Smart Driver Care 다운로드 및 설치
2. Windows용 최고의 드라이버 업데이트 프로그램을 실행합니다.
3. 지금 검색 시작을 클릭하고 Smart Driver Care가 시스템에서 결함이 있는 드라이버를 검색할 때까지 기다립니다.

4. 유료 버전을 사용하는 경우 모든 드라이버를 한 번에 업데이트하려면 모두 업데이트를 누르십시오. 그러나 평가판을 사용하는 경우 각 드라이버 옆에 있는 드라이버 업데이트 버튼을 클릭하여 각 드라이버를 업데이트해야 합니다.
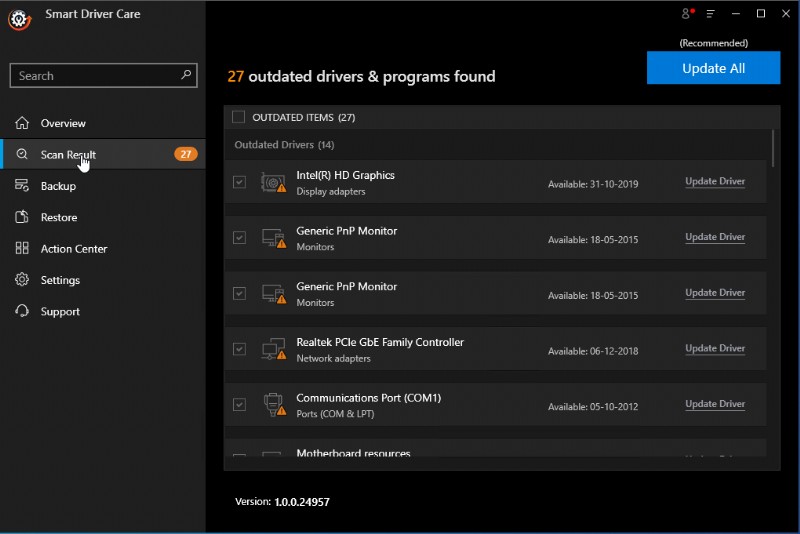
5. Smart Driver Care 사용 중 문제가 발생하면 당사 기술진에게 문의하세요. [email protected]에서
오래된 드라이버를 업데이트하면 확대/축소 공유 화면 및 검은색 화면 문제에 대한 확실한 수정이 됩니다. 이 방법이 작동하지 않는 경우 다음 수정으로 이동하십시오.
수정 3 – 인터넷 연결 확인
인터넷 연결을 확인한다는 것은 안정적인 인터넷 연결을 사용하고 있는지 확인하는 것입니다. 이는 Zoom이 800kbps 미만의 연결에서는 작동하지 않고 화면 공유를 위해서는 최소 150kbps가 필요하기 때문에 중요합니다. 인터넷 속도가 이 정도도 되지 않거나 연결이 끊어지는 경우에는 인터넷 연결 속도를 높여야 합니다.
속도를 높이려면 Wi-Fi 연결을 잠시 껐다가 다시 켜십시오. Also, we suggest moving the Wi-Fi router closer. Both these steps will help boost speed and will also prevent packet loss thereby enhancing internet connection stability.
Mobile users can enable Airplane for a minute and disable it later to see if this helps.
Fix 4 – Turn off the video before sharing the screen
As explained above Zoom depends on internet bandwidth. Moreover, video conferencing consumes more bandwidth hence if the Zoom share screen is not working try stopping the video and then try to share the screen. This should work.
참고 :If you enter the Zoom room without video on you might face the Zoom share screen problem hence, to fix this problem leave the room and rejoin Zoom. When doing so, select Turn off my video and then Join the meeting. This will use less bandwidth, and you will be able to share the screen on Zoom.
Fix 5 – Enable all necessary permissions
If the Zoom app doesn’t have the necessary permissions you might face Zoom screen sharing not working issues. Hence, to avoid facing the Zoom screen share problem and to take share screen control you need to enable all permissions.
Windows users need to type Privacy Settings in the Windows search bar. Next, they need to click App permissions> select permission> and make sure Zoom Meetings is enabled under Allow Desktop Apps.
Repeat the same steps for other Zoom settings.
Mac users need to click the Apple icon> System Preferences> Security &Privacy> Privacy> Screen Recording> click the lock icon> enter admin password> check the box next to Zoom.
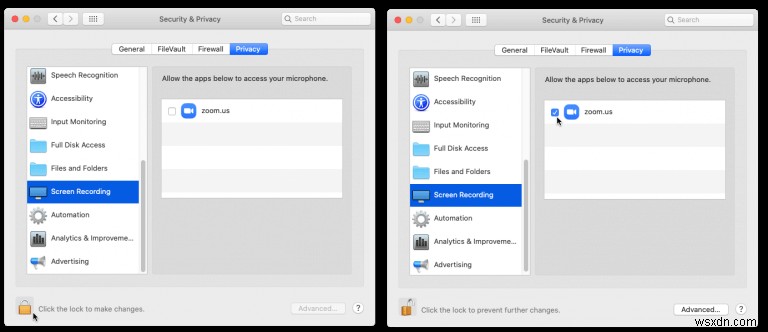
Android users need to head to Settings> Apps ¬ifications> select Zoom> Permission> under Denied tap permission> here either select Allow or Allow only while using the app.
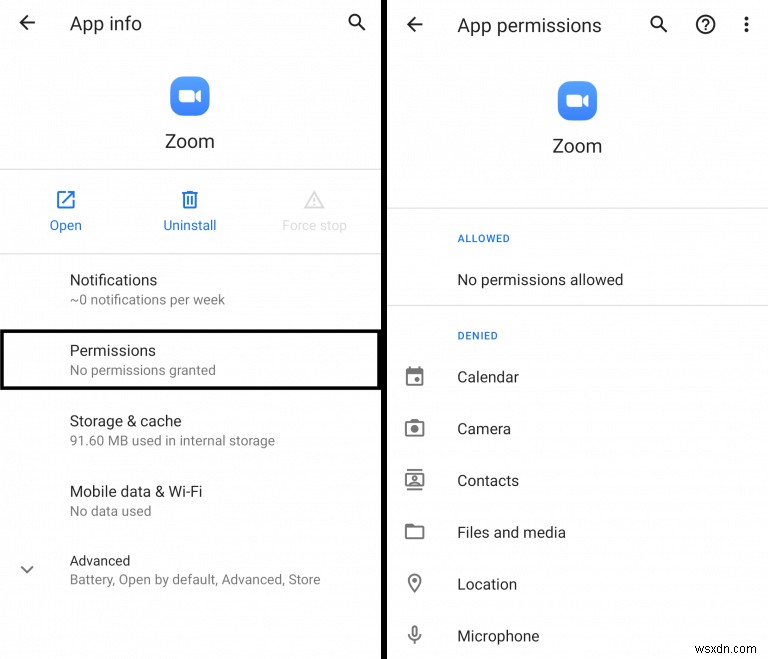
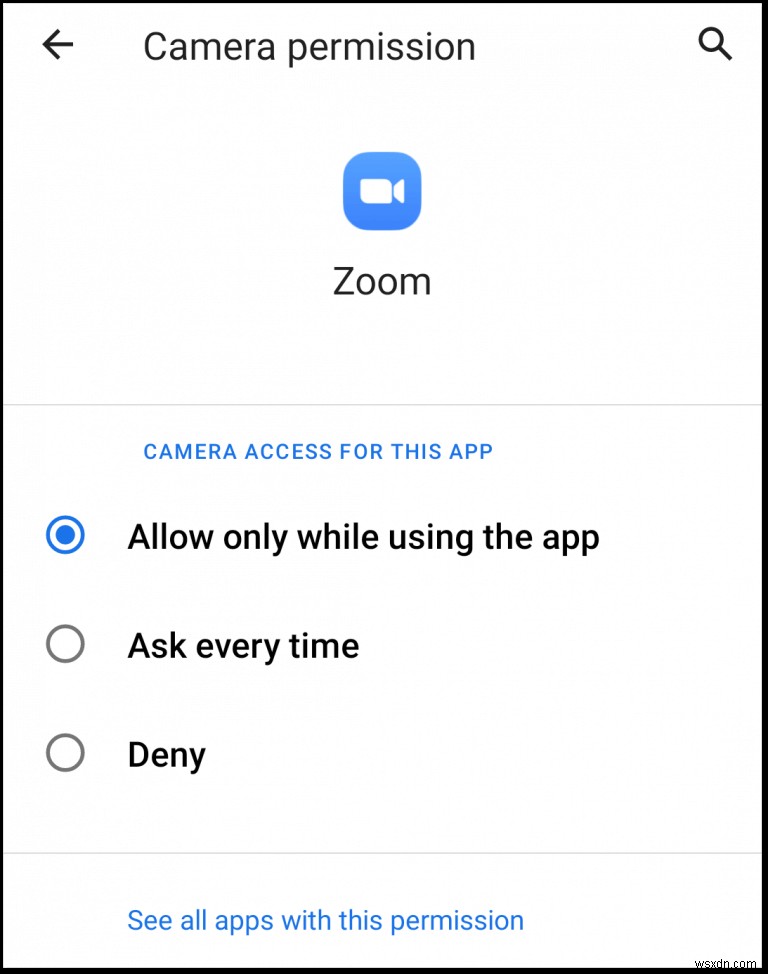
Repeat the steps for all the other permissions.
iOS users Settings> Zoom> toggle on all the permissions
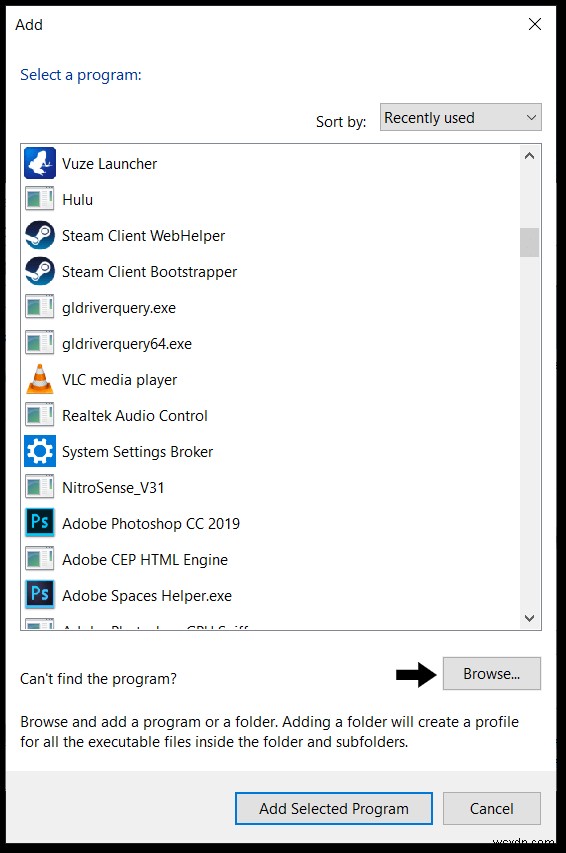
That’s it, now try sharing the screen when using Zoom on either of the devices, you should not face any problem.
Fix 6 – Turn off automatic switching between GPUs
Generally, to extend battery life this feature is disabled but if it is enabled Zoom screen sharing problem occurs and you also see the black screen. To fix this, we need to disable automatic switching between GPUs.
To do so, here’s how to turn off switching between GPUs
Windows
1. In the Windows search bar, type NVIDIA control panel> Enter
2. Look for Select a Task in the left pane> select Manage 3D settings> Program Settings> Select a Program to Customize> Add
3. Hit the Browse button
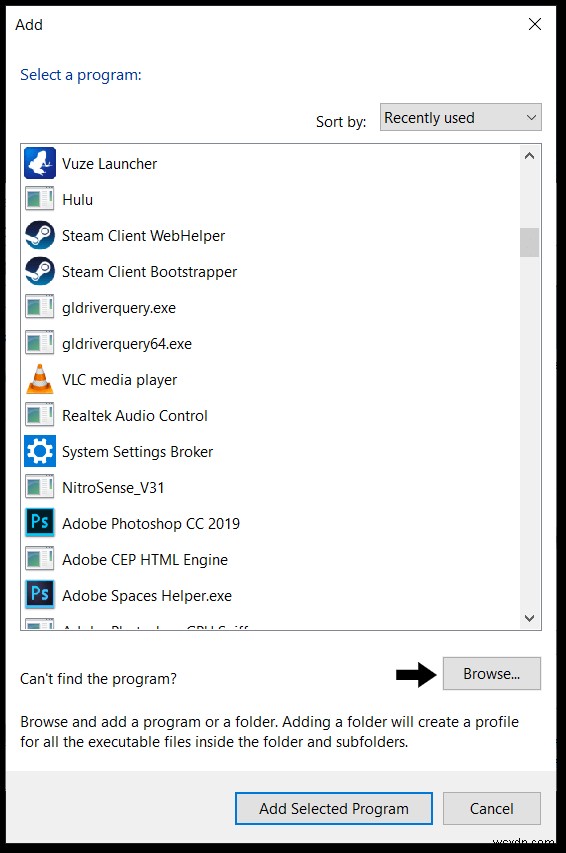
4. Look for cptHost.exe at C:> Users> “Your Username”> AppData> Roaming> Zoom> bin.
5. After running this file, select preferred graphics processor for this program”, choose Integrated graphics> Apply
macOS
1. Apple menu> System Preferences
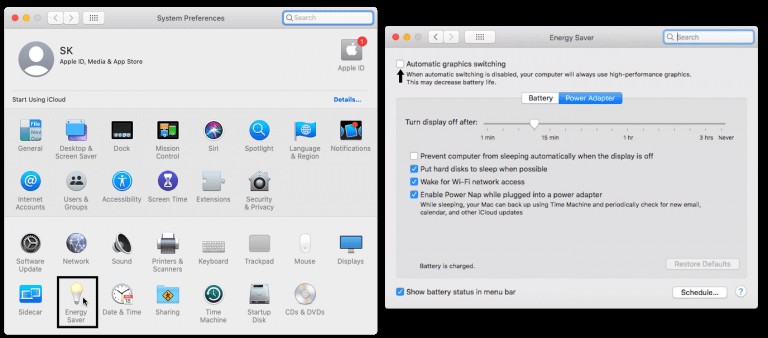
2. Now, try to share the screen when using Zoom, you should no longer face the share screen on Zoom not working problem.
In case this doesn’t work, then we will need to reinstall Zoom. To reinstall Zoom, follow the steps below:
Fix 7 – Reinstall Zoom
1. Windows + R
을 누릅니다.
2. Type appwiz.cpl > OK .
3. Look for Zoom> right-click> Uninstall
4. Follow the on-screen instructions and uninstall Zoom
5. Once it is done, download the latest version of Zoom from its official Download Center .
Install the fresh copy, screen sharing should now work and you will not face sharing screen not working problems.
With this, our guide with the 7 best fixes to solve the Zoom share screen not working comes to an end. We hope the post helps solve the issue. In case you have queries or feedback, drop us the same in the comments section.
