장치 드라이버가 로드되지 않을 때마다 Windows 시스템은 "장치를 시작할 수 없습니다(코드 10) {작업 실패} 요청한 작업이 실패했습니다."라는 메시지와 함께 오류 코드 10을 생성할 수 있습니다. 이 성가신 오류가 발생하면 장치 관리자가 비호환성 또는 손상으로 인해 드라이버를 로드할 수 없다는 의미입니다. 오류 코드는 Windows의 모든 버전에 나타날 수 있으며 대부분 USB 또는 오디오 장치에서 발생합니다. 이는 EHCI 하드웨어 초기화 중에 시간 초과가 발생하기 때문에 발생할 수도 있습니다.
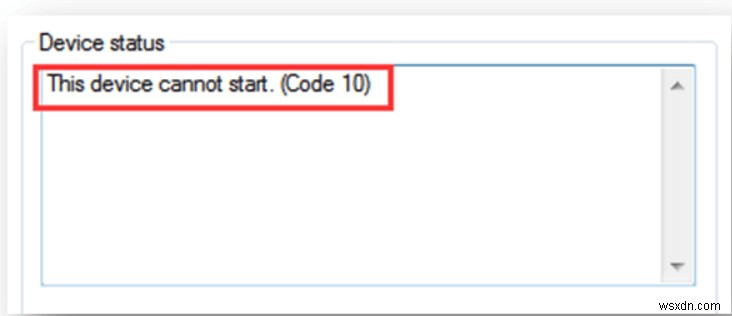
장치를 시작할 수 없는 문제를 해결하는 방법(코드 10)" 장치 관리자의 오류
"장치를 시작할 수 없습니다(코드 10)" 오류를 해결하는 방법에는 여러 가지가 있습니다. 그러나 즉시 루프에서 벗어나고 싶다면 장치 드라이버를 최신 버전으로 업데이트해 볼 수 있습니다. 여러 사용자가 Windows PC에서 Code 10을 해결하는 데 도움이 되었기 때문에 이 솔루션을 권장합니다.
1단계 - 손상되고 호환되지 않으며 결함이 있는 드라이버를 최신 및 올바른 버전으로 교체하면 즉시 Code 10의 루프에서 벗어날 수 있습니다. 드라이버를 자동으로 업데이트하려면 Smart Driver Care를 설치하는 것이 좋습니다. . 거의 모든 Windows 버전과 호환되며 최신 드라이버를 제공하는 것으로 가장 잘 알려진 최고의 드라이버 업데이트 유틸리티 중 하나입니다.
2단계- 기본 대시보드에서 지금 스캔을 클릭해야 합니다.
3단계- 이렇게 하면 Smart Driver Care로 빠른 스캔이 실행되어 즉각적인 조치가 필요한 모든 잠재적 결함 드라이버가 나열됩니다.
4단계- 드라이버를 개별적으로 업데이트하거나 모두 업데이트 버튼을 클릭하여 손상되고 호환되지 않는 모든 드라이버를 한 번에 최신 버전으로 교체할 수 있습니다.
참고 :스마트 드라이버 케어 유료버전만 이용하시는 경우 모두 업데이트 버튼으로 클릭 한 번으로 운전하실 수 있습니다.
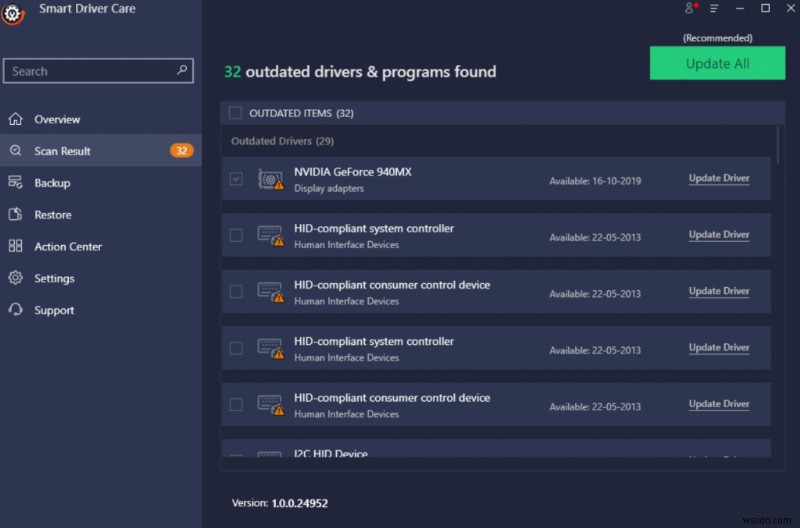
이제 Windows PC에 최신 및 최상의 장치 드라이버 버전이 모두 있으므로 시스템을 다시 시작하십시오.
이렇게 하면 번거로움 없이 "장치를 시작할 수 없습니다(코드 10)" 오류가 해결될 것입니다.
해결됨:'이 장치를 시작할 수 없습니다(코드 10) 오류.
여전히 문제로 어려움을 겪고 있다면 초조해하지 마십시오. 가능한 한 빨리 오류 코드를 해결하려면 다음 방법을 시도하십시오.
방법 1 - 하드웨어 및 장치 문제 해결사 실행
하드웨어 문제 해결사를 실행하고 문제를 해결하려면 아래 단계를 따르세요.
1단계 - 설정> 업데이트 및 보안으로 이동합니다.
2단계- 문제 해결 옵션으로 이동하여 하드웨어 및 장치를 클릭합니다.
3단계- 다음 창에서 다음을 클릭하여 문제 해결사를 실행합니다.
4단계- 일단 문제 해결사가 보고서를 스캔하고 가져옵니다. 수정할 항목을 선택하고 다음 버튼을 클릭하기만 하면 됩니다.
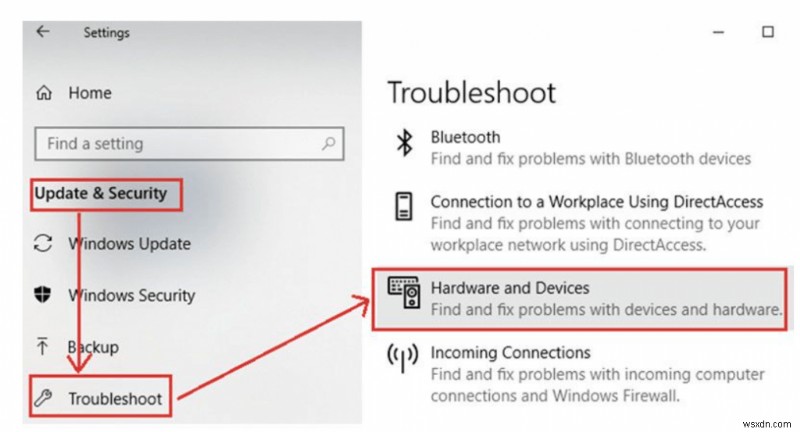
또는 명령 프롬프트를 통해 문제 해결사를 실행할 수 있으며 msdt.exe -id DeviceDiagnostic 명령줄을 실행할 수 있습니다. > 그런 다음 Enter 버튼을 클릭하십시오!
방법 2 - 시스템 메모리 늘리기
시스템 메모리를 분석하고 문제를 해결하려면 지침을 주의 깊게 따르십시오.
1단계 - 작업 관리자 실행(CTRL + SHIFT + ESC 누름)> 추가 정보 버튼을 누르십시오.
2단계- 성능 탭으로 이동하여 사용할 수 있는 저장소 공간을 확인합니다.
3단계- 이제 공간을 분석했으므로 다음 단계는 컴퓨터에 RAM을 추가하는 것입니다.

PC와 함께 제공된 정확한 유형의 메모리를 사용하고 있는지 확인하십시오. RAM 슬롯이 충분하면 시스템 메모리를 쉽게 업그레이드할 수 있습니다.
방법 3 - 잘못된 레지스트리 항목 삭제
참고: 레지스트리를 변경하기 전에 레지스트리를 내보내는 것이 좋습니다. 이 외에도 확실하지 않은 경우 이 단계를 건너뛸 수 있습니다.
이렇게 하려면 제공된 문제 해결 단계를 따르세요.
1단계 - 레지스트리 편집기를 엽니다(Windows 키와 R을 눌러 실행을 시작하고 regedit를 입력한 다음 Enter 버튼을 클릭).
2단계- HKEY_LOCAL_MACHINE 경로를 따라 시스템을 선택합니다.
3단계- 시스템 범주를 확장하고 CurrentControlSet을 두 번 클릭합니다.
4단계- 표시된 옵션 세트에서 컨트롤 범주를 확장하고 클래스로 이동해야 합니다.
5단계- 36FC9E60-C465-11CF-8056-444553540000}을 선택하기만 하면 됩니다. 마우스 오른쪽 버튼을 클릭하여 삭제 옵션을 선택합니다.
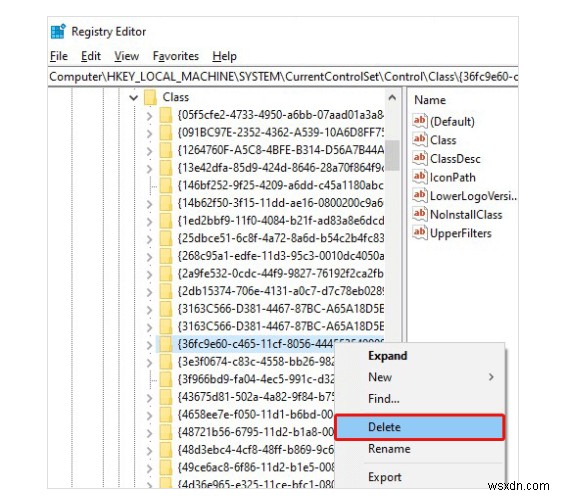
UpperFilters 또는 LowerFilters 항목이 표시되면 해당 항목을 삭제하고 레지스트리 편집기를 닫는 것이 좋습니다. 변경 사항을 성공적으로 구현하려면 시스템을 재부팅해야 합니다. 코드 10:이 장치는 지금 장치 관리자에서 시작할 수 없습니다!
방법 4 - 문제가 있는 Windows 업데이트 제거
버그가 있는 Windows 업데이트를 삭제하려면 다음 단계를 따라야 합니다.
1단계 - PC 설정으로 이동하여 업데이트 및 보안 옵션으로 이동합니다.
2단계- 업데이트 기록 보기를 클릭합니다. 다음 창에서 업데이트 제거 옵션을 클릭해야 합니다.
3단계- 이제 PC에 최근에 설치한 업데이트를 선택합니다.
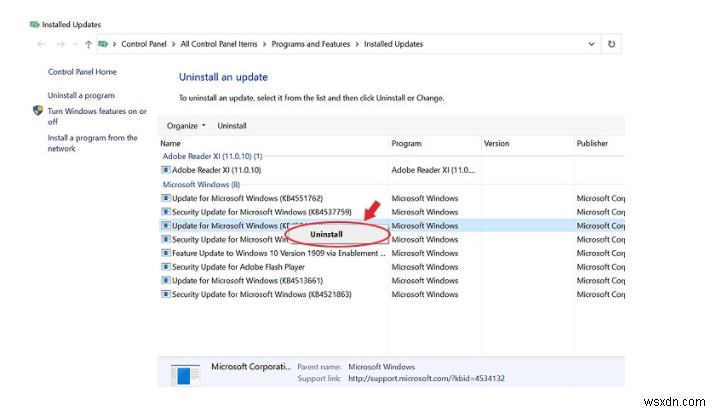
제거 버튼을 눌러 문제가 있는 업데이트를 성공적으로 제거하십시오. 변경 사항을 구현하려면 Windows 시스템을 다시 시작해야 합니다.
비디오 자습서:이 장치를 시작할 수 없는 문제 해결. (코드 10) 오류
번거로움 없이 즉시 Code 10을 수정하는 방법을 알아보려면 이 짧은 동영상 자습서를 시청하세요.
코드 10:이 장치는 장치 관리자에서 시작할 수 없습니다.를 수정하는 데 도움이 된 방법을 알려주십시오. 다른 유용한 해결 방법을 알고 있는 경우 아래 의견 섹션에 알려주십시오!
| 4대 솔루션 | 코드 10 수정을 위한 해결 방법:이 장치는 장치 관리자에서 시작할 수 없습니다. |
|---|---|
| 하드웨어 및 장치 문제 해결사 실행 | Windows PC에는 사용자가 다양한 오류를 해결하는 데 도움이 되는 몇 가지 자동 문제 해결 도구가 함께 제공됩니다. 하드웨어 문제 해결사를 실행하면 잠재적인 모든 장치 관련 문제를 신속하게 해결할 수 있습니다. 장치 관리자에서도 오류 코드 10을 수정하는 데 도움이 되기를 바랍니다. |
| 시스템 메모리 늘리기 | 공간을 분석하고 PC에 추가 RAM을 설치하면 메모리 부족 문제와 결국 코드 10 문제를 해결할 수 있습니다. |
| 잘못된 레지스트리 항목 삭제 | 레지스트리의 UpperFilters 및 LowerFilters 값이 손상된 경우 코드 10:이 장치는 장치 관리자에서 시작할 수 없습니다. 문제를 해결하려면 이러한 잘못된 값을 삭제해야 합니다. |
| 문제가 있는 Windows 업데이트 제거 | 때로는 버그가 있는 Windows 업데이트로 인해 Code 10 오류가 발생하기도 합니다. 따라서 가능한 한 빨리 업데이트를 제거할 수 있다면 현명할 것입니다. |
