Minecraft는 상당히 중독성이 강한 게임이며 마찬가지로 복잡합니다. Minecraft는 플레이어를 좌절시키고 게임에 갇히게 하는 데 상당히 좋은 역할을 합니다. 반면에 플레이어는 게임에 모든 것을 제공합니다. 이제 이 모든 성가심보다 게임에 버그가 발생하여 앱 충돌을 일으키는 경우 좌절감이 더해집니다.
여러 사용자가 Minecraft를 플레이하는 동안 온라인으로 친구를 연결하거나 추가할 때 몇 가지 문제에 직면했다고 보고했습니다. 태그로 응답하는 버그 – Unable to Connect to World 많은 Minecraft 플레이어를 함정에 빠뜨리고 게임 플레이를 방해하고 있습니다.
여기에서 사용자가 이 문제를 해결하고 Minecraft를 계속 플레이하는 데 도움이 될 수 있는 몇 가지 수정 사항을 제공합니다. 미리 읽으면 컴퓨터에서 이 문제에 대한 해결책을 찾을 수 있습니다.
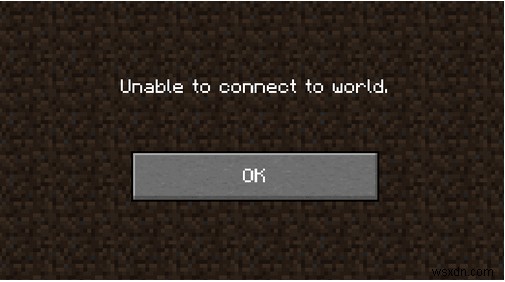
Minecraft에서 "Unable to Connect to World" 버그를 수정하는 방법
1. 친구 다시 추가
게임에 친구를 추가해야 할 때 연결 불량으로 인해 버그가 발생했을 수 있습니다. 이로 인해 추가 프로세스가 실패하고 화면에 이 특정 메시지가 팝업될 수 있습니다.
Minecraft의 친구 목록에서 특정 친구를 제거한 다음 프로필에 다시 추가할 수 있습니다. 이것은 귀하의 문제에 대한 가능한 해결책일 수 있습니다.
자세히 알아보기: 비디오 게임을 Raspberry Pi 비디오 게임으로 변환하는 방법
2. Windows 방화벽 확인
Minecraft가 방화벽에 의해 부과된 특정 제한을 초과할 수 없으며 여기에는 다른 서버에 연결하고 다른 계정을 Minecraft 프로필에 추가하는 것이 포함됩니다. 이를 통해 게임을 하고 인터넷에 연결할 수 있습니다. 그러나 다른 계정에 가입하거나 추가할 수는 없습니다. 확인 방법은 다음과 같습니다.
1단계: 제어판으로 이동 .
2단계: 보기를 큰 아이콘으로 설정 . 거기에서 Windows Defender 방화벽에 대한 별도의 옵션을 찾을 수 있습니다. . 그것을 클릭하십시오.
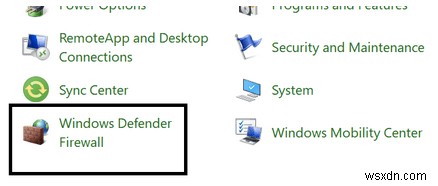
3단계: 왼쪽 사이드바에서 Windows Defender 방화벽을 통해 앱 또는 기능 허용이라는 옵션을 클릭합니다. .
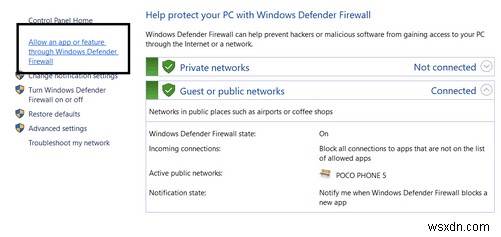
4단계: javaw.exe 라는 파일이 있는지 확인하십시오. 확인됩니다. 그렇지 않은 경우 설정 변경을 클릭하십시오. .
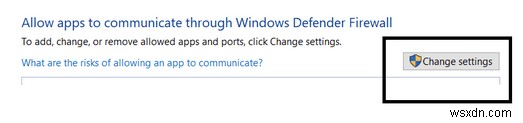
5단계: 파일 이름에 대한 항목이 둘 이상인 경우 – javaw.exe , 모두 확인하십시오. 공개 및 개인 상자 또한 확인됩니다.
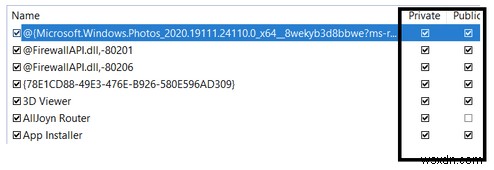
6단계: 새 설정을 저장합니다.
참고. Minecraft.exe 라는 파일이 있는 경우 이미 선택되어 있으면 작동하지 않을 수 있으므로 다음 수정으로 이동해야 합니다.
자세히 알아보기: 시스템에 그래픽 카드 없이 이 PC 게임을 즐기십시오
3. Xbox 설정 변경
사용자가 멀티 플레이 게임에 참가할 수 있도록 하려면 Xbox 설정을 계속 확인해야 합니다. 방법은 다음과 같습니다.
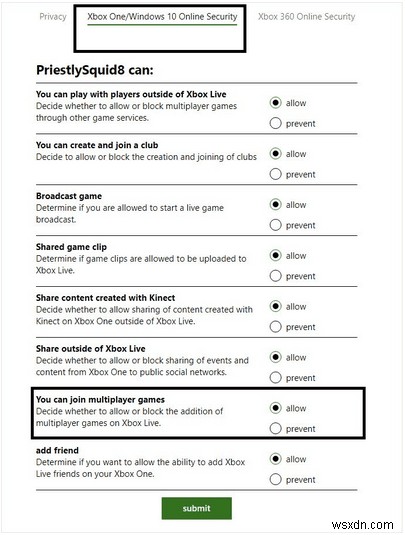
1단계: Xbox 공식 웹사이트로 이동 .
2단계: Xbox One/Windows 10 온라인 개인 정보로 이동합니다. 섹션입니다.
3단계: 멀티플레이어 게임에 참여하는 옵션을 찾으십시오.
4단계: 허용 버튼 활성화 .
자세히 알아보기: 2020년 월드 오브 워크래프트와 같은 최고의 게임 10개
4. 바이러스 백신 비활성화
옵션 중 하나는 PC에서 바이러스 백신 소프트웨어를 비활성화하고 Minecraft 계정이 다른 프로필에 연결하지 못하게 하고 세계에 연결할 수 없음을 제공하는 제한을 제거하거나 우회하도록 허용하는 것입니다. 버그입니다.
그러나 이것은 그다지 권장되지 않는 옵션입니다. 이는 웹 브라우저, 이메일 등을 다른 위협에 취약하게 만들기 때문입니다. 따라서 이 옵션은 귀하의 재량에 따라 사용하십시오.
자세히 알아보기: 게임을 할 때 Windows 10이 충돌하지 않도록 하는 방법
5. 네트워크 드라이버 업데이트
전체 세계에 연결할 수 없음 버그는 네트워크 연결 문제의 원인이 될 수 있습니다. 이러한 문제는 종종 오래된 네트워크 드라이버로 보정됩니다. 따라서 Minecraft 게임 플레이와 관련된 문제를 피하기 위해 네트워크 드라이버를 항상 업데이트하는 것이 좋습니다. 이러한 드라이버를 수동으로 업데이트하는 방법은 다음과 같습니다 –
1단계: 시작 버튼 을 마우스 오른쪽 버튼으로 클릭하십시오. 장치 관리자를 선택합니다. .
2단계: 네트워크 어댑터 로 이동 메뉴를 확장합니다.
3단계: 설치된 어댑터를 마우스 오른쪽 버튼으로 클릭하고 드라이버 업데이트 .
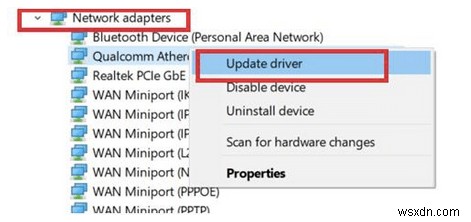
4단계: 업데이트된 드라이버 소프트웨어 자동 검색을 클릭하십시오. .
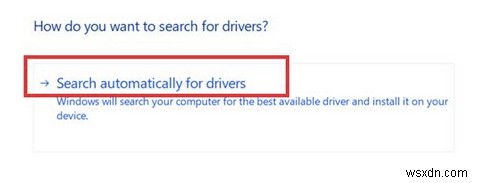
5단계: 적합한 드라이버 업데이트가 제공됩니다.
드라이버를 수동으로 업데이트하는 것이 번거롭고 여전히 모든 드라이버 관련 문제를 한 번에 해결하고 싶다면 스마트 드라이버 케어를 사용하는 것이 좋습니다. Smart Driver Care는 드라이버 업데이트 프로세스를 자동화하고 몇 분 안에 새 드라이버 업데이트를 다운로드하고 설치합니다.
자세히 알아보기: 새로운 투자 없이 즐길 수 있는 최고의 저사양 PC 게임
Smart Driver Care를 사용하여 드라이버를 업데이트하는 방법
1단계: 스마트 드라이버 케어 다운로드 .
2단계: 드라이버 업데이트 검색을 시작합니다. 여기에는 네트워크 어댑터와 관련된 드라이버 검색이 포함됩니다.
3단계: 스캔은 사용 가능한 모든 드라이버 업데이트를 나열합니다. 모두 선택하고 모두 업데이트를 클릭하기만 하면 됩니다.
모든 드라이버 업데이트는 인터넷 연결 속도에 따라 적시에 다운로드 및 설치됩니다.
좋아할 수도 있습니다
꼭 플레이해야 할 10가지 시뮬레이션 게임
2020년 궁극의 드라마를 위한 최고의 스토리 게임 10개
플레이하기 좋은 격투 게임 탑 10
2020년 PC용 최고의 WW2 게임 5개
