아주 최근에 스티커 메모를 항상 사용하기 때문에 작업 표시줄에 고정하고 싶었습니다. 하지만 그때는 그렇게 할 수 없었습니다. 다른 많은 Windows 10 사용자도 비슷한 문제에 직면해야 한다는 것을 알았습니다. 많은 Windows 10 사용자는 시작 메뉴에도 고정할 수 없었습니다. 그런 다음 다음 수정 사항을 시도했는데 그 중 하나가 작업 표시줄/시작 메뉴에 프로그램을 고정할 수 없는 문제를 해결했습니다. 저에게 효과가 있었던 수정 사항을 공개하겠습니다. 상황에 따라 다음 수정 중 하나가 효과가 있을 것입니다.
수정 1번:Windows Powershell을 사용하여 문제 해결
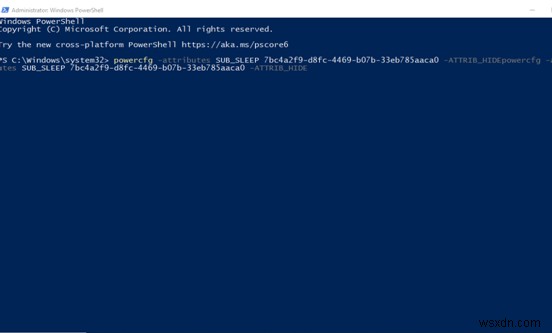
Windows PowerShell은 Windows 10의 많은 문제에 대한 솔루션의 관문입니다. Windows 10에서 파일 압축/압축 해제에서 전체 하드 드라이브 지우기에서 Windows 10 제품 키 찾기에 이르기까지 Windows 10 Powershell로 여러 작업을 수행할 수 있습니다. 프로그램을 시작 메뉴나 작업 표시줄에 고정할 수 없는 문제는 모두 해결할 수 있습니다. 동일한 단계는 다음과 같습니다 –
- PowerShell 입력 Windows 아이콘 옆에 있는 검색창에서
- 관리자 권한으로 실행을 선택하고 클릭합니다. 오른쪽 창에서
- Windows PowerShell 창에서 다음 명령을 복사하여 붙여넣습니다.
Get-AppXPackage -AllUsers | Foreach {Add-AppxPackage -DisableDevelopmentMode -Register "$($_.InstallLocation)\AppXManifest.xml"} <올 시작="4">
Windows 10 PowerShell을 사용하여 중요한 파일을 실수로 삭제했습니까? 걱정하지 마세요! 해결 방법
수정 2번:작업 표시줄 항목 지우기
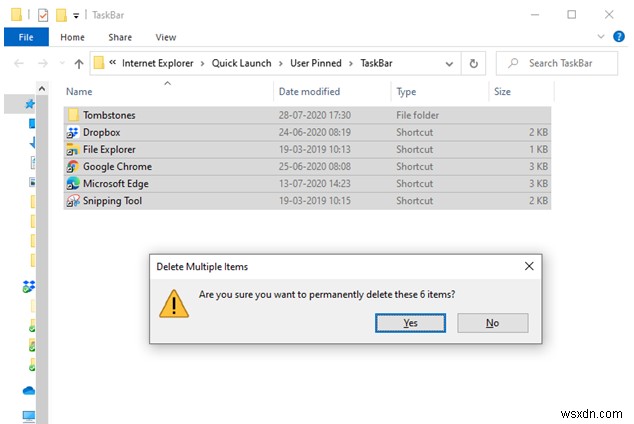
프로그램을 작업 표시줄 또는 시작 메뉴에 고정할 수 없는 경우 작업 표시줄에 손상된 파일이 있을 가능성이 있으며 아래 언급된 단계는 그러한 모든 손상된 파일을 제거하는 데 도움이 되는 것을 목표로 합니다. –
- Windows + R 키를 누르고 실행 대화 상자 열기
- 대화 상자에 다음 명령을 입력하십시오
%APPDATA%\\Microsoft\Internet Explorer\Quick Launch\User Pinned\TaskBar <올 시작="3">
수정 3번:그룹 정책 편집기 설정 변경
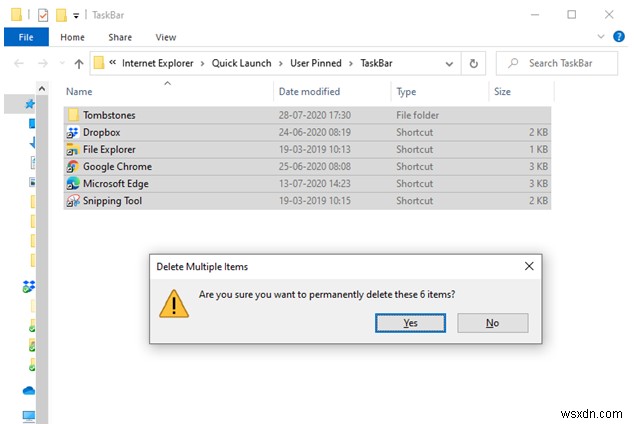
- Windows + R 키 누르기 실행 대화 상자 열기
- gpedit.sc를 입력하여 로컬 그룹 정책 편집기를 엽니다.
- 왼쪽에서 사용자 구성 을 클릭합니다. 그런 다음 관리 템플릿을 클릭합니다.
- 시작 메뉴 및 작업 표시줄으로 이동
- 이제 오른쪽에 사용자가 시작 화면을 사용자 지정하지 못하도록 방지가 표시됩니다. , 클릭
- 구성되지 않음 선택 적용을 클릭하십시오. 그런 다음 확인
수정 4번:누락된 키 생성 또는 레지스트리 편집기에서 키 복구
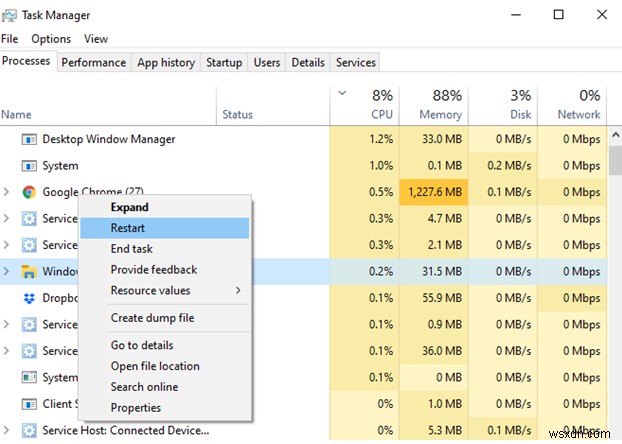
때때로 레지스트리 키가 없거나 손상된 경우 여러 가지 문제에 직면할 수 있으며 프로그램을 작업 표시줄에 고정할 수 없는 것이 그러한 문제 중 하나입니다. 누락된 레지스트리 키를 생성하거나 복구하는 방법은 다음과 같습니다 –
- Windows + R 을 눌러 실행 대화 상자 열기 키
- regedit 입력 실행 대화 상자에서 레지스트리 편집기 열기
- 다음 레지스트리 키로 이동
HKEY_CLASSES_ROOT\lnifile <올 시작="4">
수정 5번:Windows 탐색기 다시 시작
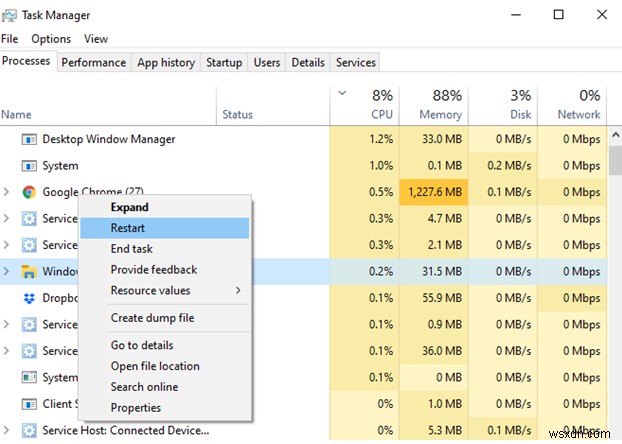
앱이나 프로그램을 작업 표시줄 또는 시작 메뉴에 고정할 수 있어야 하는 또 다른 간단한 수정 사항이 있습니다. 작업 관리자 자체에서 Windows 탐색기 또는 파일 탐색기를 다시 시작해 볼 수 있습니다.
- 빠르게 작업 관리자 열기 Ctrl + Shift + Esc를 눌러
- Windows 탐색기 를 마우스 오른쪽 버튼으로 클릭 앱 아래
- 다시 시작을 클릭하십시오. 옵션
수정 6번:새 사용자 계정 생성 시도
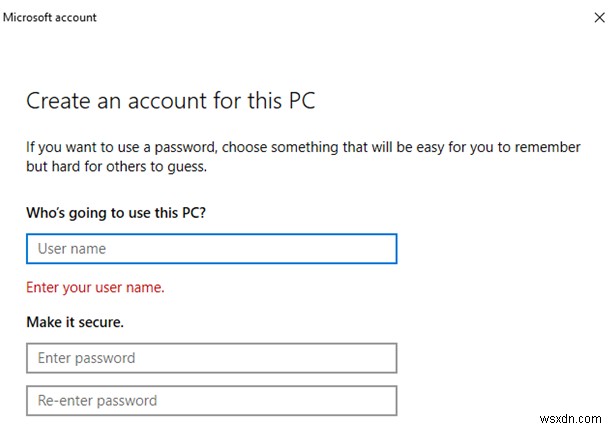
- Windows + I를 눌러 설정을 엽니다.
- 이제 계정으로 이동합니다.
- 왼쪽 메뉴에서 가족 및 기타 사용자 를 선택합니다.
- 이 PC에 다른 사람 추가를 선택합니다.
- 이 사람의 로그인 정보가 없습니다를 클릭합니다.
- Microsoft 계정 없이 사용자 추가 선택
- 사용자 이름 입력 당신의 선택에 따라
- 다음을 클릭합니다.
이제 새로 만든 계정으로 이동하여 프로그램을 작업 표시줄 및 시작 메뉴에 고정하고 문제가 해결되었는지 확인하십시오. 그렇다면 이전 계정이 손상된 것입니다.
나에게 효과가 있었던 것은 무엇입니까?
나를 위해 2 번 수정, 즉 작업 표시 줄 항목 지우기가 효과가 있었고 프로그램을 작업 표시 줄에 고정 할 수있었습니다. 다른 문제가 있을 수 있지만 위의 수정 중 하나는 "앱을 작업 표시줄 또는 시작 메뉴에 고정할 수 없음" 문제를 해결하는 데 확실히 도움이 될 것입니다. 블로그가 블로그를 추천하는 데 도움이 되었다면 친구와 공유하고 아래 댓글 섹션에 제안을 남겨주세요.
