Google은 2006년에 Gmail, 문서, 프레젠테이션, 드라이브, 기업용 캘린더가 포함된 G Suite를 출시했습니다. 우리는 이것을 스마트폰, 컴퓨터, 태블릿 및 기타 장치에서 사용합니다. 여러 기기에서 문서에 원활하게 액세스할 수 있기 때문에 문서, 슬라이드, 스프레드시트는 사용자들 사이에서 널리 보급되었습니다. Google Suite의 도구 중 하나인 Google 프레젠테이션은 프레젠테이션을 만들 때 유용합니다. 상사와 청중을 놀라게 할 프레젠테이션을 만드는 데 도움이 되는 몇 가지 Google 프레젠테이션 팁이 있다는 것을 알고 계십니까? 그들이 무엇인지 알아봅시다!
Google 프레젠테이션 도움말 및 요령
슬라이드쇼에 동영상 삽입
슬라이드에 비디오를 삽입하여 프레젠테이션을 생동감 있게 만들 수 있습니다. 특히 청중이 무언가를 이해하고 배우기를 원할 때. Google 프레젠테이션에서는 Google 드라이브 또는 YouTube를 사용할 수 있습니다. 동영상을 추가하려면 다음 단계를 따르세요.
- 프레젠테이션에서 삽입을 찾아 클릭합니다.
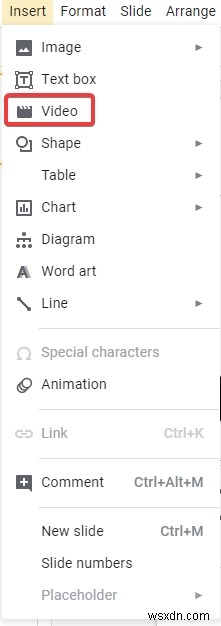
- 동영상을 선택합니다.
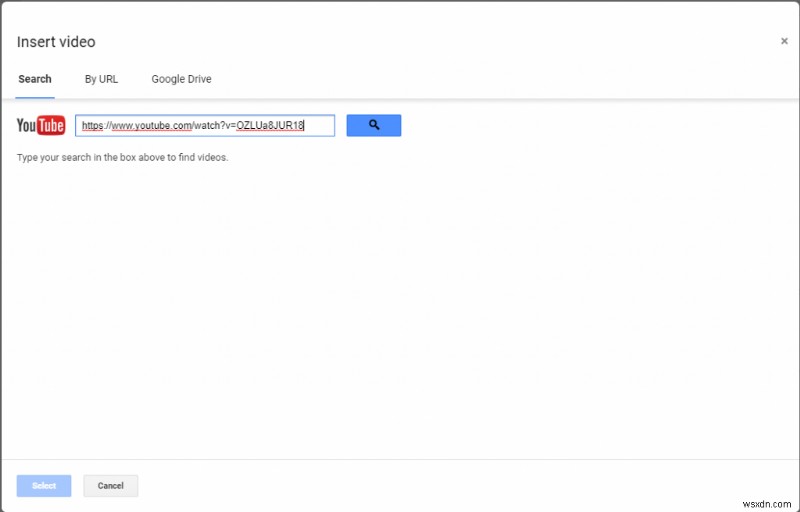
- 선택할 수 있는 옵션이 표시됩니다. YouTube에서 동영상을 검색하거나 URL 및 Google 드라이브를 추가할 수 있습니다.
- 동영상을 선택하고 선택을 클릭합니다.
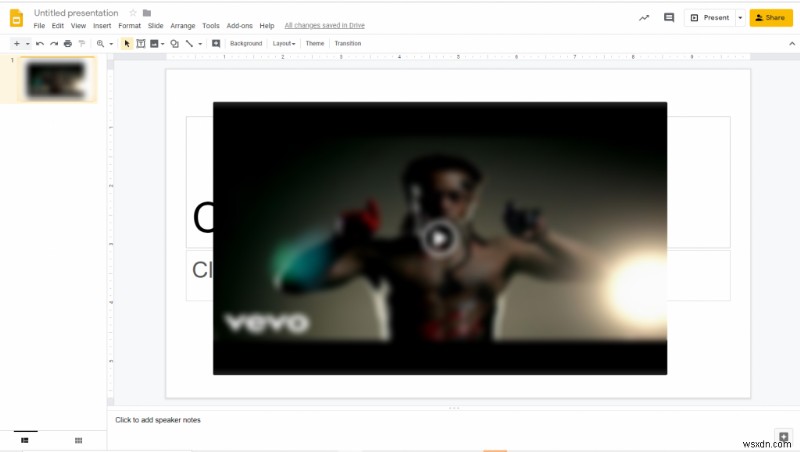
이렇게 하면 슬라이드에 동영상이 추가됩니다.
Google 프레젠테이션을 사용하여 동영상 자르기
다음 Google 프레젠테이션 팁은 Google 프레젠테이션에 삽입된 비디오를 자르는 데 도움이 됩니다. Google 프레젠테이션에는 동영상 길이를 편집하는 데 도움이 되는 동영상 편집 소프트웨어가 함께 제공됩니다. 다음 단계를 따르세요.
- 슬라이드에 동영상을 삽입한 후 동영상을 마우스 오른쪽 버튼으로 클릭하고 서식 옵션을 클릭합니다.
메뉴 모음에서 서식 옵션을 선택할 수도 있습니다.
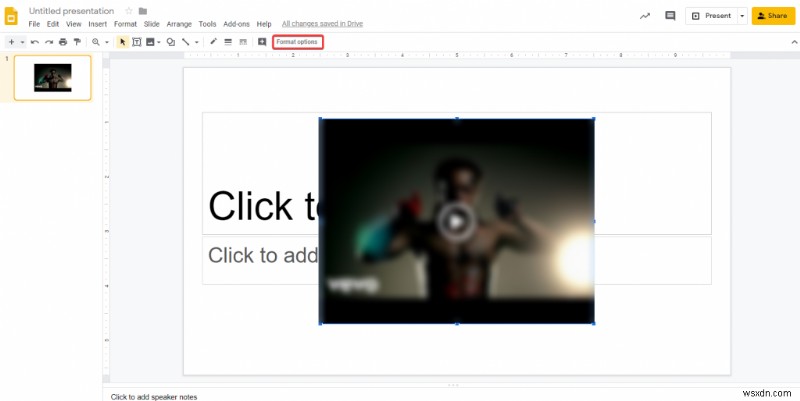
- 이제 창 오른쪽에서 동영상 재생을 클릭합니다.
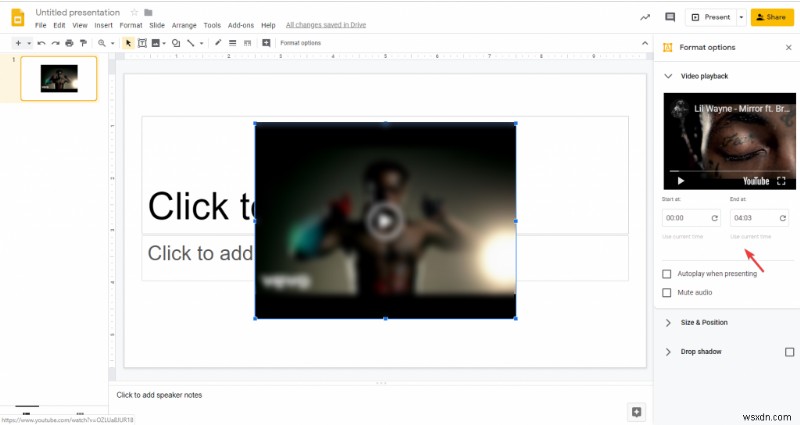
- 오른쪽 동영상 아래에 시작 및 종료 시간이 표시됩니다.
- 원하는 부분을 유지하기 위해 시간을 변경합니다.
발표하는 동안 동영상 자동 재생
또 다른 Google 슬라이드 트릭은 프레젠테이션을 표시하는 동안 삽입된 비디오를 자동 재생하는 기능입니다. 이 트릭을 사용하면 슬라이드에 도달하면 삽입된 비디오가 자동 재생되어 전환이 원활해집니다. 동영상을 자동 재생하려면 다음 단계를 따르세요.
- 동영상을 삽입했으면 메뉴 표시줄에서 형식 옵션을 클릭합니다.
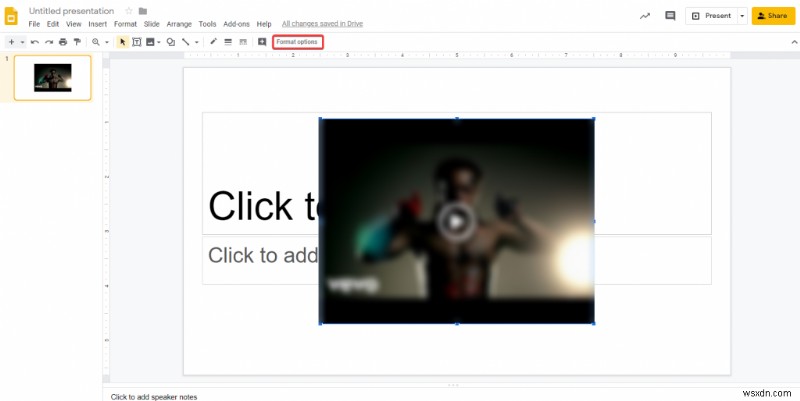
- 창 오른쪽에 옵션이 열립니다. 발표하는 동안 자동 재생 옆에 체크 표시를 하십시오.
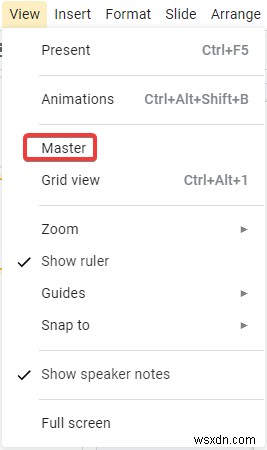
이제 슬라이드에 도달할 때마다 동영상이 재생되기 시작합니다.
슬라이드 가져오기
PowerPoint 또는 기타 앱에서 프레젠테이션을 만들었고 Google 프레젠테이션에 표시하려는 경우. 그런 다음 이 Google 슬라이드 도움말을 통해 슬라이드를 Google 슬라이드로 가져올 수 있습니다. 이렇게 하려면 다음 단계를 따르세요.
- 파일-> 슬라이드 가져오기로 이동
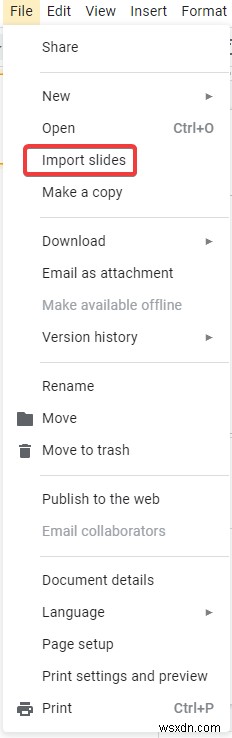
- 가져오려는 파일을 선택합니다.
이제 Google 프레젠테이션이 프로세스에서 작동하며 Google 프레젠테이션 프레젠테이션에 포함할 슬라이드를 선택할 수 있습니다.
참고: 슬라이드에서 텍스트와 이미지의 글꼴과 위치를 변경해야 합니다.
마스터 슬라이드
모든 슬라이드에서 글꼴과 스타일을 변경하는 것은 피곤하고 완전히 지루할 수 있습니다. 그러나 Google Slide를 사용하면 더 이상 이를 처리할 필요가 없습니다. Google 프레젠테이션을 사용하면 마스터 슬라이드 기능을 사용하여 슬라이드를 변경할 수 있습니다. 전체 프레젠테이션의 글꼴, 로고 및 배경을 선택하고 마스터 슬라이드에 적용하기만 하면 됩니다.
마스터 슬라이드를 얻으려면 다음 단계를 따르십시오.
- 메뉴 표시줄에서 보기를 클릭합니다.
- 마스터를 선택합니다.
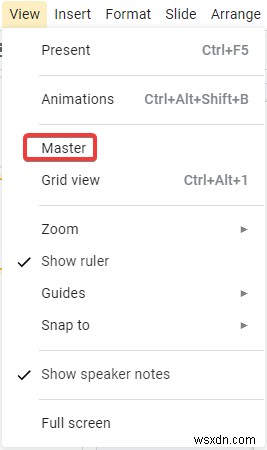
- 마스터 슬라이드를 클릭하고 편집한 다음 마스터 슬라이드를 원하는 대로 변경하면 모든 슬라이드에 적용됩니다.
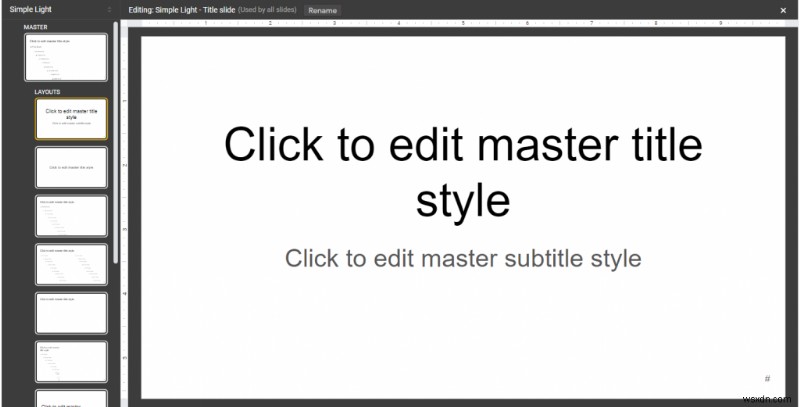
슬라이드에 설명 추가
이 Google 슬라이드 팁은 제안된 변경 사항이 있는 경우 쉽게 볼 수 있도록 슬라이드에 댓글을 달도록 도와줍니다. 댓글을 추가하려면 다음 단계를 따르세요.
- 댓글을 달고 싶은 슬라이드를 마우스 오른쪽 버튼으로 클릭합니다.
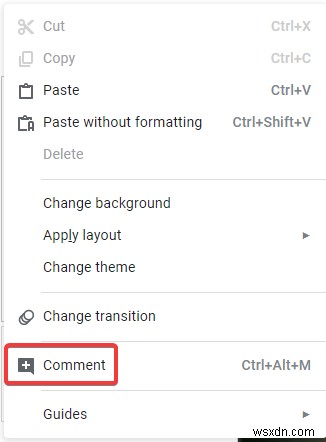
- 댓글 옵션을 선택합니다.
- 댓글을 입력하고 댓글을 눌러 댓글을 보냅니다.
실시간 슬라이드 업데이트
Google 슬라이드에 실시간 통계를 추가하려면 이 Google 슬라이드 트릭이 도움이 될 것입니다. Google 스프레드시트에서 차트를 삽입할 수 있습니다. 이를 실현하려면 다음 단계를 따르세요.
- 추가 옵션을 보려면 삽입을 클릭한 다음 차트를 클릭하세요.
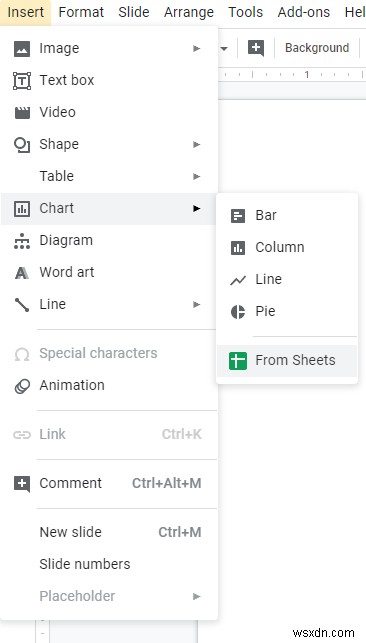
- 이제 Google 스프레드시트를 선택하세요.
참고:차트를 선택하는 동안 "스프레드시트에 연결"이 선택되어 있는지 확인하십시오.
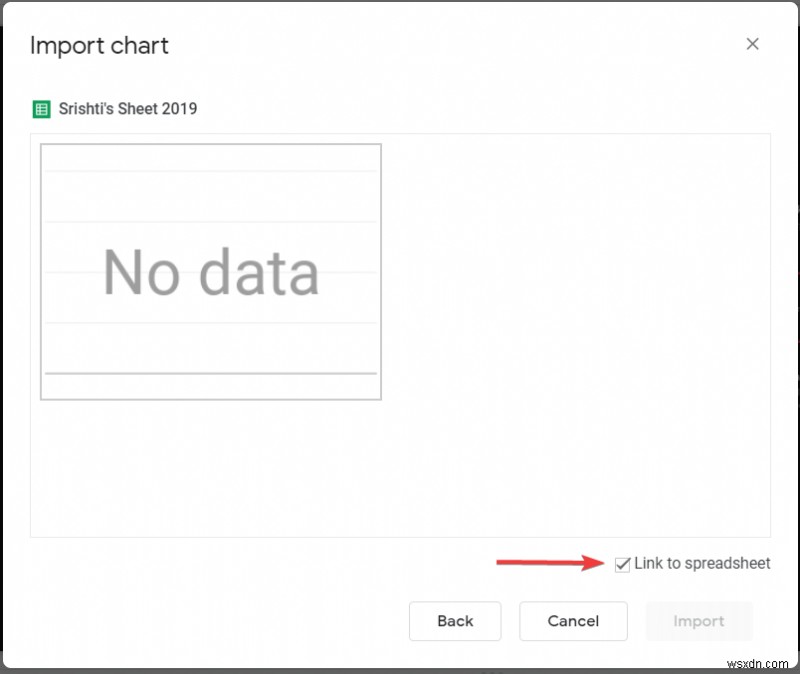
슬라이드에 차트를 배치했으면 업데이트를 클릭합니다. 원본 시트에서 변경 사항을 확인할 수 있습니다.
텍스트 받아쓰기
또 다른 유용한 Google 슬라이드 팁은 프레젠테이션을 하는 동안 마이크를 사용하는 것입니다. 컴퓨터에 마이크가 활성화되어 있으면 텍스트를 입력하는 동안 프레젠테이션을 구술할 수 있습니다. 이를 위해 다음 단계를 따르십시오.
- 도구를 클릭합니다.
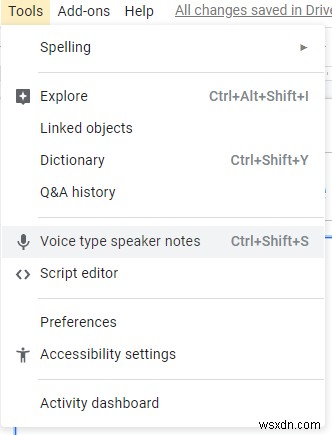
- 기능을 사용하려면 음성 유형 발표자 노트를 선택하세요.
- 마이크 아이콘이 표시됩니다.
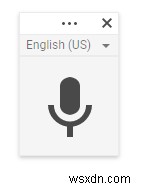
- 마이크를 활성화하여 컴퓨터에서 활성화하고 텍스트를 받아쓰려면 클릭하세요.
- 나레이션된 모든 텍스트가 메모로 추가됩니다.
- 완료되면 아이콘을 닫아 중지합니다.
개인 사전
이 Google 프레젠테이션 트릭을 사용하면 Google 프레젠테이션의 맞춤법 검사기를 사용할 수 있습니다. 철자 실수를 하지 않는지 확인하는 좋은 방법입니다. 이 기능을 사용하려면 다음 단계를 따르세요.
- 도구를 클릭하고 맞춤법 검사-> 개인 사전을 클릭합니다.
참고:CTRL+SHIFT+Y
를 눌러 사전에 액세스할 수도 있습니다. 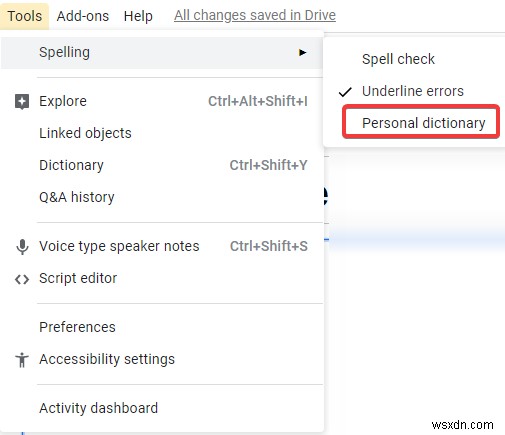
- 사전에 추가할 단어를 추가합니다.
그림자 효과 만들기:
Google 슬라이드의 텍스트를 매력적으로 만들고 싶다면 영향을 미칠 수 있습니다. 텍스트의 그림자를 만드는 가장 좋은 방법 중 하나입니다. 이를 위해 다음 단계를 따르세요.
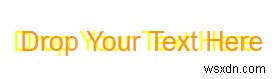
- 텍스트를 입력하고 복사하여 슬라이드의 다른 위치에 붙여넣습니다.
- 텍스트 색상을 변경합니다. 두 텍스트의 색상은 서로 다른 색상이어야 합니다
- 이제 하나를 다른 하나 위에 놓고 클릭하면 다른 하나 위에 그림자가 생깁니다.
프레젠테이션을 웹에 게시:
또 다른 놀라운 Google 슬라이드 팁은 프리젠테이션을 웹에 게시하는 기능입니다. 이것은 Google 계정이 없는 사람들과 프레젠테이션을 공유하려는 사람들에게 적합합니다. 이렇게 하려면 다음 단계를 따르세요.
- 프레젠테이션에서 파일-> 웹에 게시를 클릭합니다.
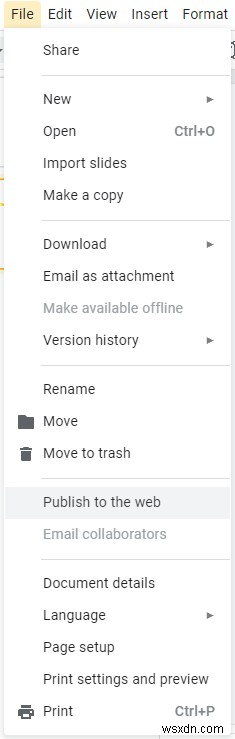
- 두 가지 옵션이 제공됩니다. 링크 탭에서 다른 사람과 슬라이드쇼를 공유할 때 슬라이드쇼가 처리되는 방식을 변경할 수 있습니다.
- 삽입 탭에서 진행률, 크기, 자동 진행 슬라이드 등을 수정할 수 있습니다.
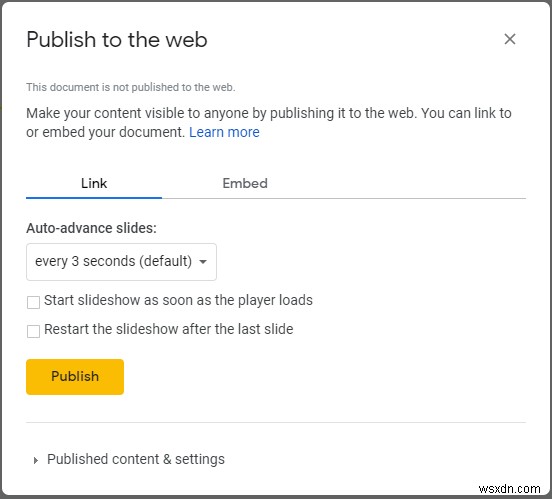
따라서 이들은 프레젠테이션을 유용하고 효과적으로 만드는 최고의 Google 슬라이드 팁과 요령 중 일부입니다. 어떻게 생각해? 프레젠테이션을 개선하기 위해 이러한 트릭을 사용하시겠습니까? 아래 댓글 섹션에서 의견을 공유해 주세요.
