"마이그레이션되지 않은 장치"라는 오류보다 더 절실한 것은 없습니다. 특히 하드 드라이브나 USB를 Windows 시스템에 연결할 때 그렇습니다. 실제로 Windows 10을 업그레이드하고 설치한 후 일부 시스템에서 오류가 발생할 수 있습니다. 호환되지 않는 장치 드라이버 또는 손상된 드라이버와 같이 화면에 오류를 가져올 수 있는 많은 원인이 있습니다. 다행히 시스템 설정을 약간만 변경하여 오류 메시지를 수정하는 데 도움이 되는 방법이 있습니다.
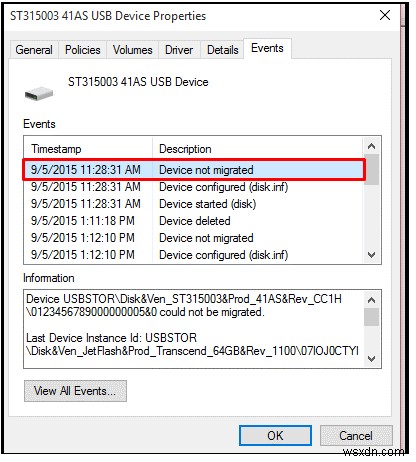
이 가이드에서는 ''Device not Migrated'' 오류를 수정하는 여러 가지 방법에 대해 논의할 것입니다.
방법 1:손상된 Windows 시스템 파일 확인
처음에는 Windows 시스템 파일이 손상되었는지 여부를 확인해야 합니다. 명령 프롬프트를 사용하여 손상된 시스템 파일을 확인할 수 있습니다.
1단계:명령 프롬프트를 시작합니다. 키보드에서 Ctrl + R을 누르거나 실행 창에 액세스하여 수행할 수 있습니다. 상태를 확인하려면 관리자 계정으로 로그인해야 한다는 점을 아는 것이 중요합니다.
2단계:명령 프롬프트가 실행되면 "sfc/scannow"를 입력해야 합니다. ”를 눌러 확인 절차를 시작합니다.
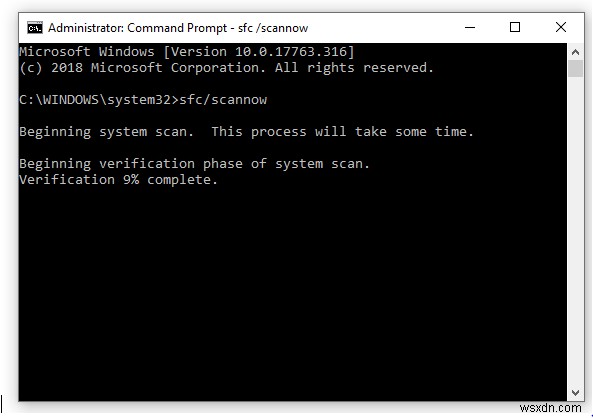
3단계:이제 시스템이 파일 확인을 시작합니다. 손상된 파일이 있는 경우 시스템에서 수정합니다.
방법 2:USB 장치 연결 확인
잘못된 포트와 같은 USB 연결 불량으로 인해 화면에 'Device not Migrated' 오류가 표시될 가능성이 높습니다. 이 문제의 실제 원인을 확인하려면 다른 포트를 사용하여 USB 플래시 드라이브를 연결해 보십시오.
방법 3:드라이버 제거 및 재설치 방법
호환되지 않는 드라이버 또는 손상된 드라이버 사용과 같은 '마이그레이션되지 않은 장치' 오류가 발생할 수 있기 때문에 여러 가지 이유가 있습니다. 마이그레이션된 오류를 수정하려면 먼저 장치에서 드라이버를 제거한 다음 다시 설치하여 드라이버를 수정해야 합니다.
1단계: 먼저 화면에서 Run에 액세스해야 합니다. 키보드에서 Ctrl + R을 동시에 누를 수 있습니다.
2단계: 실행 상자에 "devmgmt.msc"를 입력한 다음 Enter 키를 눌러야 합니다.
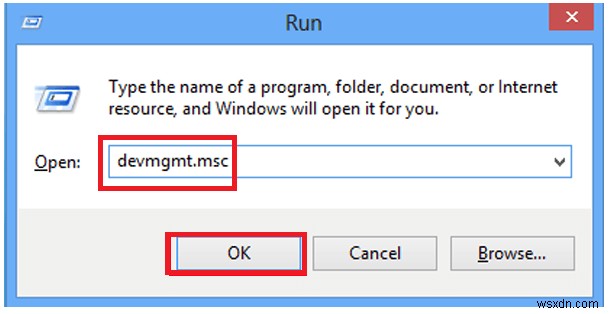
3단계: 이제 문제를 일으키는 장치를 찾은 다음 마우스 오른쪽 버튼으로 클릭해야 합니다.
4단계: '제거'를 선택하면 제거 프로세스가 시작되었음을 알 수 있습니다. 성공적으로 제거한 후에는 계속해서 드라이버를 다시 설치할 수 있습니다.
5단계: 호환 모드를 사용하여 드라이브를 설치해야 합니다. 드라이버 파일을 마우스 오른쪽 버튼으로 클릭하면 됩니다.
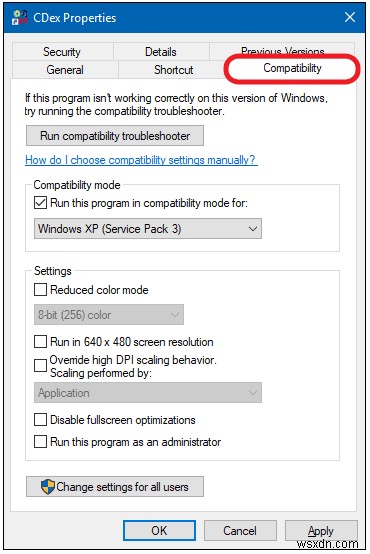
6단계: 이제 호환성 옵션을 선택해야 합니다. 호환성 모드에서 "이 프로그램을 호환 모드로 실행" 옆의 확인란을 선택해야 합니다.
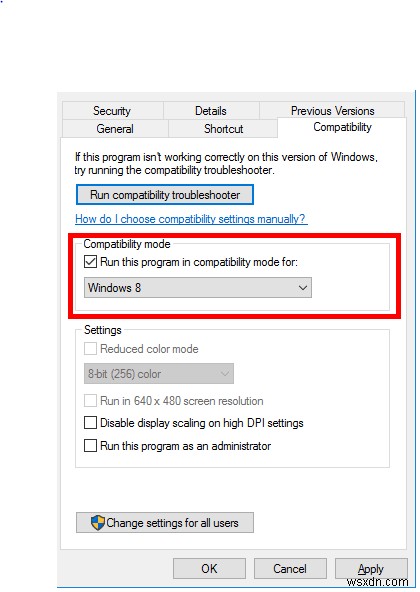
7단계: 사용 가능한 드롭다운 옵션에서 Windows 버전을 선택해야 합니다.
8단계: 이제 적용을 선택한 다음 확인을 누르십시오.
방법 4:칩셋 드라이버를 업데이트하는 방법
오래된 칩셋 드라이버를 사용하면 'Device not Migrated' 오류가 발생할 수 있습니다. 따라서 오래된 칩셋 드라이버를 업데이트해야 합니다.
1단계: 작업 표시줄에서 시작을 시작합니다.
2단계: 장치 관리자를 탐색합니다.
3단계: 장치 관리자 창에서 업데이트하려는 장치를 찾아야 합니다.
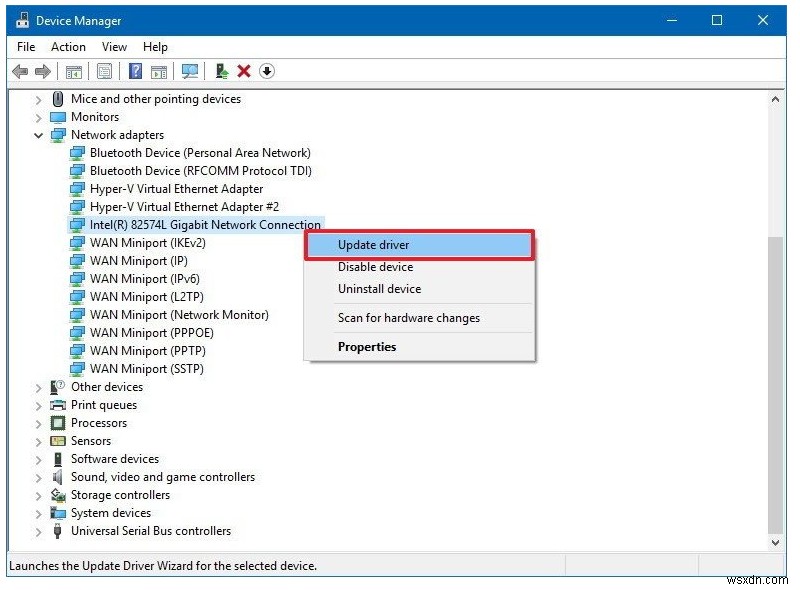
4단계: 이제 프로세스를 계속하려면 하드웨어 장치를 마우스 오른쪽 버튼으로 클릭해야 합니다.
5단계: 이제 업데이트할 모든 드라이버를 선택해야 하는 업데이트 패널이 화면에 나타납니다. "업데이트된 드라이버 소프트웨어 자동 검색"을 선택할 수도 있습니다.
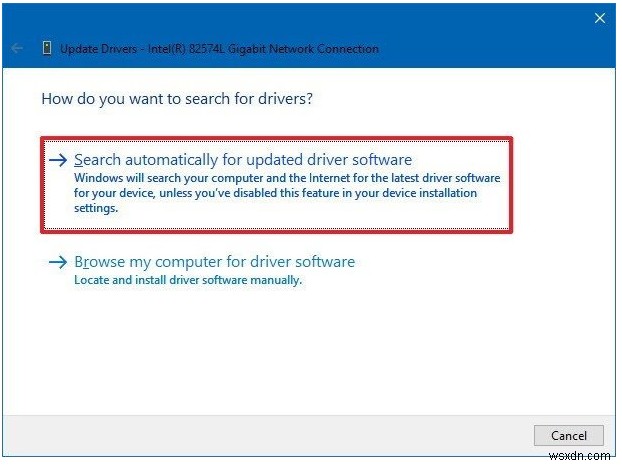
6단계: 최신 업데이트를 검색하면 컴퓨터가 자동으로 다운로드하여 설치합니다.
방법 5:BIOS 설정 업데이트 및 재정렬
시스템이 잘못된 BIOS 설정을 사용하는 경우 PnP(플러그 앤 플레이) 드라이버 수집기의 마이그레이션이 장치를 인식하지 못하게 합니다. 문제를 해결하려면 BIOS 설정을 업데이트하거나 장치를 쉽게 찾을 수 있도록 설정을 재정렬할 수 있습니다.
따라서 "마이그레이션되지 않은 장치" 오류를 수정하는 여러 가지 방법은 Windows 10에서 문제를 해결하는 가장 원활한 방법입니다. 위에서 언급한 수정 사항을 모두 시도한 후에도 문제를 해결할 수 없다는 점을 명심하십시오. 이전 버전의 Windows를 다운로드합니다.
