우리 모두는 Excel을 사용하여 통계 데이터를 저장하거나 대기업 등에서 일하는 경우 모든 비용을 추적합니다. 피벗과 차트를 그려 데이터를 비교합니다. 저장된 통합 문서를 열었을 때 Excel 파일이 비어 있으면 어떻게 됩니까? 당신의 마음에 떠오르는 첫 번째 질문은 어떻게 일어 났습니까? 다시 받으려면 어떻게 해야 하나요?
이 게시물에서 두 가지 질문에 모두 답했습니다. 계속 읽어보세요!
가능한 원인:
외부 프로그램을 무시하도록 Excel의 설정이 변경되면 문제가 발생합니다. 비어 있는 Excel 스프레드시트를 수정하기 위해 다음과 같은 몇 가지 방법을 나열했습니다.
'DDE' 옵션 옆의 확인 표시를 제거합니다.
DDE(Dynamic Data Exchange)는 Windows 프로그램 간에 데이터를 공유하는 오래된 기능입니다. 예를 들어, Excel 통합 문서를 열려고 하는 경우 Excel이 파일과 호환되는 경우 DDE는 Excel로 메시지를 보냅니다. DDE가 비활성화되면 Excel에서 통합 문서를 열 수 없습니다.
1. Microsoft Excel을 시작합니다.
2. 파일로 이동한 다음 옵션을 클릭합니다.
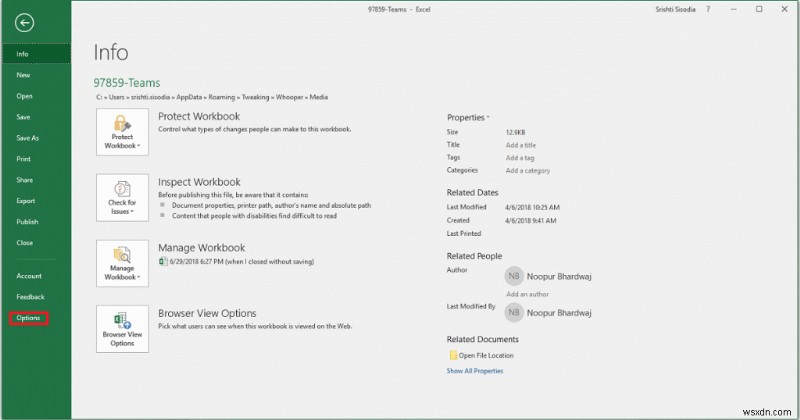 3. 이제 옵션 창에서 고급 섹션을 찾습니다.
3. 이제 옵션 창에서 고급 섹션을 찾습니다.
4. 일반 부제목으로 이동합니다. 옆에 확인란이 있는 몇 가지 옵션이 표시됩니다.
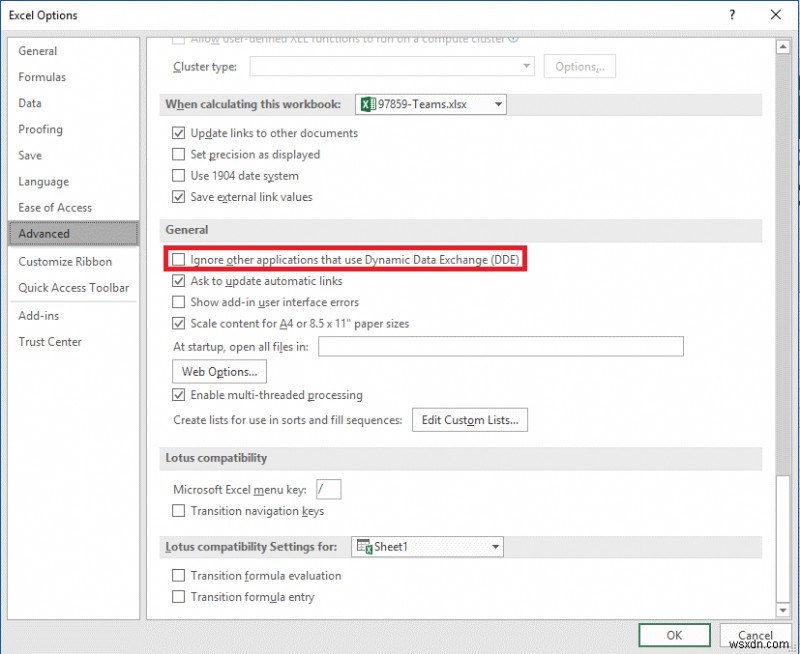 5. "DDE(Dynamic Data Exchange)를 사용하는 다른 응용 프로그램 무시"가 선택되어 있는지 확인하십시오. 체크되어 있으면 체크 표시를 제거하십시오.
5. "DDE(Dynamic Data Exchange)를 사용하는 다른 응용 프로그램 무시"가 선택되어 있는지 확인하십시오. 체크되어 있으면 체크 표시를 제거하십시오.
숨기기/숨기기 취소
DDE가 선택되어 있지 않고 Excel이 비어 있으면 숨기기/숨기기 해제 옵션을 선택해야 합니다. Excel을 사용하면 Excel 자체에서 Excel 통합 문서를 숨기거나 숨김 해제할 수 있습니다. 파일이 숨겨져 있으면 파일을 열 때 빈 문서가 표시됩니다. 파일을 숨겼는지 확인해 봅시다.
- 메뉴 표시줄로 이동하여 보기->숨기기 해제를 클릭합니다(이 옵션이 숨기기 대신 강조 표시된 경우)
설정을 해제하려면 숨기기 해제를 클릭합니다.
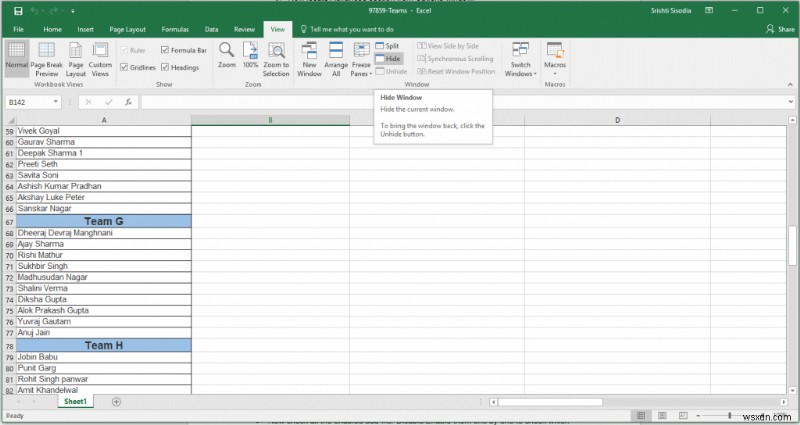
- 숨기기 해제가 회색으로 표시되면 전체 화면 모드를 껐는지 확인하십시오. Excel 창 아이콘을 클릭하여 켭니다.
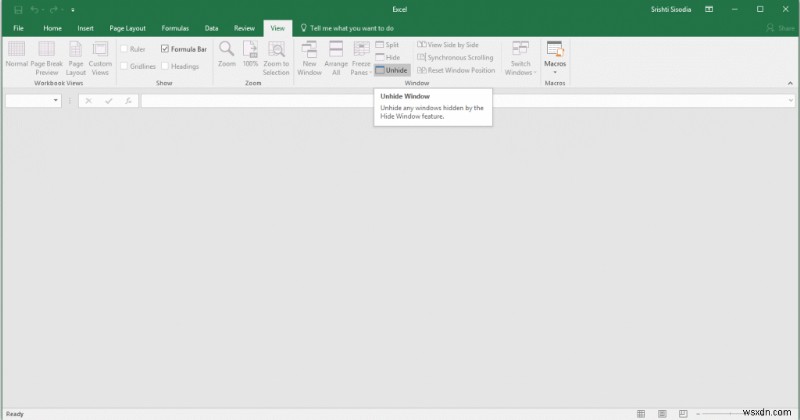
추가 기능 비활성화:
때때로 Excel의 몇 가지 추가 기능으로 인해 문제가 발생하여 통합 문서가 열리지 않을 수 있습니다. 따라서 문제의 원인이 되는 모든 추가 기능을 비활성화하고 확인해야 합니다.
- 파일로 이동한 다음 옵션을 클릭합니다.
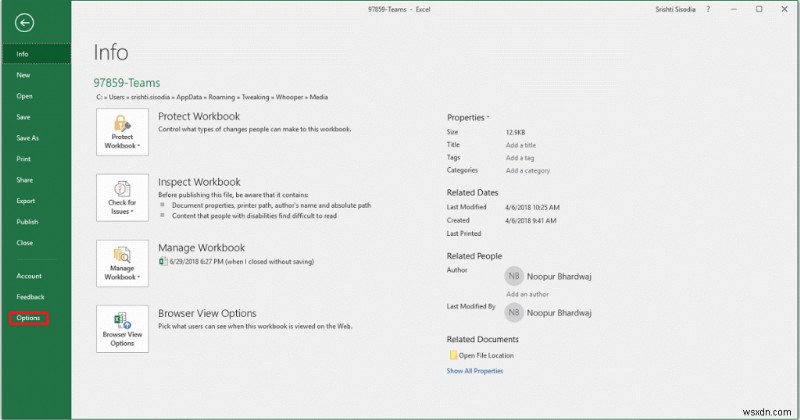
- 옵션 창이 나타나면 창 왼쪽에서 추가 기능으로 이동합니다.
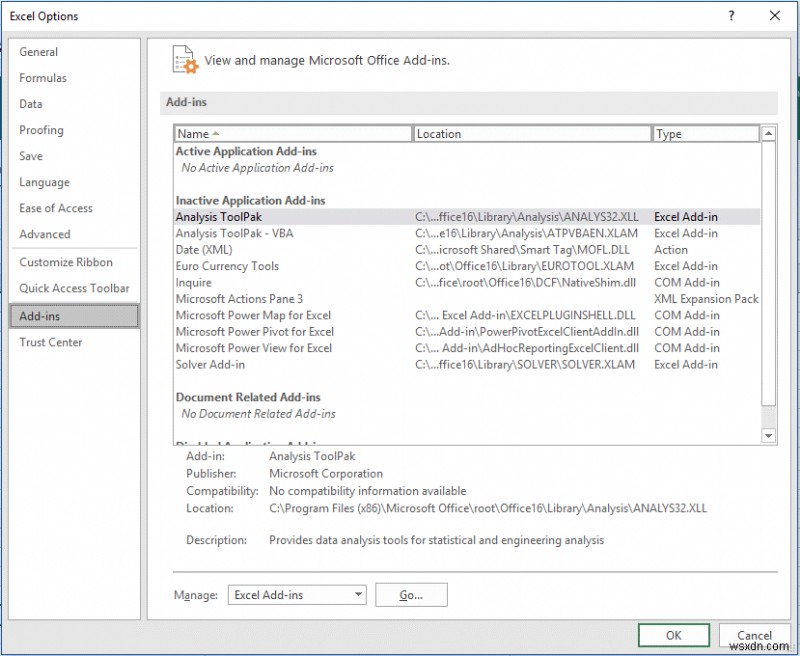
- 이제 활성화된 모든 추가 기능을 확인합니다. 하나씩 비활성화/활성화하여 어떤 추가 기능이 문제를 일으켰는지 확인하십시오.
- 확인한 후 다시 활성화하십시오.
하드웨어 가속 비활성화:
컴퓨터의 그래픽 카드에 대한 하드웨어 가속도 Excel 파일이 비어 있는 이유 중 하나일 수 있습니다. Excel에서 하드웨어 가속을 비활성화하려면 다음 단계를 따르십시오.
1. Microsoft Excel을 시작합니다.
2. 기본 메뉴에서 파일을 클릭하고 옵션을 선택합니다.
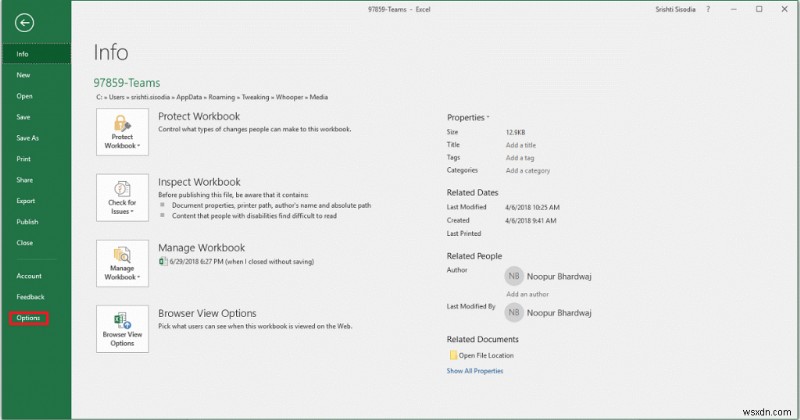 3. 이제 고급->디스플레이
3. 이제 고급->디스플레이
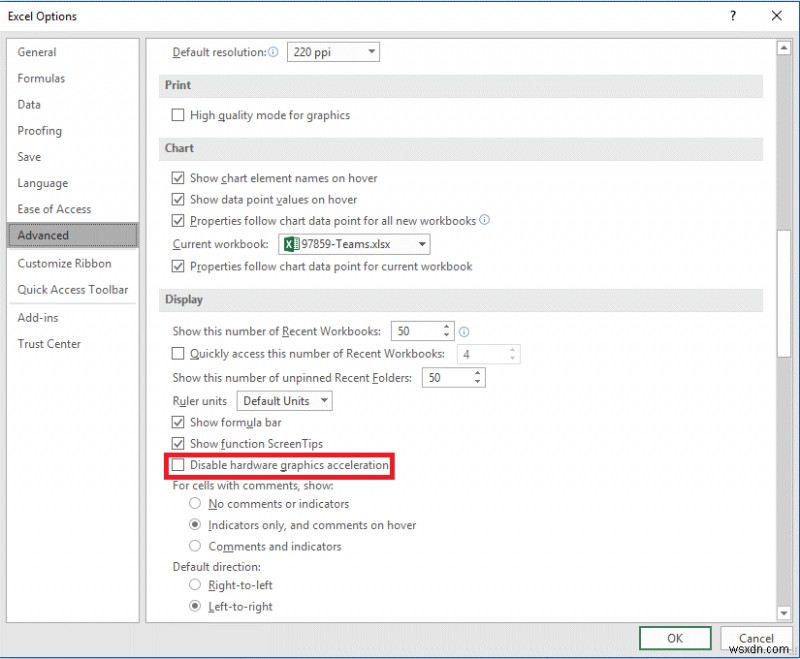 4. Look for Hardware Graphics Acceleration and put a checkmark beside it.
4. Look for Hardware Graphics Acceleration and put a checkmark beside it.
5. Click OK.
Reset Excel File Associations
Windows Vista and 7
1. Go to Start menu &locate Control Panel and click on it.
2. Click Default Programs, now click on Set your default programs.
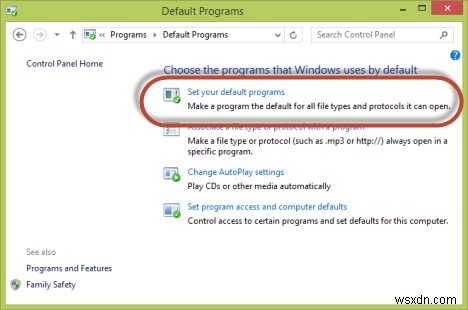
3. Choose Excel from the Programs list and click Choose defaults for this program from bottom of the window.
4. In Set Program Associations window, put a checkmark beside Select All and click Save button.
Windows 8
1. Go to Start screen, and type Control Panel to launch Control Panel.
2. Go to Default Programs, click Set your default programs.
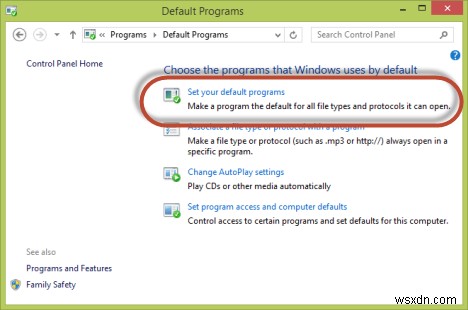 3. Choose MS Excel and then click Choose default for this program.
3. Choose MS Excel and then click Choose default for this program.
4. Now you will get Set Program Associations window, click “Select All” and then click Save button.
Windows 10
1. Click on Start menu, locate Settings (gear icon).
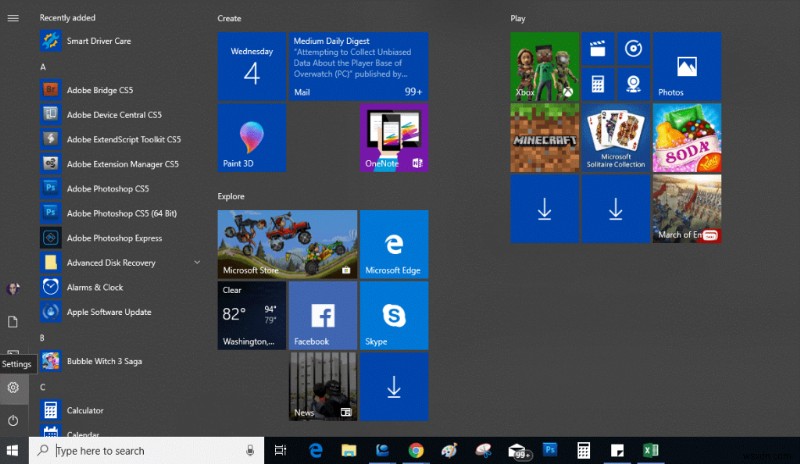 2. Settings window will open, click Apps.
2. Settings window will open, click Apps.
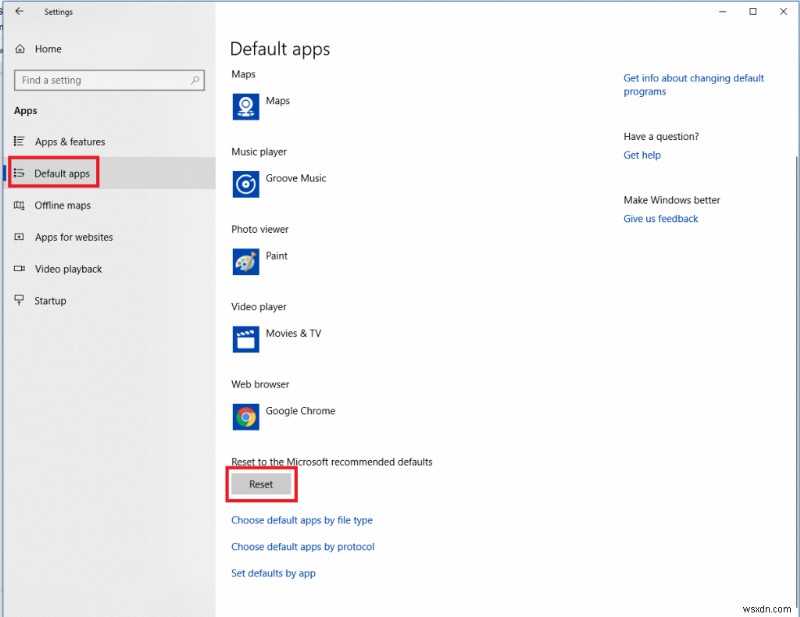 3. Click Default Apps, located in the left-hand side pane,
3. Click Default Apps, located in the left-hand side pane,
4. Locate and click Reset button from the bottom right corner.
Note:The default file associations for Microsoft apps will get reset. If you want to get specific, choose default apps by file type, look for .xlsx, .xlsm to associate MS Excel to your Excel workbook.
Check File Association
You can directly get to choose file type association for MS Excel , to do that follow these steps:
- Go to Search bar and type Control Panel and press Enter to open Control Panel.
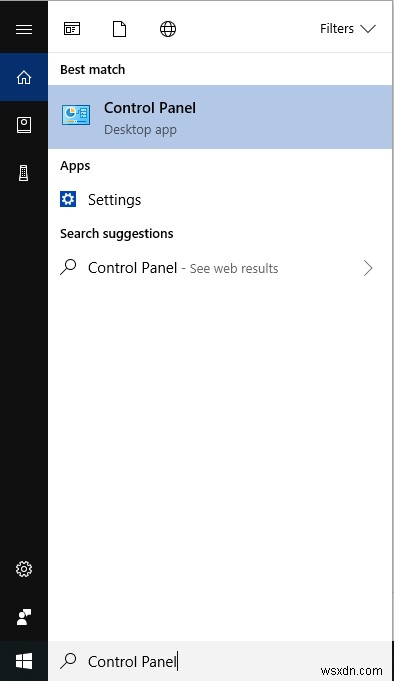
- Click Default Programs icon, &locate Associate a file type.
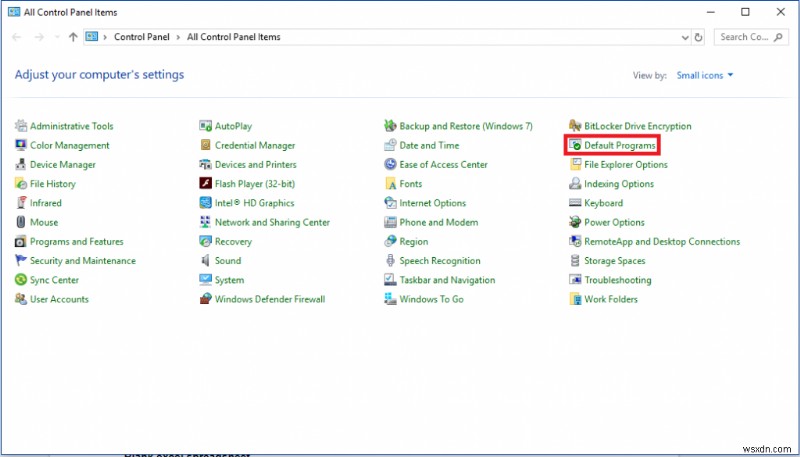
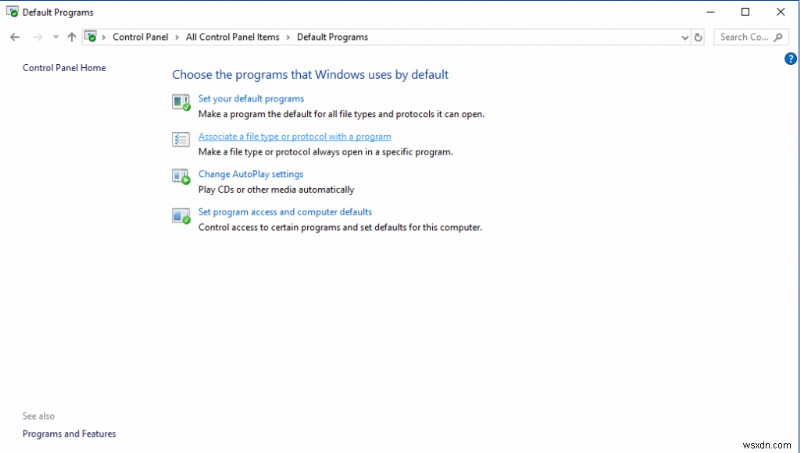
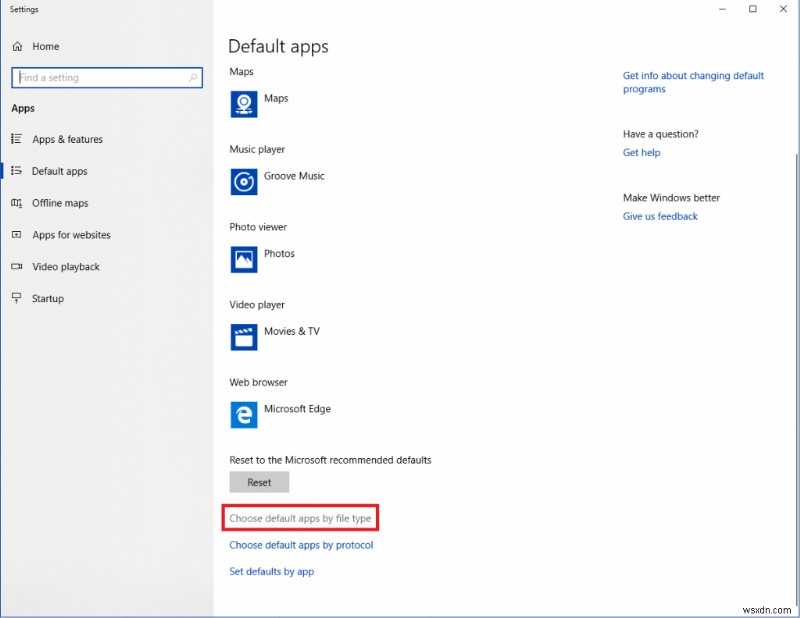
- You will get Set Associations window, click “Choose default apps by file type.”
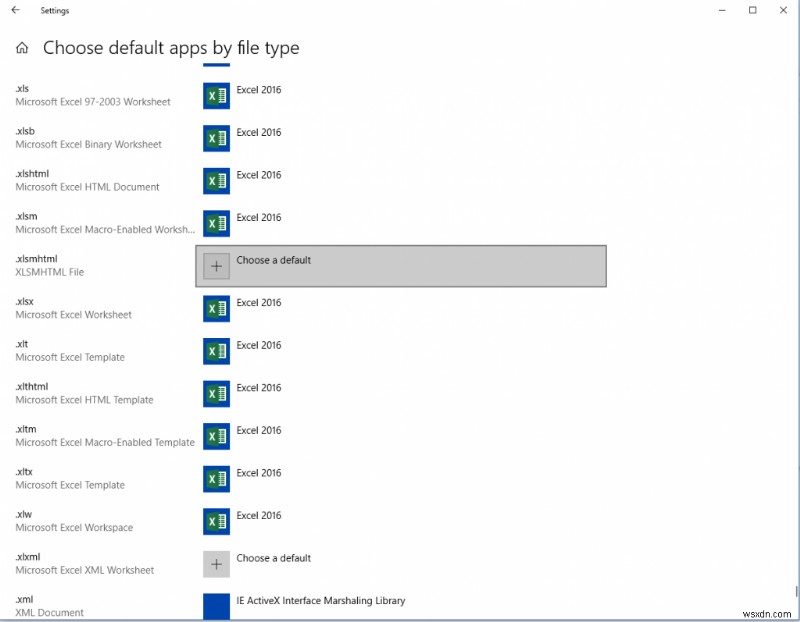
- Check the file association from the list.
Repair Microsoft Office:
If you encounter issues with MS Excel, you can also try and repair MS Office. To do that, follow the below steps:
- 제어판을 시작합니다.
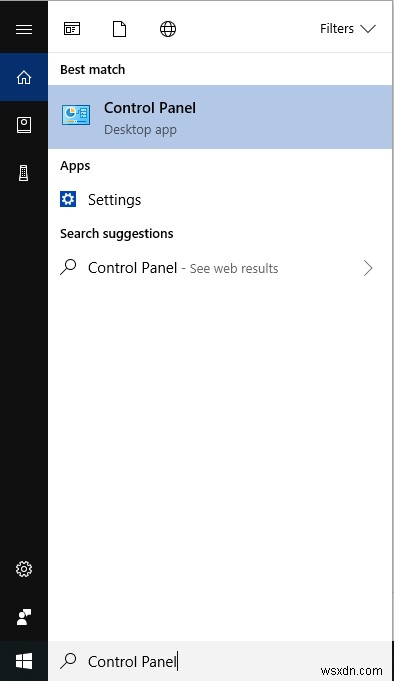
- Go to Programs.
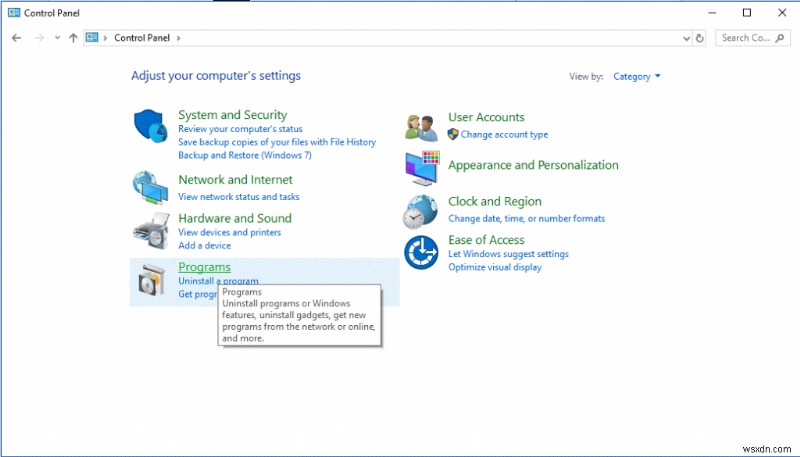
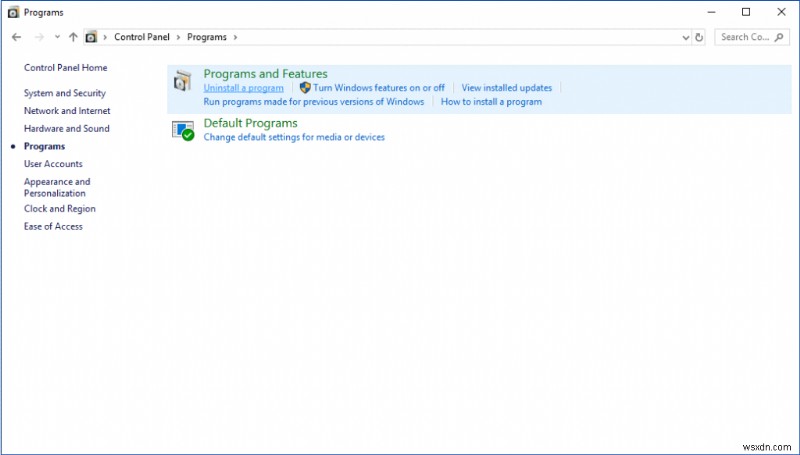
Note:You can also go to Programs list, press Windows and R to get Run window, type appwiz.cpl.
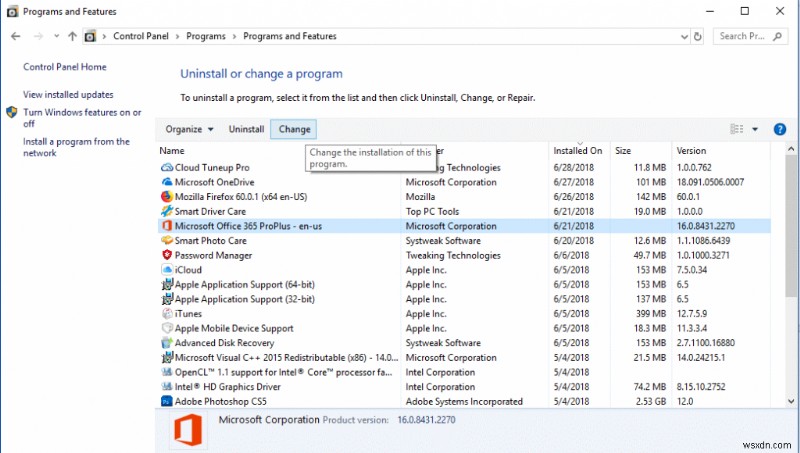
- Locate Microsoft Office in Programs listed.
- Select it and click Repair/Change option.
참고: If you have MS Office 365, you need to click Change option instead of Repair. It might also have Online Repair option on the following window. Click Repair.
Now follow the onscreen instructions to complete the process.
So, in this way, you can get rid of issue Excel 2016 opens with gray screen. Try them and let us know which worked for you.
