Windows에는 더 나은 전원 관리를 위해 절전 모드가 제공됩니다. 유휴 상태일 때 전력을 절약하고 컴퓨터의 마모를 줄이는 효과적인 방법입니다. 마우스를 움직이기만 하면 컴퓨터가 절전 모드에서 해제됩니다. USB를 연결하거나 CD를 삽입해도 마찬가지입니다. 그러나 컴퓨터가 이렇게 절전 모드에서 벗어나는 것을 원하지 않는다면 방법이 있습니다. 이 게시물에서는 절전 모드에 있을 때 USB 장치가 Windows 10을 깨우지 않도록 하는 몇 가지 방법에 대해 설명합니다.
두 가지 방법이 있습니다.
- 옵션 비활성화:장치가 컴퓨터를 깨우도록 허용
- 명령 프롬프트 사용
-
옵션 비활성화:장치가 컴퓨터를 깨우도록 허용
장치가 컴퓨터를 깨우도록 허용하는 옵션을 비활성화하려면 다음 단계를 따르십시오.
1단계:시작 메뉴로 이동하여 옆에 있는 검색 상자에 제어판을 입력합니다.
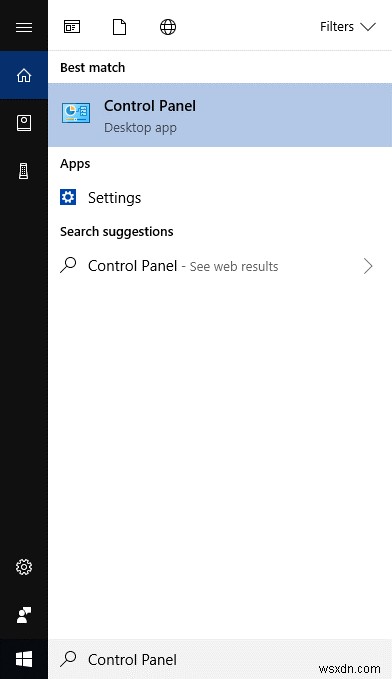
2단계:제어판이 시작되면 창의 오른쪽 상단 모서리에서 보기 기준을 범주 보기로 변경합니다. 하드웨어 및 소리를 클릭합니다.
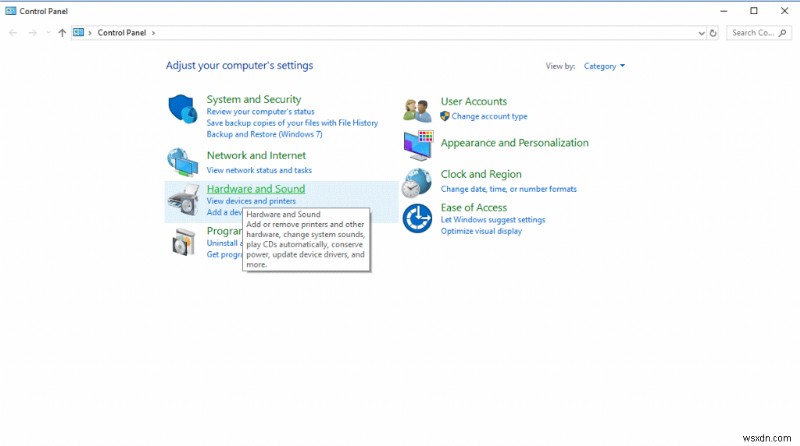
3단계:하드웨어 및 소리 창의 장치 및 프린터 범주에서 마우스를 클릭합니다.
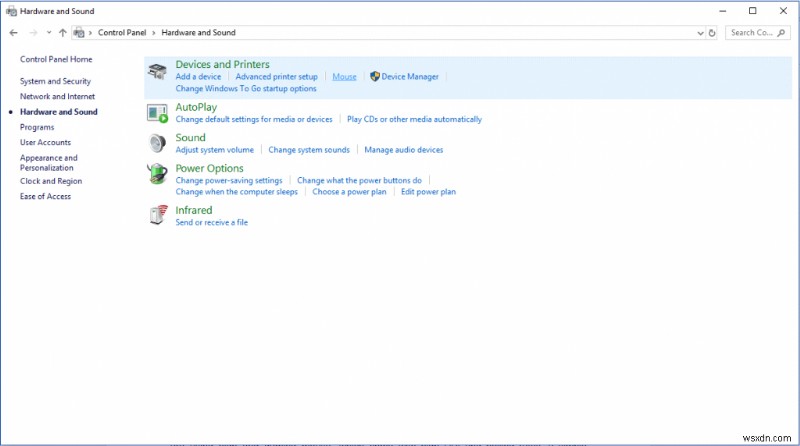
4단계:마우스 속성 창이 나타납니다. 하드웨어 탭으로 이동합니다. 컴퓨터에 연결된 마우스의 이름을 얻게 됩니다. 마우스를 선택한 다음 속성을 클릭합니다. 그런 다음 다음 창에서 설정 변경을 선택합니다.
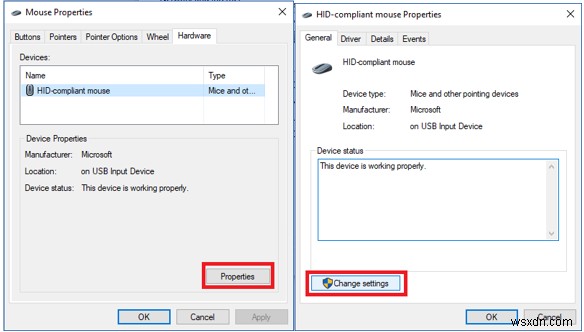
5단계:다른 속성 창이 나타나면 "전원 관리" 탭을 클릭합니다. 몇 가지 옵션이 제공됩니다. 이 장치로 컴퓨터를 깨울 수 있음
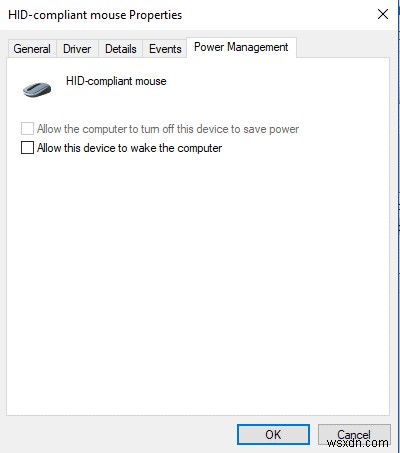
이렇게 하면 절전 모드에서 컴퓨터를 깨우는 옵션을 비활성화할 수 있습니다. When you are using a high-end gaming mouse, which comes with high DPI and polling rates, a simple movement is tracked and is enough for a computer to come out of sleep mode.
Alternative way: You can also disable the option by using this- Type Device Manager in the search bar beside Start button. Under Device Manager, locate Mice and another pointing device, right-click the mouse that you are using and click Properties. You can follow the same aforementioned process to disable the option after getting Properties tab.
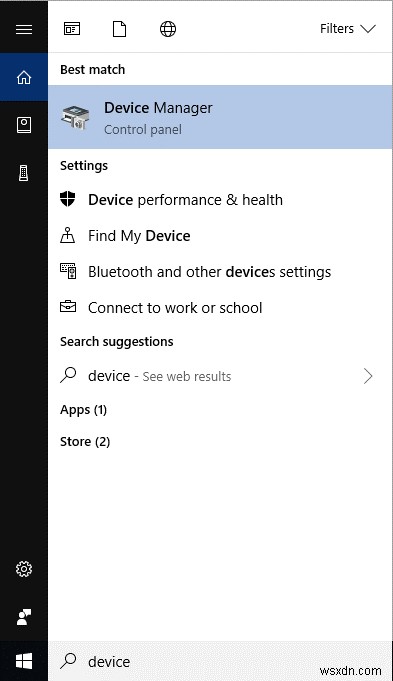
-
Use Command Prompt:
As you can see disabling the option is not a tedious task but what if the Option to disable the device from waking up the computer is greyed out and you couldn’t make any changes. In this scenario, use Command Prompt to stop USB devices from waking your computer from sleep mode. 이렇게 하려면 다음 단계를 따르세요.
Step 1:Type Command Prompt in the search bar beside Start button. Once it comes up in search results, right-click it and select Run as Administrator.
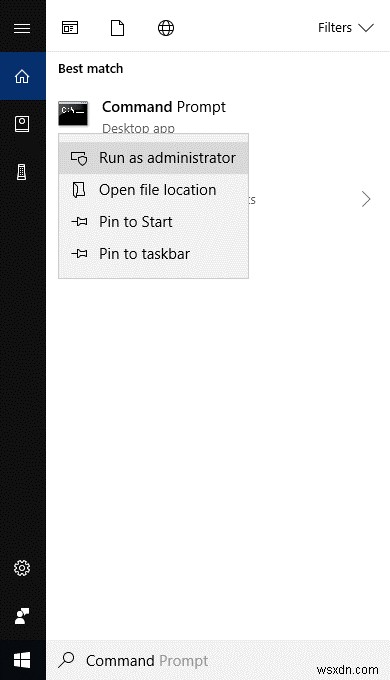
Step 2:In order to find the current device which wakes up your computer from sleep.
powercfg -lastwake
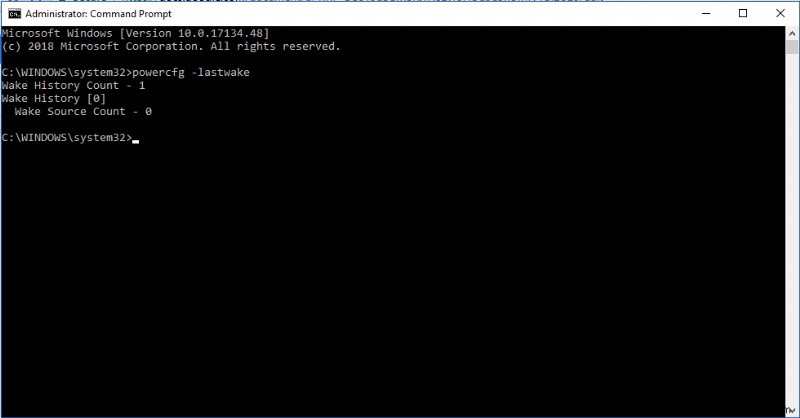
The command will show the list of devices due to which your computer came out of sleep mode.
Step 3:Now in order to check which device has permission to wake up your computer, type this command:
powercfg -device query wake_armed
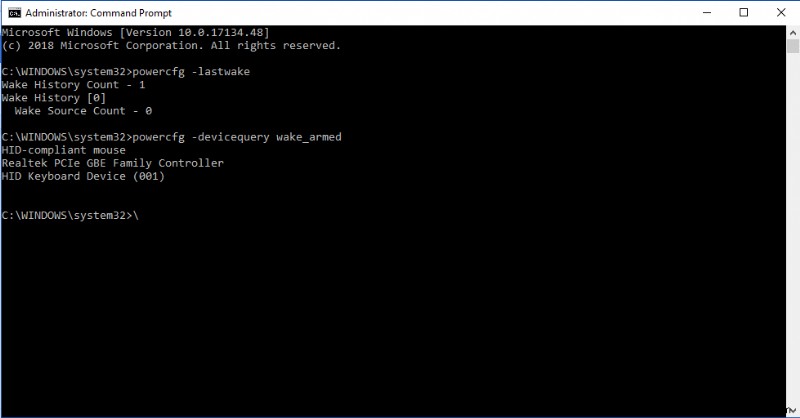
Press enter, you will get the list of all the working devices which can wake up the computer with a tiny movement.
Step 4:Now to not let a device from waking your computer up, type the below command:
powercfg -devicedisablewake “DEVICE_NAME”
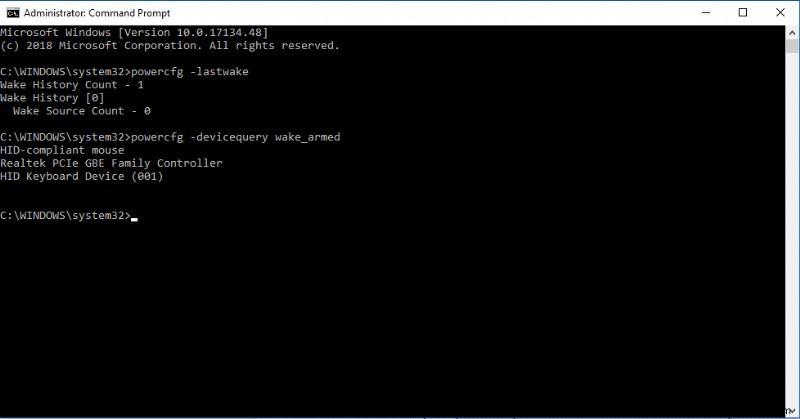
For example, powercfg -devicedisablewake “HID-compliant mouse” wherein HID-compliant mouse is the device name
Don’t forget to replace the device name in the command from DEVICE_NAME with the device which you want to stop from waking your computer up.
If you have disabled the option for those devices which you didn’t intend to then you can set it right by resetting them.
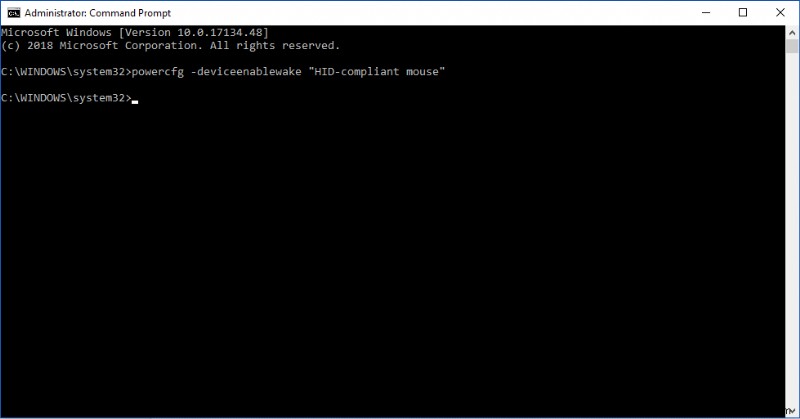
powercfg -deviceenablewake “DEVICE_NAME”
powercfg -deviceenablewake “HID-compliant mouse”
This is how you can stop USB devices from waking Windows 10 from the sleep mode. Try it and let us know if you encounter any issues while following the steps.
