키보드가 작동을 멈추거나 컴퓨터가 키보드 입력을 감지하지 못하는 답답한 순간입니다. 그러나 시스템 부팅 중에 발생하면 큰 문제가 될 수 있습니다.
감사하게도 Microsoft Windows는 키보드 없이 PC에 로그온할 수 있는 방법을 제공했습니다. 마우스나 터치패드를 사용하여 세부 정보를 입력하기만 하면 됩니다. 이 기능을 '접근성 센터'라고 합니다.
접근성 센터란 무엇인가요?
접근성 센터는 Vista에서 상위 버전까지 Windows 운영 체제의 기능입니다. 사용 가능한 프로그램에 대한 접근성 설정을 구성하는 옵션을 제공합니다. 이 기능을 사용하여 키보드 없이 PC에 로그온할 수 있습니다.
키보드 없이 Windows에 로그인하는 방법
접근성 센터 옵션을 사용하면 키보드가 작동하지 않거나 컴퓨터에서 감지되지 않는 경우 시스템에 쉽게 로그인할 수 있습니다. 이렇게 하려면 아래의 간단한 단계를 따르십시오.
- 평소와 같이 컴퓨터를 켭니다. 로그인 화면이 나타납니다.
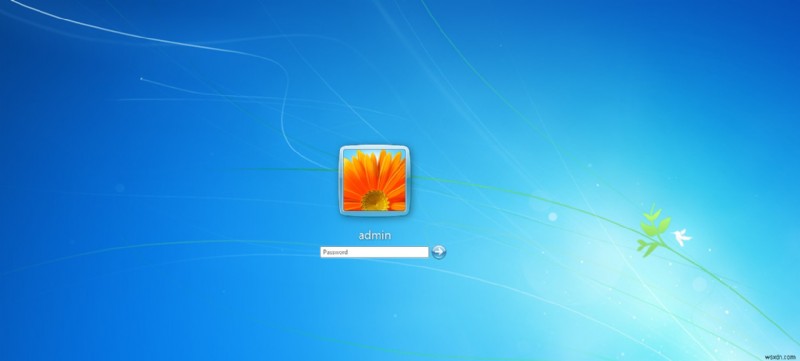
- 로그인 화면 왼쪽 하단으로 이동하여 Ease of Access Center 또는 Ease of Access 로고를 찾으십시오. Windows 10에서는 오른쪽 하단에서 사용할 수 있습니다.
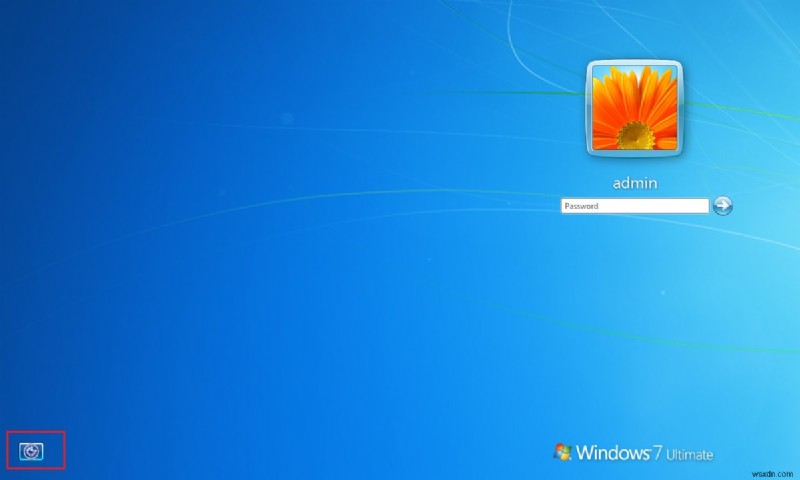
- 접근성 센터 버튼을 클릭하고 온스크린 키보드(또는 키보드 없이 입력)를 선택합니다. Windows 7의 경우 확인 또는 다음 적용을 클릭합니다.
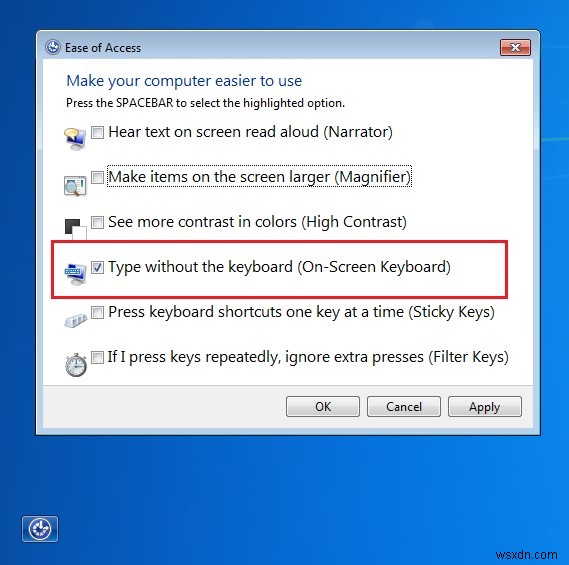
- 이렇게 하면 일반 키보드와 동일하게 보이는 가상 키보드가 화면에 열립니다. 마우스를 사용하여 디지털 키보드에서 사용 가능한 키를 클릭하십시오.
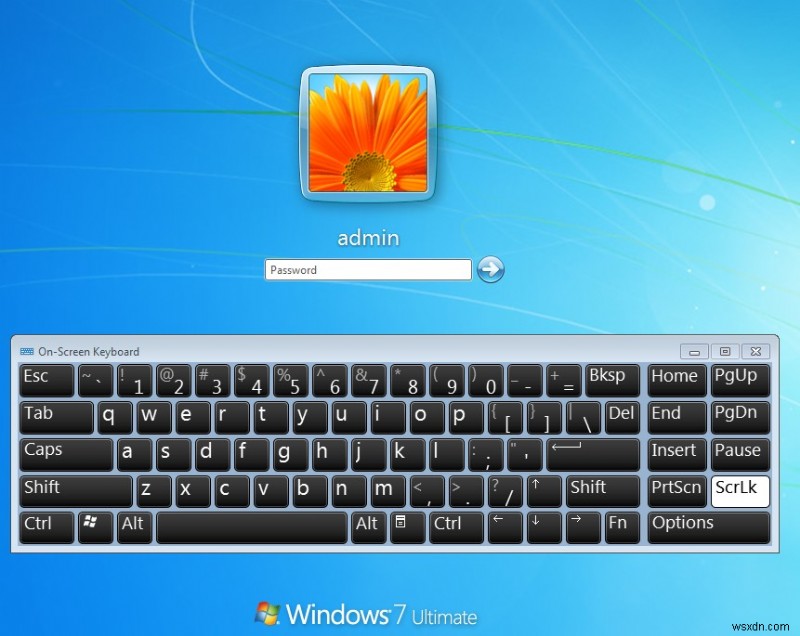
- 비밀번호를 입력하려면 로그인 필드를 클릭하고 제공된 키보드에서 문자나 숫자를 클릭합니다.
- 암호를 입력한 후 "입력"을 클릭하거나 암호 필드 바로 뒤에 제공된 로그인 버튼을 클릭하십시오. 이렇게 하면 실제 키보드 없이 Windows에 쉽게 로그인할 수 있습니다.
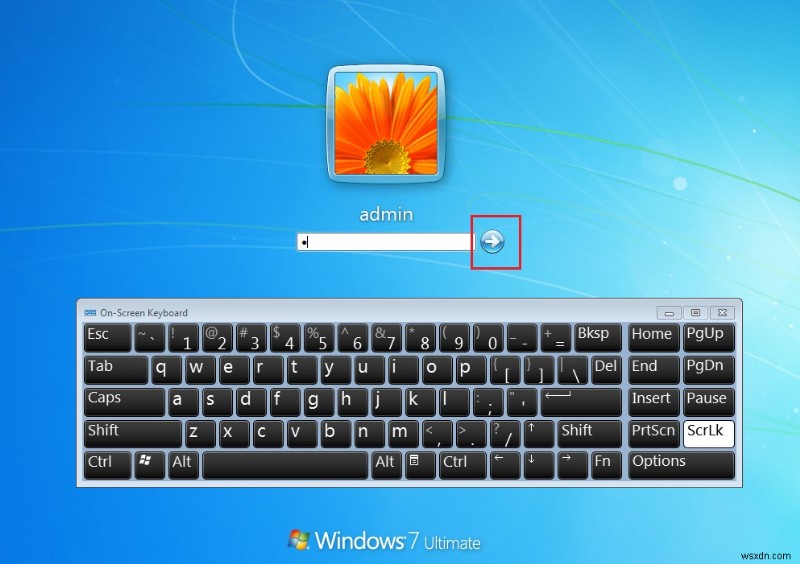
시스템에 로그인한 후
시스템에 로그인한 후 물리적 키보드가 작동하도록 솔루션을 확인하십시오. 드라이버를 다시 설치하거나 업데이트하거나 USB 키보드인 경우 다른 포트에 연결을 시도할 수 있습니다. 키보드에 하드웨어 문제가 있음을 확인한 후에만 새 키보드로 이동하거나 보증이 적용되는 경우 교체할 수 있습니다.
따라서 키보드가 작동하는지 여부에 관계없이 Ease of Access로 시스템 외부에서 잠기지 않습니다. 이 단계가 도움이 되셨기를 바라며 아래 의견에 귀하의 의견을 공유해 주십시오.
