하드 드라이브, 펜 드라이브와 같은 이동식 미디어에 데이터를 저장하는 것은 확실히 구식입니다. 클라우드 저장소가 등장하면서 Google 드라이브는 웹에서 파일을 공유, 저장 및 동기화할 수 있는 가장 효율적이고 실용적이며 무료인 방법이 되었습니다. 폴더를 만들고 문서, 스프레드시트 및 프리젠테이션을 저장할 수 있는 클라우드에서 쉽게 액세스할 수 있는 개인 드라이브입니다. 더 이상 데이터에 액세스하고 싶을 때마다 이동식 드라이브의 부담을 짊어질 필요가 없으며 추가 비용 없이 데이터를 쉽게 저장할 수 있습니다.
필독:Google 드라이브를 더 잘 사용하기 위해 할 수 있는 일
Google 드라이브에는 소유자, 편집자 및 뷰어의 세 가지 사용자 유형이 있습니다. 각 사용자 유형은 다른 수준의 권한을 가지며 소유자는 모든 파일에 대해 가장 높은 권한을 가진 사람입니다.
이 기사에서는 다양한 사용자 유형과 Google 드라이브 파일 소유자를 변경하는 방법에 대해 설명합니다.
Google 드라이브 지원 기기
Google 드라이브에 액세스하려면 인터넷 지원 장치가 있어야 합니다. Windows PC, Mac OS 컴퓨터, iOS 및 Android 기기에서 사용할 수 있습니다.
파일은 Google 드라이브를 통해 쉽게 업로드, 생성, 저장 및 공유할 수 있습니다. 파일을 다운로드하여 오프라인으로 파일에 액세스할 수도 있습니다.
워드 문서, 엑셀 시트 및 프레젠테이션을 온라인으로 만들 수 있습니다.
Google 드라이브 사용자 유형
Google 드라이브의 사용자는 소유자, 편집자 및 뷰어의 세 가지 유형으로 나뉩니다.
- 소유자:폴더나 파일을 만든 사람이 기본적으로 소유자입니다. 소유자는 폴더를 변경할 수 있으며 생성된 폴더 또는 파일에 대한 최대 권한을 가집니다. 그는 폴더 또는 파일의 개인 정보를 선택하고 파일 및 폴더의 이름을 바꾸고 편집 및 삭제할 수 있습니다. 소유자는 생성된 특정 폴더 또는 파일에 대한 권한을 가집니다. 그러나 소유자가 원하는 경우 소유권을 다른 Google 계정 소유자에게 이전할 수 있습니다.
- 편집자:편집자는 소유자가 설정한 권한에 따라 모든 Google 문서를 편집할 수 있습니다. 그는 문서를 공유하고 다른 사용자를 편집자로 만들 수도 있습니다.
- 뷰어:뷰어는 Google 문서를 볼 수만 있습니다. 소유자가 허용하는 경우 보는 사람도 문서에 댓글을 남길 수 있습니다.
Google 드라이브 파일 소유자를 변경하는 방법
소유자가 생성된 파일 또는 폴더의 소유자를 변경하려는 경우 다음 단계에 따라 변경할 수 있습니다.
- Google 계정에 로그인합니다. . 아직 계정이 없다면 구글 드라이브를 사용하고 파일이나 폴더를 생성하기 위해 계정을 생성해야 합니다. 계정을 만들려면 여기를 클릭하세요.
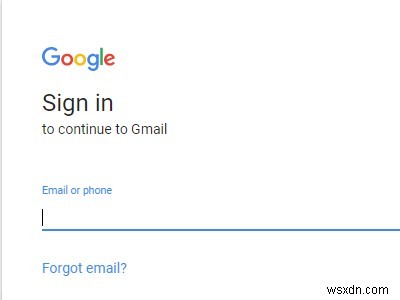 2. Google을 열면 로그인해야 합니다. 로그인한 후 메뉴 아이콘은 화면 오른쪽 상단에 있습니다.
2. Google을 열면 로그인해야 합니다. 로그인한 후 메뉴 아이콘은 화면 오른쪽 상단에 있습니다.
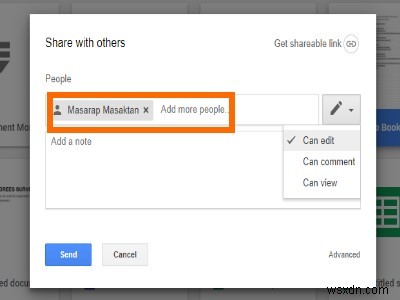 3. 사용 가능한 모든 옵션이 포함된 목록이 표시됩니다. 드라이브를 클릭합니다. 파일을 열고 드라이브의 파일 또는 폴더에 액세스할 수 있습니다. 또는 여기를 클릭하여 Google 드라이브를 직접 방문할 수 있습니다.
3. 사용 가능한 모든 옵션이 포함된 목록이 표시됩니다. 드라이브를 클릭합니다. 파일을 열고 드라이브의 파일 또는 폴더에 액세스할 수 있습니다. 또는 여기를 클릭하여 Google 드라이브를 직접 방문할 수 있습니다.
 4. 여기에서 모든 Google 드라이브 파일 및 폴더를 볼 수 있습니다. 파일 또는 폴더 클릭 소유권을 변경하려는 항목입니다.
4. 여기에서 모든 Google 드라이브 파일 및 폴더를 볼 수 있습니다. 파일 또는 폴더 클릭 소유권을 변경하려는 항목입니다.
 5. 공유를 클릭합니다. 버튼을 누르세요.
5. 공유를 클릭합니다. 버튼을 누르세요.
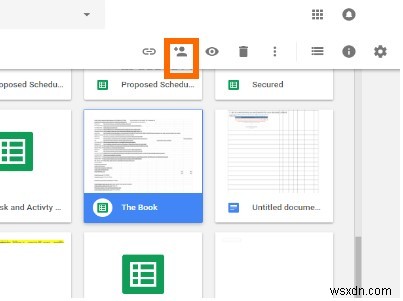 6. 공유를 클릭하면 이메일 주소를 입력해야 하는 새 창이 열립니다. 새 소유자의.
6. 공유를 클릭하면 이메일 주소를 입력해야 하는 새 창이 열립니다. 새 소유자의.
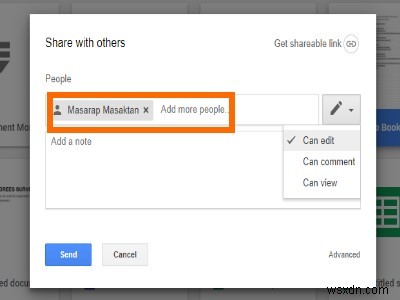 7. 이메일 주소를 입력한 후 연필 아이콘을 클릭하여 권한을 편집합니다. 편집 가능을 선택합니다. 옵션을 선택하고 보내기를 클릭합니다. 진행합니다.
7. 이메일 주소를 입력한 후 연필 아이콘을 클릭하여 권한을 편집합니다. 편집 가능을 선택합니다. 옵션을 선택하고 보내기를 클릭합니다. 진행합니다.
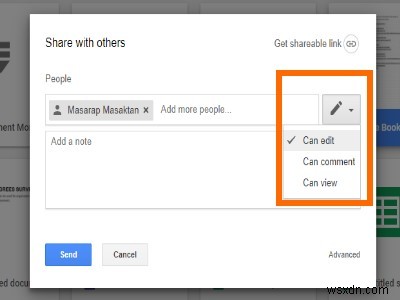 8. 파일을 공유한 후 다시 공유 버튼을 누르세요.
8. 파일을 공유한 후 다시 공유 버튼을 누르세요.
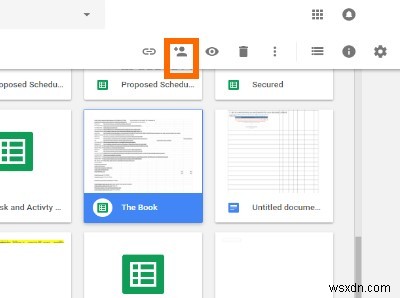 9. 이제 고급 팝업 상자의 오른쪽 하단 모서리에 있는 옵션을 클릭합니다.
9. 이제 고급 팝업 상자의 오른쪽 하단 모서리에 있는 옵션을 클릭합니다.
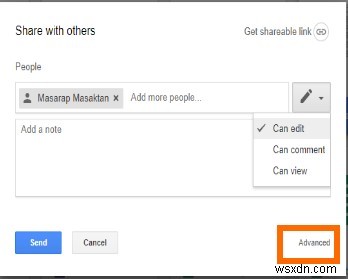 10. 이제 다시 연필 아이콘을 클릭합니다. 파일을 공유하고 전송하려는 사람의 이름과 이메일 주소 옆에 있습니다.
10. 이제 다시 연필 아이콘을 클릭합니다. 파일을 공유하고 전송하려는 사람의 이름과 이메일 주소 옆에 있습니다.
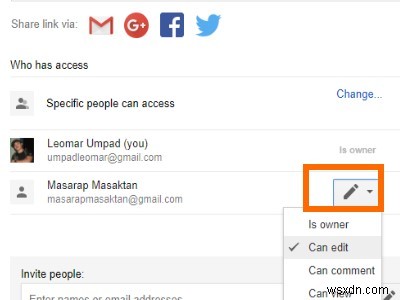 11. 소유자를 클릭합니다. 옵션입니다.
11. 소유자를 클릭합니다. 옵션입니다.
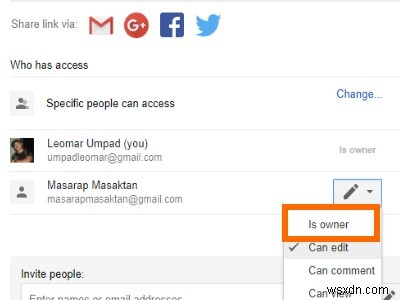
12. 변경사항 저장을 클릭합니다. 버튼을 누르세요.
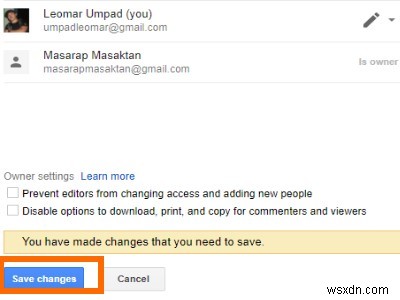
그렇게 하면 최종 확인 상자에 확인 메시지가 표시되고 계속해서 Google 드라이브 파일 소유자를 변경하려는 경우 허용할지 묻는 메시지가 표시됩니다.
예를 클릭합니다. 계속하려면.
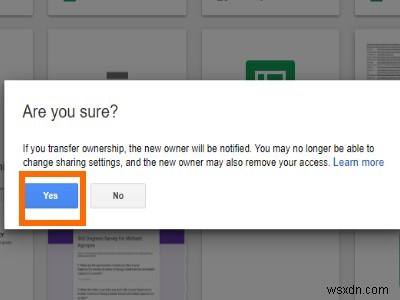
이제 Google 드라이브의 특정 파일이 새 소유자에게 할당됩니다. .
이제 갈 수 있습니다.
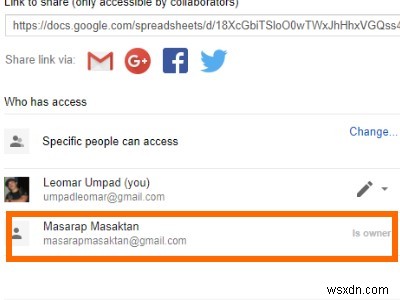
이제 소유권을 변경했으므로 전자는 편집자 권한을 갖게 됩니다. 현재 소유자는 이제 파일과 모든 권한에 대한 완전한 권한을 갖게 됩니다. 새 소유자는 액세스 권한을 변경하거나 파일을 삭제할 수 있습니다.
소유권을 변경한 후에는 한 번 생성한 파일과 폴더를 제어할 수 없습니다.
필독:Google 문서를 보다 스마트하게 사용하기 위한 잘 알려지지 않은 10가지 요령
결론:이것은 Google 드라이브 계정의 소유권을 변경하는 가장 쉽고 간단한 방법입니다. 누군가가 회사를 떠나는 경우 소유권을 부여하여 파일을 다른 사람에게 이전할 수 있습니다.
