Windows 11의 오디오 사운드 문제는 일반적으로 사운드 카드의 물리적 문제나 오디오 드라이버의 문제로 인해 발생합니다. 다시 한 번 잘못 구성되거나 오디오 서비스가 비활성화되어 Windows 사운드 문제가 발생하는 경우가 있습니다. Windows 11 소리가 작동하지 않는 경우 또는 노트북이나 PC에서 소리가 나지 않음 설정에서 일부 소리 옵션을 변경하고 특정 오디오 서비스를 다시 시작하고 Windows 11에서 소리가 나지 않는 문제를 해결할 수 있는 오디오 드라이버를 업데이트해야 할 수 있습니다. 여기 이 게시물에서 몇 가지를 나열했습니다. Windows 11의 오디오 문제 해결에 도움이 될 수 있는 효과적인 솔루션 .
Windows 11에서 소리가 나지 않는 문제 수정
솔루션을 적용하기 전에 먼저 출력 장치(스피커 또는 헤드폰)가 문제 없이 작동하는지 확인하십시오. 오디오 장치가 PC의 오른쪽 포트('LINE OUT'이라고도 함)에 연결되어 있고 느슨한 케이블도 확인합니다. 또한 스피커 또는 헤드폰의 전원 표시등을 확인합니다.
그런 다음 컴퓨터의 볼륨 수준을 확인하고 스피커나 헤드폰의 볼륨을 최대한 높이고 Windows 11에서 소리가 음소거되지 않았는지 확인합니다. 또한 PC에서 사운드 아이콘을 선택하고 볼륨 레벨이 높게 설정되어 있는지 확인하십시오.
또한 Zoom이나 Skype와 같은 앱에서 아무 소리도 들리지 않으면 프로그램 설정으로 이동하여 앱이 헤드셋이나 스피커를 사용하도록 설정되어 있는지 확인하세요.
Windows 오디오 서비스 다시 시작
Windows 서비스는 일반적으로 네트워크 연결, 사운드, Bluetooth 등과 같이 컴퓨터에서 오래 실행되는 프로세스를 관리합니다. 이러한 서비스는 백그라운드에서 실행되며 컴퓨터를 시작할 때 시작됩니다. 시스템 결함 또는 기타 이유로 인해 오디오 서비스가 시작되지 않거나 실행이 중단되어 Windows 11에서 소리가 나지 않는 문제가 발생할 수 있습니다.
services.msc를 사용하여 Windows 서비스 콘솔을 열겠습니다. 다음 서비스가 실행 중인 상태인지 확인합니다.
- Windows 오디오
- Windows 오디오 엔드포인트 빌더
- 원격 프로시저 호출(RPC)
서비스가 시작되지 않은 경우 해당 속성을 두 번 클릭하여 속성을 열고 시작 유형을 자동으로 변경하고 서비스 상태 옆에 있는 서비스를 시작합니다.
서비스가 이미 실행 중이면 마우스 오른쪽 버튼으로 클릭하고 다시 시작을 선택하십시오. 위의 단계를 반복하여 Windows Audio Endpoint Builder 및 RPC(원격 프로시저 호출) 서비스를 다시 시작합니다.

문제 해결사 실행
Windows에는 Windows 11 오디오 문제를 자동으로 찾아 수정할 수 있는 기본 제공 문제 해결사가 있습니다. 문제 해결사를 실행하여 잘못된 설정인지 확인하십시오.
- Windows 키 + S를 누르고 문제 해결을 입력한 다음 설정 문제 해결을 선택합니다.
- 다음으로 기타 문제 해결사를 선택한 다음 오디오 재생을 선택합니다.
- 실행을 클릭하고 화면의 지시에 따라 진행합니다.
- This will automatically detect and fix if there are any problems prevent windows audio from working properly.
- Once done restart your PC and check the problem is resolved or not.
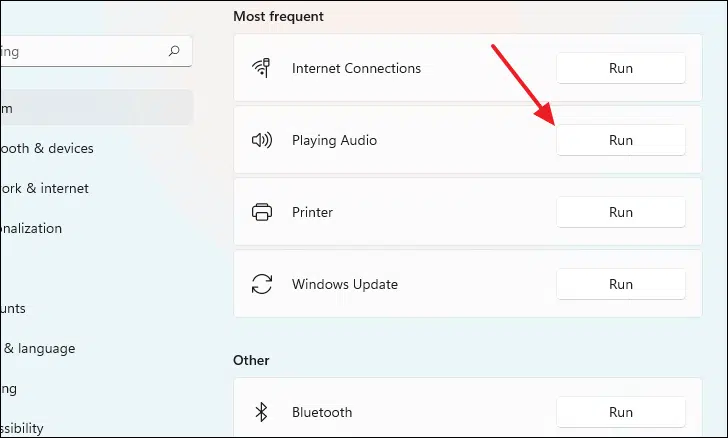
Update Windows 11
Microsoft regularly releases windows updates with security improvements and recent bug fixes. Let’s update windows 11 with the latest fixes and features, may the latest update has a bug fix to address the sound problem.
- Open settings using the Windows key + I and hit check for updates button,
- If new updates are available click on the download and install button, this will download latest update files from Microsoft server and install them on your PC,
- Once done you need to restart your PC to apply them, and check if the audio problem is gone.
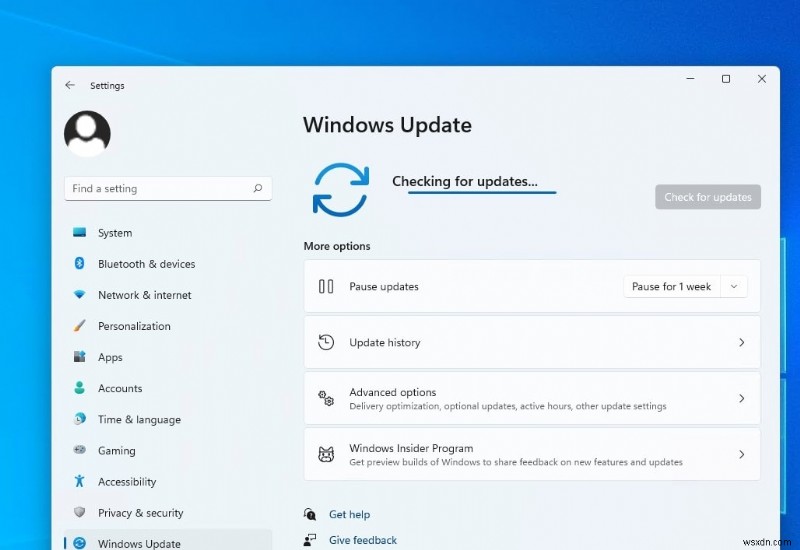
Troubleshoot your audio driver
Still unable to fix audio for your system then it might be time to reset your audio driver. Few user reports suggest that the no sound issue is caused by an outdated or incompatible audio driver . You can fix this by reinstalling the latest windows 11 audio driver or by rolling back to a previously known version that used to work in your system.
To Install the latest audio driver
- Press Windows key + X and select device manager, this will display all installed device driver lists,
- locate and expand sound, video and game controllers, right-click on the audio adapter that causing the issue and select uninstall the device.
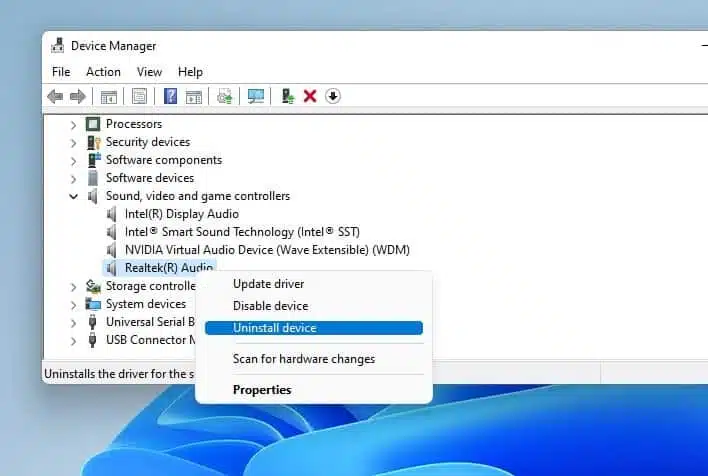
- When it prompts for confirmation checkmark on remove the driver for this device and click uninstall again.
- Once done we recommend restart your system. This will force Windows to restore to the default OEM driver when you are booting up in case one is present.
In case if the audio driver not install automatically then you can manually reinstall your driver from Device manager and click on scan hardware changes at the top. And your audio adapter should now be automatically recognized and added to your device manager.
OR you can visit the device manufacturer for the latest audio driver for your device, download and install it. Reboot your PC and check the audio status on your Windows 11 PC.
Roll Back the audio driver
Well if the no sound problem started only after the windows update or install the latest sound driver. And the previous audio driver working properly on your device you can obtain the rollback the driver to the previous version following the steps below.
- Open device manager then expand sound, video and game controllers,
- Right-click on the audio adapter that causing the issue and select properties,
- Move to the Driver tab then click on ‘Roll Back Driver’
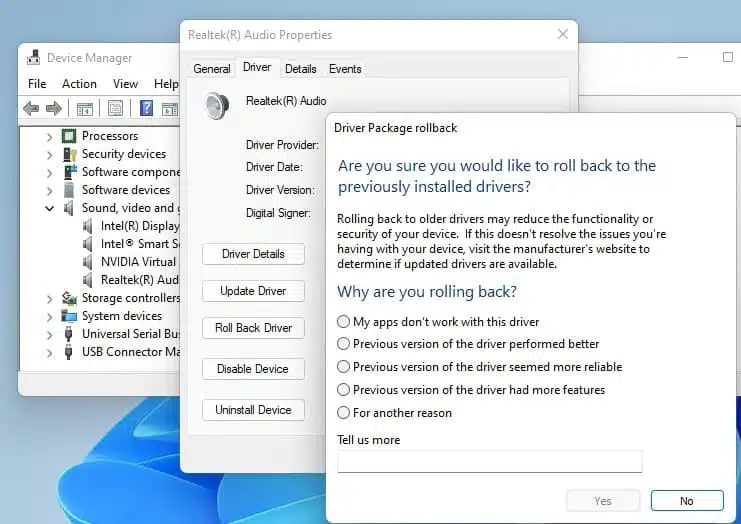
- Select a reason for why you wish to roll back and click on ‘Yes’. If you’re now prompted to restart your PC, we recommend you do so at the earliest.
- Once restarted, your PC should be using the older driver for your sound adapter.
Configure output device properly
Again check if you have configured the audio settings correctly. Usually, Windows will take care of this automatically, but it’s best you take a look yourself.
Press Windows key + I on your keyboard to open Settings then click Sound,
Under the Output option, make sure to select your desired output device. Then click the device to view its property.
Under Output Settings, you can test different output formats. Make sure the Volume is set to above 50. You can also turn Enhance audio on and off to see if that helps.
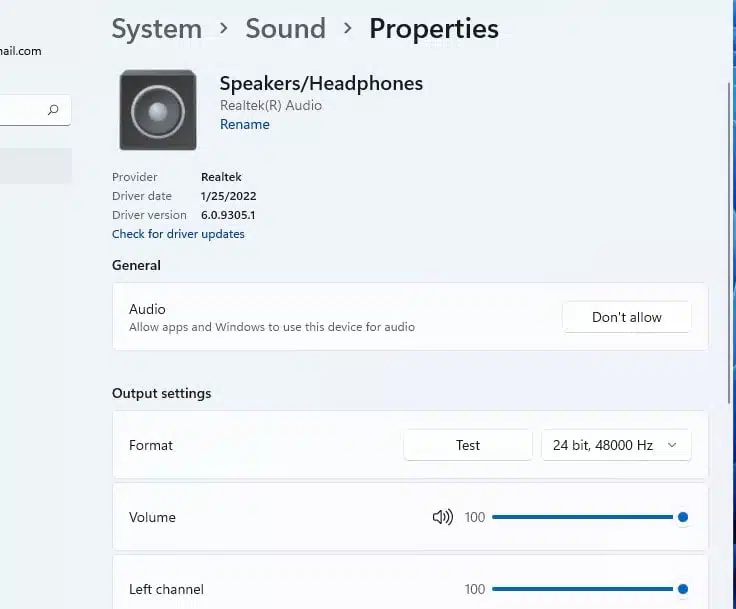
Reset sound and volume settings for apps
- Press Windows + I on your keyboard to open the Settings app and click on ‘Sound’ on your right.
- Scroll down and click on ‘Volume mixer’ then click on ‘Reset at the bottom.
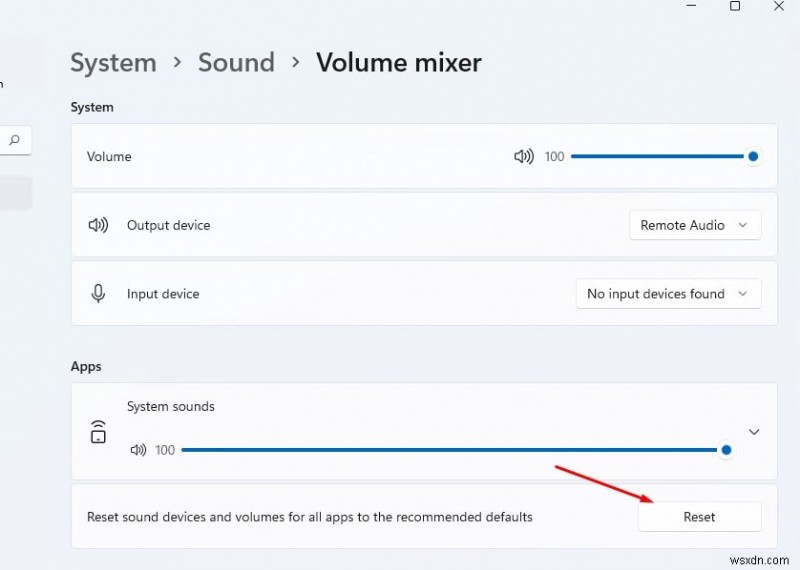
This option will reset all the settings for third-party apps and pre-installed programs to their default. If you were facing audio input or output issues with either of these apps, then they should now be fixed on your PC.
Did the above solutions fix windows 11 sound problems? Let us know on the comments below.
Also read:
- No Audio after Windows 11 Update? 7 solutions apply to fix it
- Fix Computer Sound Volume Too Low in Windows 10, 8.1 and 7
- No Audio Output Device Is Installed Windows 10 (5 ways to fix)
- Fix Windows 10 sound problem After Install Windows update
- 5 ways to fix sound not working “audio device is disabled” on windows 10
