Windows에서 장치 또는 리소스와 통신할 수 없음 오류가 발생합니까?
또는
이 오류로 인해 인터넷 연결에 연결할 수 없습니까?
걱정하지 마세요!
CPU 가이드 장치 또는 리소스와 통신할 수 없는 Windows 문제를 해결하기 위한 최상의 작업 솔루션을 제공합니다.
시간을 낭비하지 않고 해결책을 찾아봅시다:
해결 방법 1:PC 다시 시작
가장 간단한 해결책은 PC를 다시 시작하는 것입니다. .
Windows가 Windows 11의 장치 또는 리소스와 통신할 수 없고 모든 PC 버그가 발생할 때마다. 추가 솔루션을 적용하기 전에 Windows를 다시 시작해야 합니다.
모든 쿠키 및 캐시를 제거하는 데 도움이 됩니다. 그래픽 기반 소프트웨어를 사용하는 동안 불편을 초래합니다.
해결책 2:PC를 최신 상태로 유지
때때로 오래된 PC가 Windows 11에서 오래된 그래픽 카드 드라이버의 주요 원인입니다. 오래된 드라이버 귀하의 PC 또는 현재 창 버전에서 새 게임 및 소프트웨어를 지원할 수 없습니다. 창을 업데이트하면 실행 중인 전체 드라이버도 업데이트됩니다.
방법은 다음과 같습니다.
- Windows 아이콘을 클릭합니다.
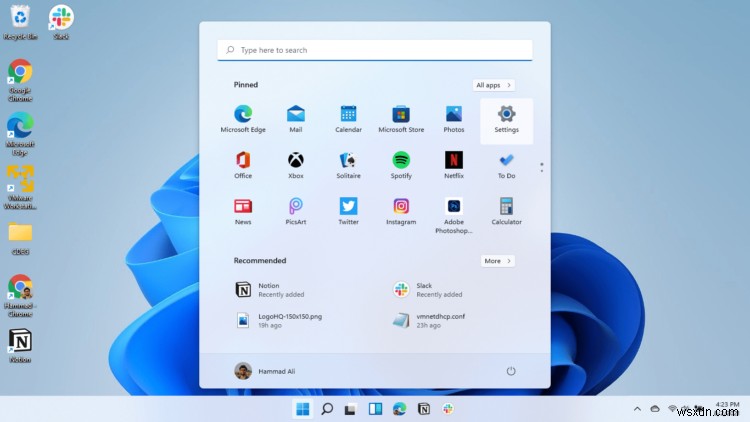
- 설정을 클릭합니다. 아이콘
- 새로운 창이 나타납니다
- Windows 업데이트 선택 왼쪽 메뉴에서
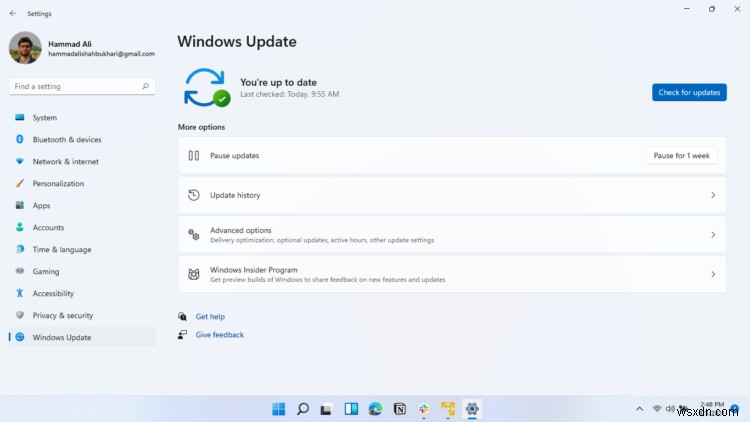
- 새 창 나타납니다
- 그런 다음 업데이트 확인을 클릭합니다. .
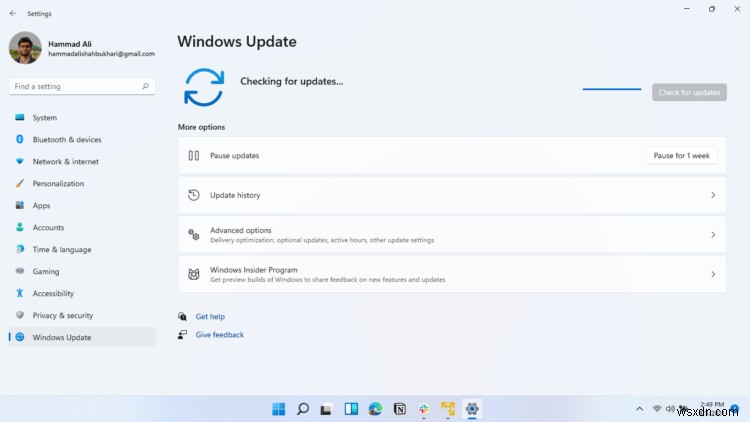
- 업데이트가 있으면 PC 업데이트를 시작합니다.
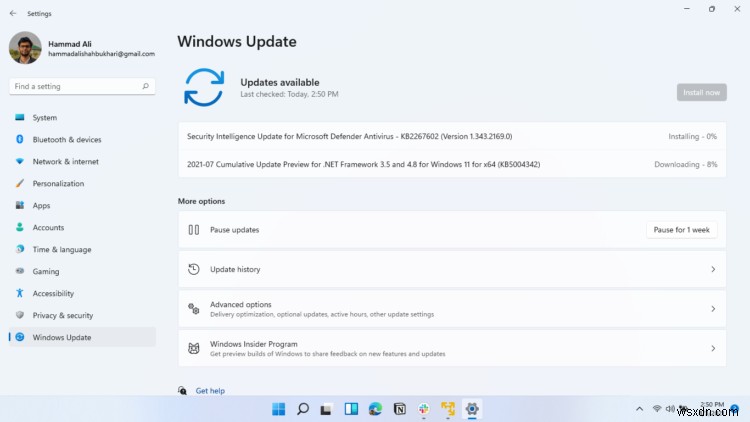
해결 방법 3:Windows 업데이트로 Windows 11에서 WiFi 드라이버 업데이트
방법은 다음과 같습니다.
- Windows 아이콘을 클릭합니다.
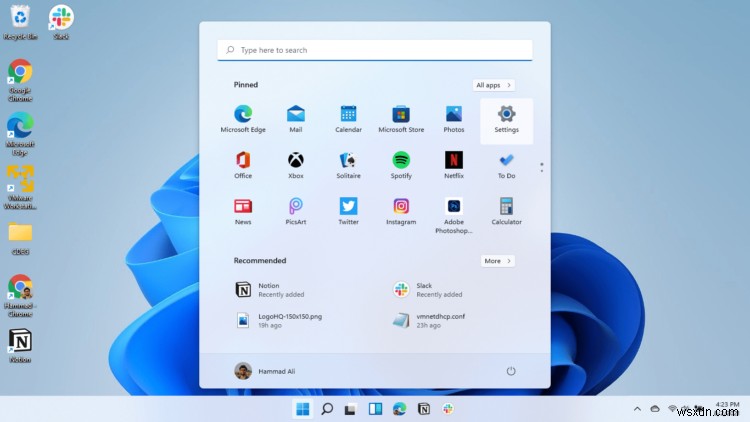
- 설정을 클릭합니다. 아이콘
- 새로운 창이 나타납니다
- Windows 업데이트 선택 왼쪽 메뉴에서
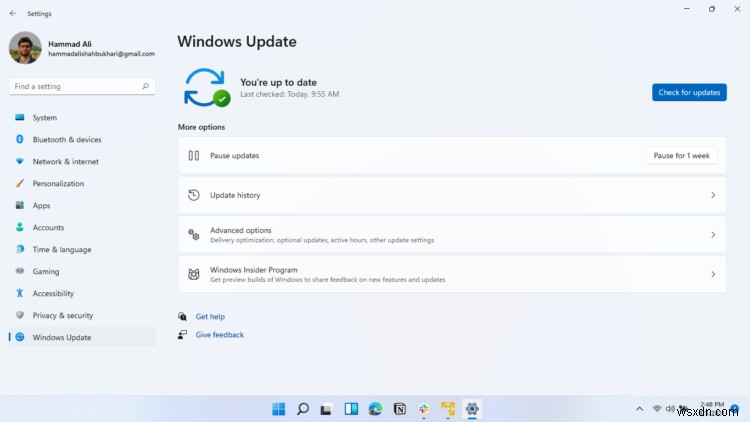
- 새 창 나타납니다
- 이제 고급 옵션을 선택합니다.
- 선택적 업데이트를 클릭합니다.
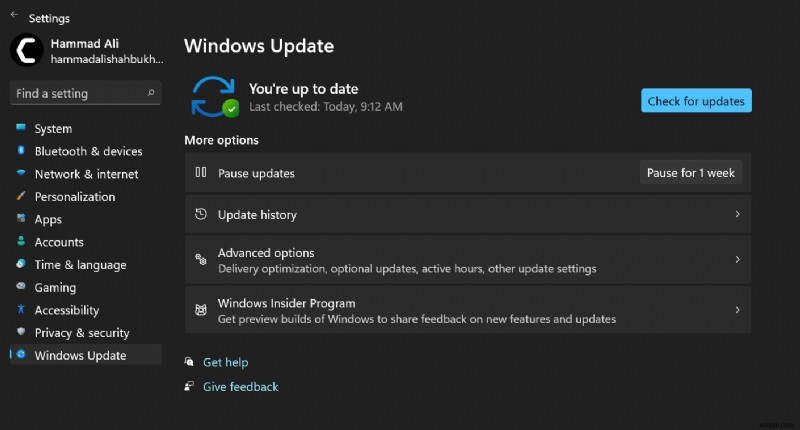
- 새 창이 열립니다
- 드라이버 업데이트의 드롭다운 버튼을 클릭합니다.
- 이제 원하는 드라이버를 선택하고 확인란을 선택하여
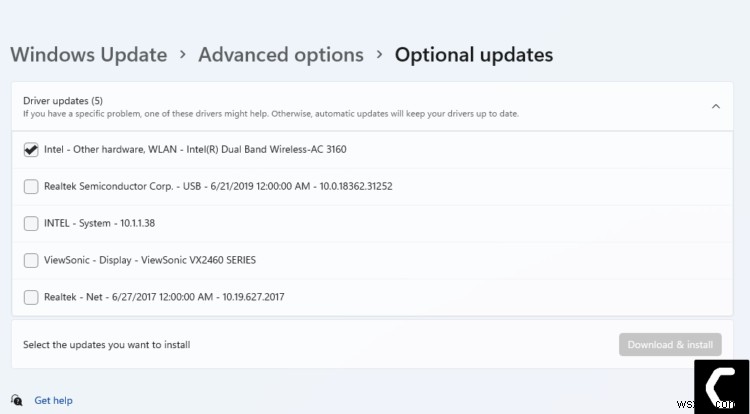
- 이제 다운로드 및 설치를 누릅니다. 버튼
또한 읽으십시오:Windows 11에서 소리가 출력되지 않는 문제를 해결하는 방법
해결 방법 4:장치 관리자를 통해 Windows 11에서 WiFi 드라이버 업데이트
방법은 다음과 같습니다.
- 검색 아이콘을 클릭합니다.
- 장치 관리자를 입력합니다.
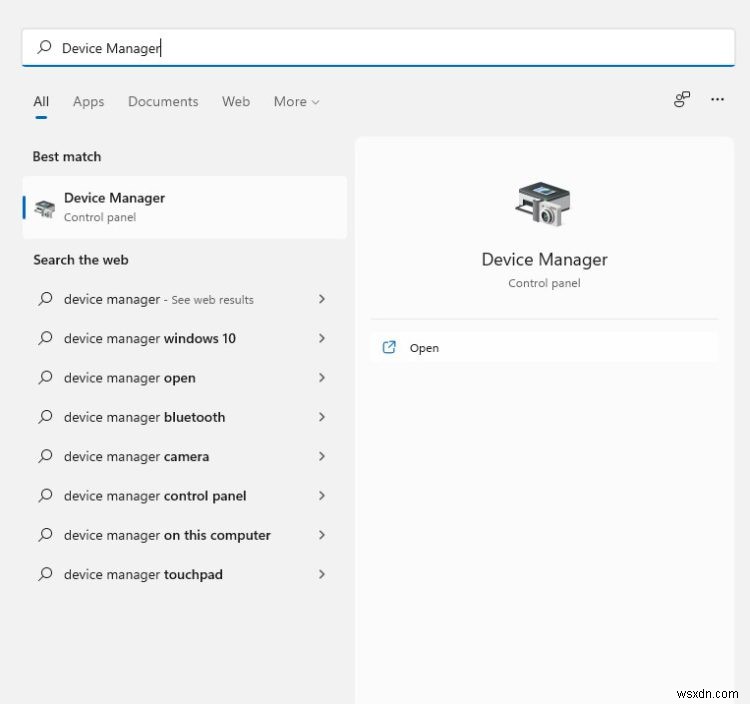
- 장치 관리자를 열려면 클릭하세요.
- 그런 다음 네트워크 어댑터를 선택합니다.
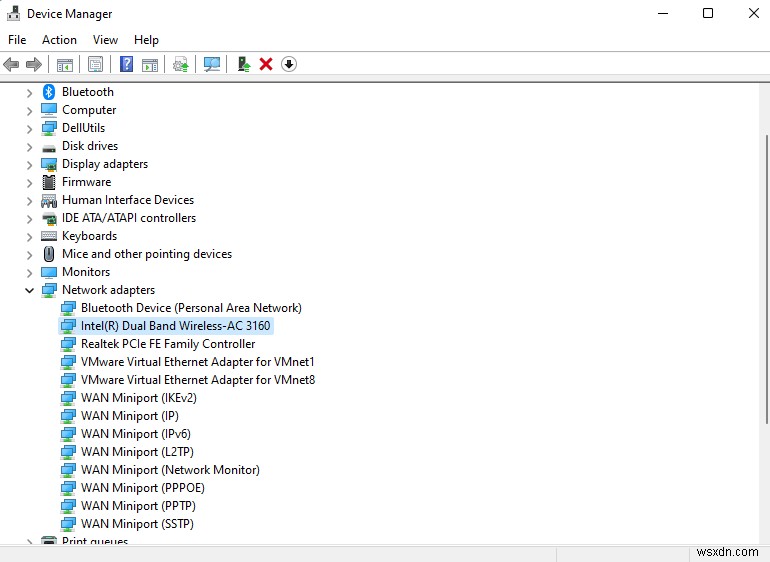
- 추가 메뉴가 열립니다
- WiFi 드라이버 찾기
- WiFi 카드 이름을 오른쪽 클릭
- 업데이트된 드라이버를 클릭합니다.
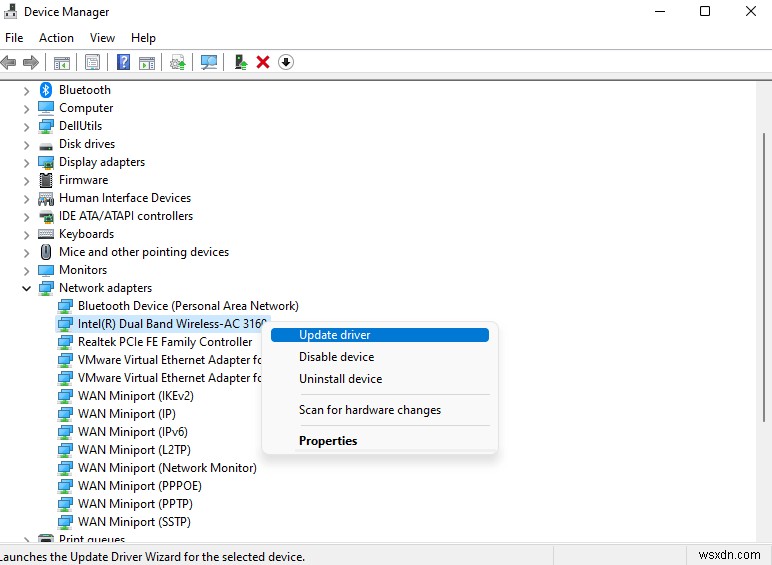
- 이제 새 창이 열립니다
- '드라이버 자동 검색'을 선택합니다. “
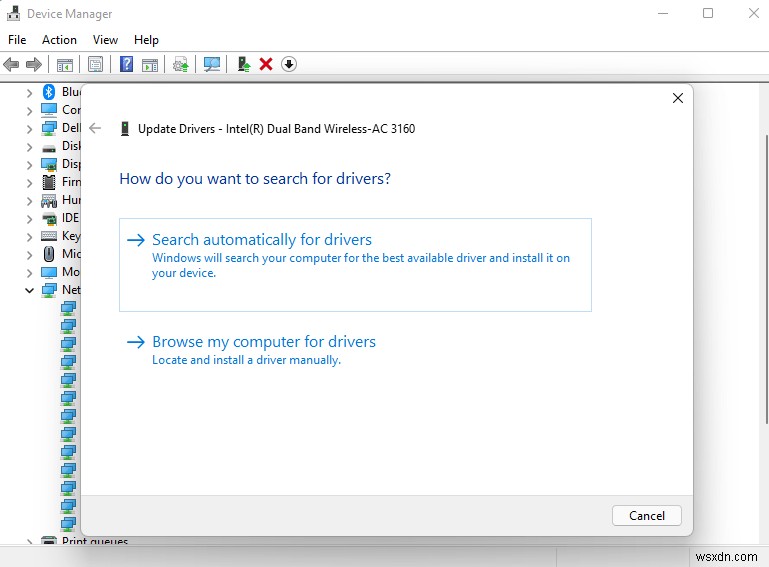
- WiFi에 다른 드라이버를 설치하려면
- '내 컴퓨터에서 드라이버 찾아보기'를 선택합니다. “
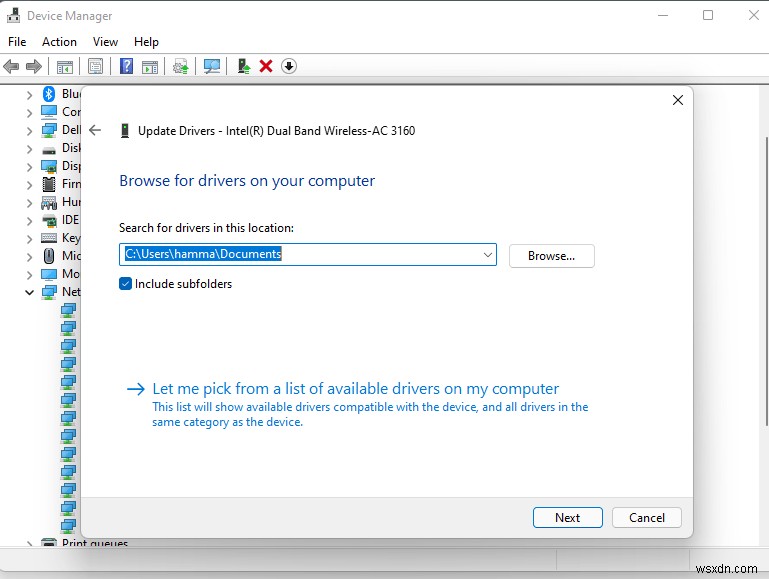
- 그런 다음 새 드라이버를 다운로드하는 경로로 이동합니다.
솔루션 5:Windows가 장치 또는 리소스와 통신할 수 없는 문제를 해결하기 위해 DNS 캐시 및 데이터 지우기
DNS 캐시를 지워도 되나요?
DNS 캐시를 지우면 모든 항목이 제거되고 다음에 해당 웹 사이트에 액세스하려고 할 때 컴퓨터가 해당 주소를 다시 채우도록 합니다. 이것은 성능에 영향을 미치지 않으며 장치 또는 리소스와 통신할 수 없는 Windows를 제거합니다
DNS 설정을 재설정하려면 어떻게 해야 하나요? 내 DNS 캐시를 지우려면 어떻게 해야 하나요?
- Windows 시작 아이콘을 클릭합니다. 왼쪽 하단 모서리에 있습니다.
- 그런 다음 Windows 키 + R을 누릅니다.
- 실행 상자가 나타납니다. cmd.exe 입력 , 확인을 클릭합니다.
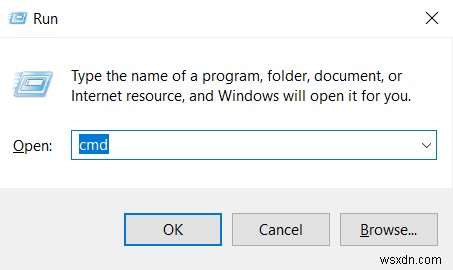
- 그런 다음 cmd 창에서 , 다음 명령어를 입력합니다. (참고:다음 명령어를 입력하고 모든 명령어 다음에 Enter 키를 누르세요.)
- “ipconfig/flushdns”
- “ipconfig/registerdns”
- “ipconfig/release”
- "ipconfig/갱신"
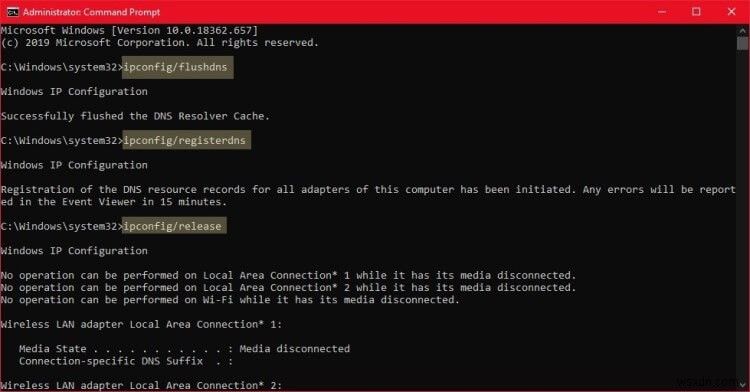
창을 닫으세요.
솔루션 6:Windows에서 DNS를 자동으로 설정
"Windows가 장치 또는 리소스와 통신할 수 없음"을 수정하려면 DNS를 자동으로 설정하는 것이 좋습니다.
- Windows 키 + R을 누릅니다. .
- 그런 다음 ncpa.cpl을 입력합니다. 확인을 클릭합니다. .
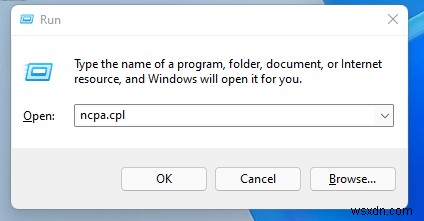
- 인터넷 연결 상태에서 마우스 오른쪽 버튼을 클릭 이더넷에서 속성을 선택합니다.
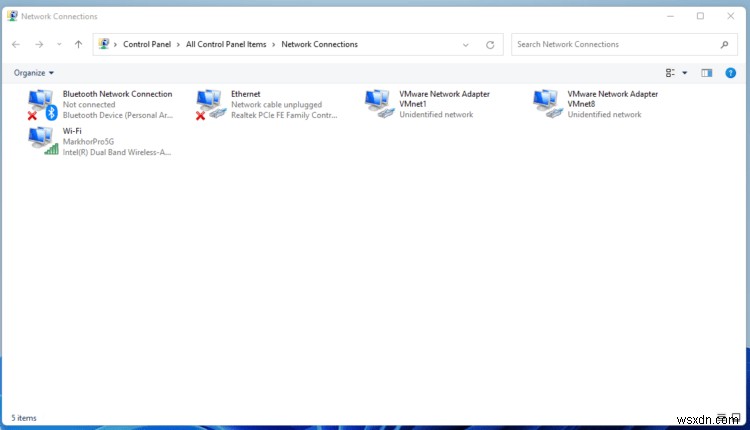
- 속성 창에서 인터넷 프로토콜 버전 4(TCP/IPv4) 또는 인터넷 프로토콜 버전 6(TCP/IPv6)을 선택하고
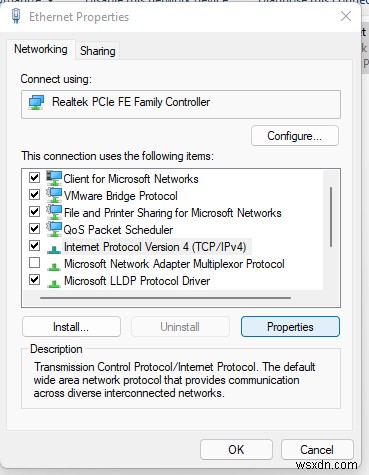
- 속성 버튼 을 클릭합니다.
- 이제 '자동으로 IP 주소 받기' 옵션을 선택합니다. ” 및 “자동으로 DNS 서버 가져오기 ”
- 확인을 클릭합니다.
솔루션 7:DNS를 수동으로 사용하거나 Google의 DNS를 Windows에 사용하면 장치 또는 리소스와 통신할 수 없음
- Windows 키 + R 누르기 .
- 그런 다음 ncpa.cpl을 입력합니다. 확인을 클릭합니다.
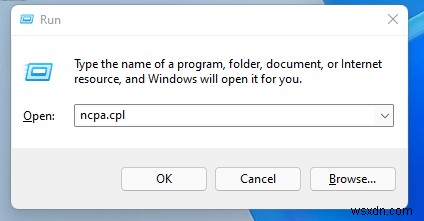
- 인터넷 연결에서 이더넷을 마우스 오른쪽 버튼으로 클릭합니다. 속성을 선택합니다. .
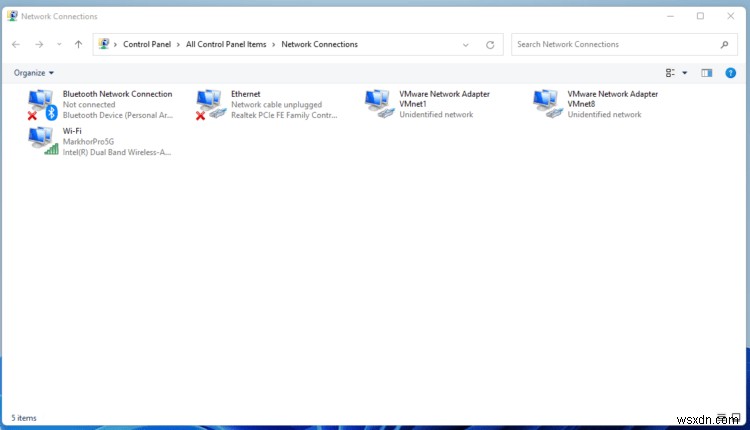
- 속성에서 , 창에서 인터넷 프로토콜 버전 4(TCP/IPv4)를 선택합니다. 또는 인터넷 프로토콜 버전 6(TCP/IPv6 )
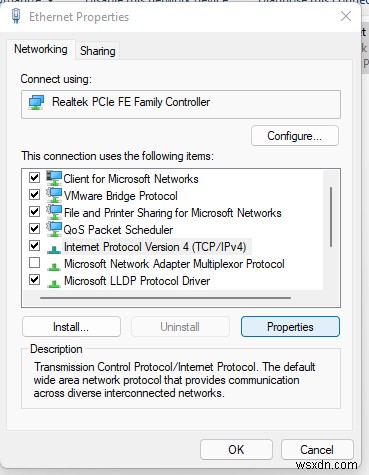
- 속성 버튼을 클릭합니다. .
- 이제 '선호하는 DNS 서버 옆의 상자에 8.8.8.8을 입력합니다. ’
- 그런 다음 '대체 DNS 서버 옆에 8.8.4.4를 작성합니다. ’
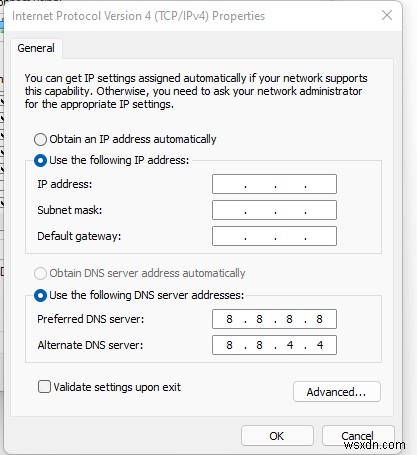
이것이 Windows가 장치 또는 리소스와 통신할 수 없는 문제를 해결하는 데 도움이 되기를 바랍니다. 그렇지 않은 경우 호스트 파일 편집 솔루션으로 이동하십시오.
솔루션 8:Windows 11에서 호스트 파일을 편집하여 Windows가 장치 또는 리소스와 통신할 수 없는 문제 해결
Windows에서 장치 또는 리소스와 통신할 수 없음은 호스트 편집 파일로 인해 발생할 수 있는 오류입니다. 이 파일로 인해 PC에서 이 오류가 발생할 수 있습니다. 이제 오류를 수정하기 위해 호스트를 편집하겠습니다.
다음은 Windows 11에서 호스트 파일을 편집하는 방법입니다.
- Windows +E 를 누릅니다. 파일 탐색기가 열립니다
- 왼쪽 메뉴에서 로컬 디스크(C)를 선택합니다.
- 이제 C:\Windows\System32\drivers\etc 경로를 따릅니다.
- 호스트 파일이 있습니다. 오른쪽 클릭
- 작은 메뉴 연결 프로그램을 선택하면 나타납니다.
- 메모장을 선택하면 새 메뉴가 나타납니다.
- 이제 메모장에 쓴 글을 모두 지우고 저장하세요.
위의 모든 솔루션이 Windows가 장치 또는 리소스와 통신할 수 없음 오류를 제거하는 데 도움이 되기를 바랍니다.
경험 공유 아래 댓글 섹션에서.
FAQ
장치 또는 리소스와 통신할 수 없는 Windows를 어떻게 수정합니까?

Windows에서 장치 또는 리소스와 통신할 수 없음을 수정하려면 아래 솔루션을 따르십시오.
1. PC를 다시 시작합니다.
2. PC를 최신 상태로 유지
3. WiFi 드라이버 업데이트
4. DNS 캐시 및 데이터 지우기
5. DNS를 자동으로 설정
DNS 문제란 무엇인가요?

DNS 문제는 IP에 연결할 수 없고 인터넷에 연결되어 있지 않다는 신호를 보낼 때 발생합니다.
기본 DNS 서버가 실패하면 어떻게 되나요?
기본 DNS 서버에 장애가 발생하면 PC는 보조 DNS 서버를 사용합니다. 보조 DNS 서버가 없으면 웹사이트에 액세스할 수 없습니다.
