Windows 11 헤드폰이 작동하지 않는 문제를 해결하고 싶으신가요?
또는
Windows 11이 헤드폰을 인식하지 못하는 이유
윈도우 11 사용자 환경을 개선하고 사무실 작업자가 동시에 한 화면에서 여러 작업을 수행할 수 있도록 하는 많은 생산성 기능이 포함되어 있습니다. 아주 멋진 !
또한
Windows 11에서는 완전히 새로운 Microsoft 스토어 환경을 경험하게 됩니다. . Windows 11 Microsoft 스토어에서 Android 앱에 액세스할 수 있으며 이를 통해 사용자는 PC에서 Android 앱을 사용할 수 있습니다.
이렇게 하면 PC에서 Android 도구를 사용하여 생산성이 향상됩니다.
우선, 다른 사용자가 Windows 11 헤드폰이 작동하지 않는 문제에 대한 정확한 수정 사항을 모르기 때문에 혼자가 아니기 때문에 크게 걱정할 필요가 없습니다.
하지만
Windows 11에서 헤드폰을 감지하지 못하는 문제를 해결할 수 있는 최상의 솔루션 목록을 작성했음을 알려드리고 싶습니다.
솔루션으로 이동하기 전에 몇 가지 질문과 답변이 준비되어 있습니다.
Windows가 내 헤드폰을 감지하지 못하는 이유는 무엇인가요?
헤드폰이 연결되지 않을 수 있으므로 Windows에서 헤드폰을 감지하지 못합니다. 그렇지 않으면 헤드폰 케이블이 손상될 수 있습니다. .
Windows 11에서 헤드폰을 어떻게 활성화하나요?
아래 단계에 따라 Windows 11에서 헤드폰을 활성화할 수 있습니다.
- 소리를 마우스 오른쪽 버튼으로 클릭합니다. 작업 표시줄에 있는 아이콘을 클릭하고 사운드 설정을 선택합니다. .
- 스피커/헤드폰 선택 .
- 그런 다음 실행 Windows 11에서 헤드폰이 활성화되었는지 확인하기 위한 사운드 테스트.
나에게 맞는 마우스 구입에 대한 가이드를 확인하세요
Windows 11을 위한 최고의 비디오 가이드가 헤드폰을 인식하지 못함
솔루션 1:오디오 다이버 업데이트
Windows 11에 설치된 사운드 드라이버는 Windows 11 헤드폰이 작동하지 않거나,
일부 헤드폰에는 제조업체 웹사이트에서 업데이트할 수 있는 자체 펌웨어가 있습니다.
하지만 Windows 11에서 Audio Diver를 업데이트해 볼 가치가 있습니다:
- 검색 아이콘을 클릭합니다.
- 장치 관리자를 입력합니다.
- 장치 관리자를 열려면 클릭하세요.
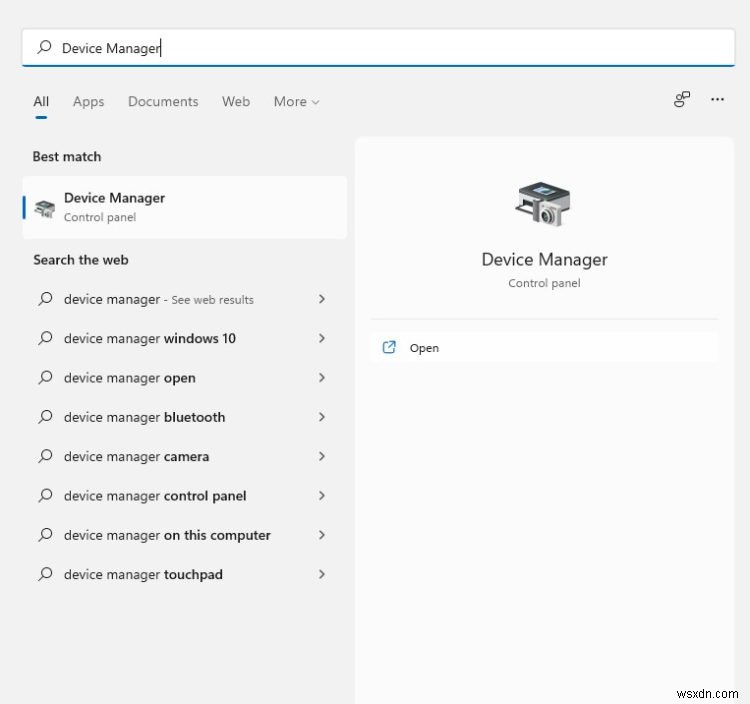
- 이제 오디오 입력 및 출력을 찾습니다. 목록에서
- 스피커/헤드폰을 마우스 오른쪽 버튼으로 클릭합니다. 드라이버 업데이트를 선택합니다.
- 팝업 창에 두 가지 옵션이 표시되며 드라이버 자동 검색이라는 첫 번째 옵션을 선택해야 합니다.
- 이제 화면의 지침을 따르십시오. 업데이트를 설치합니다.
- 그리고 Windows 11 헤드폰이 작동하지 않는 문제가 해결되었는지 확인하세요.
해결 방법 2:헤드폰을 다시 연결하여 Windows 11 헤드폰이 작동하지 않는 문제 해결
위의 해결 방법으로 Windows 11 Not Detecting Headphones가 해결되지 않으면 헤드폰에 문제가 있는 것입니다.
유선 헤드폰이 있는 경우 확인을 시도하십시오. 케이블이 손상된 제대로 작동하지 않습니다.
Bluetooth 헤드셋이 있는 경우 다음 단계를 따르십시오.
- Windows를 클릭합니다. 상
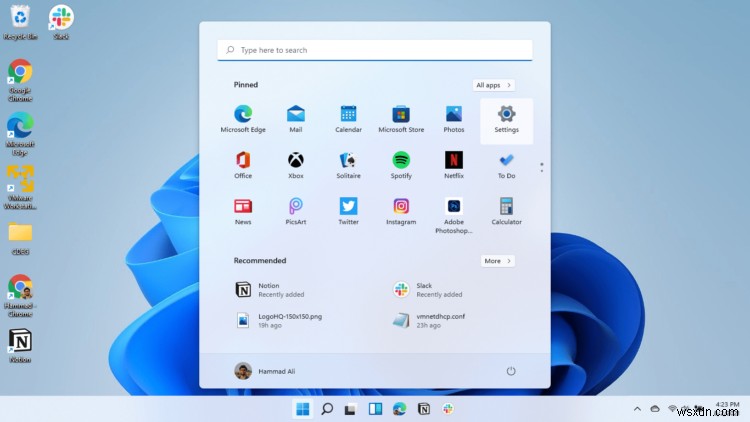
- 설정을 클릭합니다. 아이콘
- 새로운 창이 나타납니다
- 이제 블루투스 및 기기를 클릭합니다. 다중이 표시되는 왼쪽 창에서 설정 탭
- 장치를 클릭합니다. 옵션 및 오디오 아래 섹션에서 헤드폰이 목록에 있는지 확인하세요.
- 목록에 있지만 여전히 작동하지 않는 경우 점 3개를 클릭합니다. 장치에 대해.
- 그리고 기기 제거를 선택합니다. .
- 돌아가서 기기 추가를 클릭합니다. 옵션.
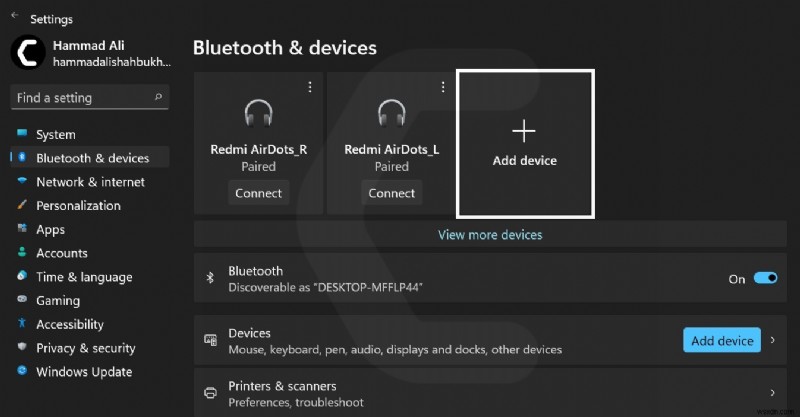
- 기기 추가 세 가지 옵션이 있는 팝업 창이 표시되고 자신에 따라 선택합니다.
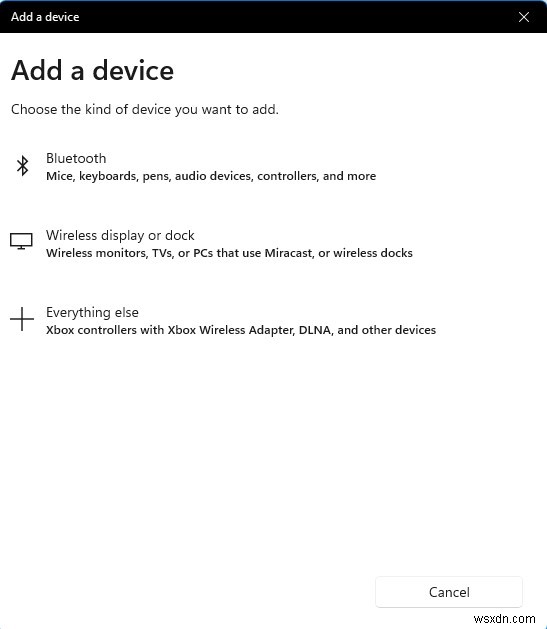
- 이제 PC에 연결하려는 헤드폰이 페어링 상태인지 확인합니다. 그렇지 않으면 연결되지 않습니다.
- 옵션을 선택한 후 PC가 스캔합니다. 주변 블루투스 기기에 대해.
- 연결하려는 기기를 선택합니다. 페어링 후 확인이 표시됩니다. 블루투스 장치가 연결되었음을 보여주는 창.
- 또한 Windows 11 헤드폰이 작동하지 않는 문제를 해결할 수 있습니다.
또한 읽기 :Windows 11에서 인터넷 연결 속도를 높이는 방법은 무엇입니까?
해결 방법 3:Windows 11에서 소리 문제 해결사 실행
Windows 11 헤드폰이 작동하지 않는 문제를 해결하려면 문제가 시스템 자체에 있을 수 있으므로 오디오 장치의 문제를 해결해야 합니다.
Windows 11에서 오디오 문제 해결사를 실행하는 방법
Windows 11에서 프린터 문제 해결사를 실행하는 단계를 따르십시오:
- 검색 아이콘을 클릭합니다.
- 설정> 시스템을 선택합니다.
- 이제 문제 해결을 찾습니다. 그것을 클릭하십시오.
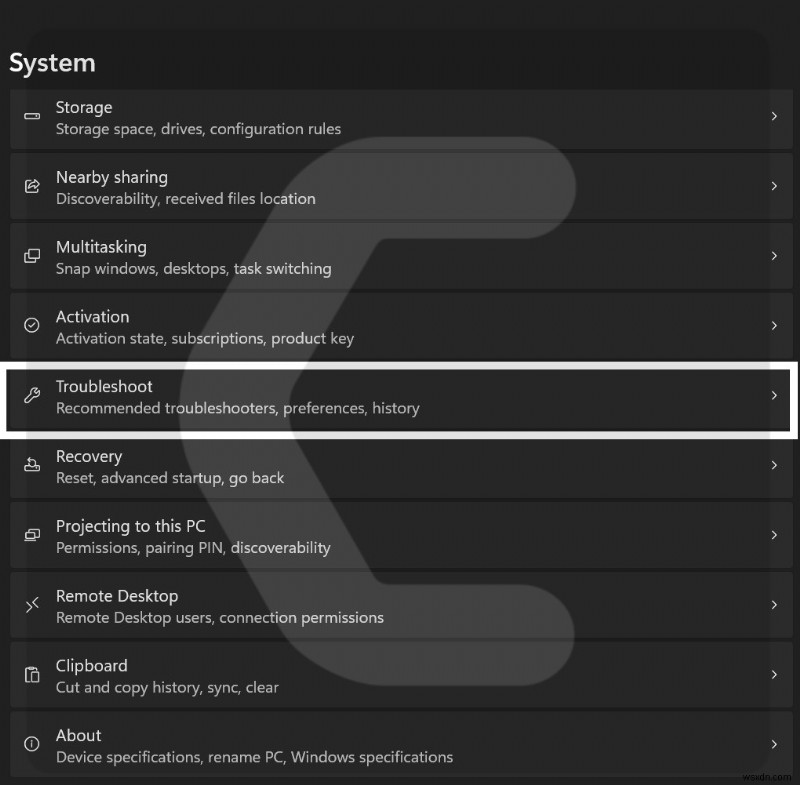
- 다음으로 기타 문제해결 도구를 선택합니다. 옵션.
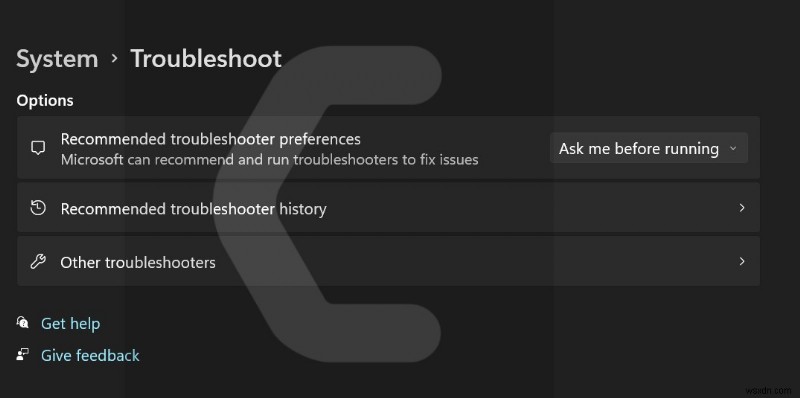
- 이제 다른 제목 아래에서 오디오 재생 을 선택합니다. 실행을 클릭합니다. 단추.
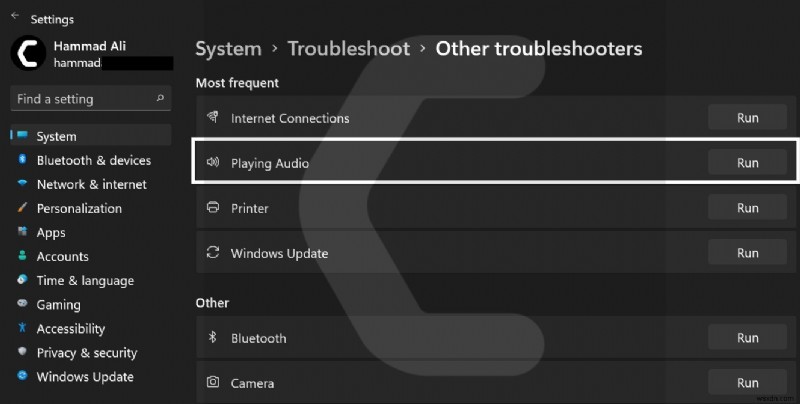
- 이제 화면을 따르십시오. 문제 해결이 완료될 때까지 지침을 따르십시오.
- 식별이 완료되면 Windows 11 Not Detecting Headphones가 수정되었는지 확인합니다.
Windows 11 헤드폰이 작동하지 않는 문제를 해결하는 다음 솔루션으로 이동합니다.
솔루션 4:재생 장치를 활성화하여 Windows 11 헤드폰이 작동하지 않는 문제 해결
Windows 11 헤드폰이 작동하지 않는 문제로 인해 PC의 재생 옵션이 비활성화되는 경우가 있습니다.
헤드폰이 내 PC에 표시되지 않는 이유는 무엇인가요?
Windows 11에서 재생 장치를 활성화하는 방법은 다음과 같습니다.
- 작업 표시줄 오른쪽 하단에서 마우스 오른쪽 버튼을 클릭 사운드 아이콘에서 사운드 설정을 선택합니다. .
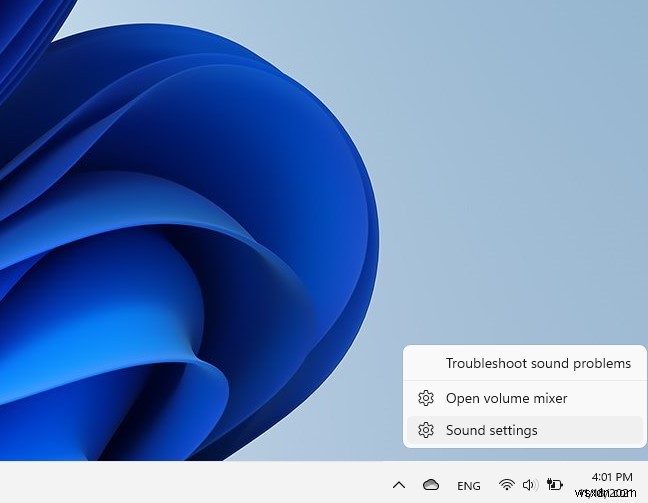
- 아래로 스크롤하여 더 많은 소리를 선택합니다. 설정
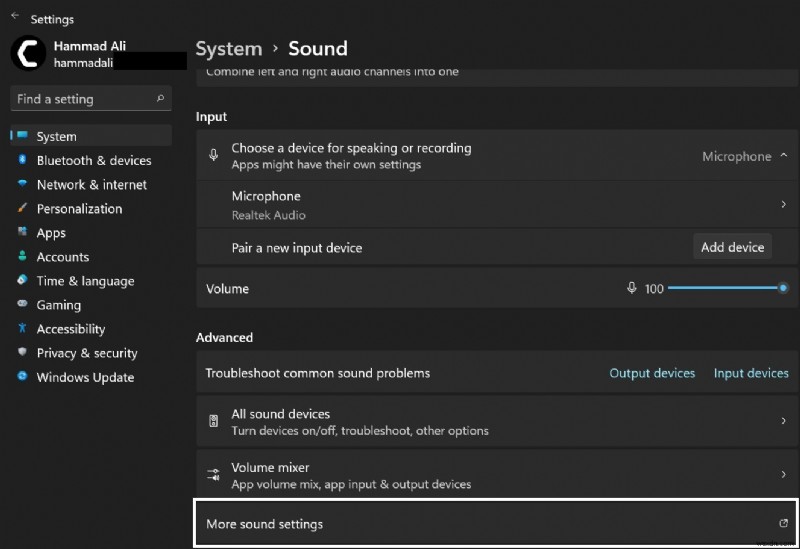
- 소리 창이 열립니다. .
- 재생 탭에서 기기를 마우스 오른쪽 버튼으로 클릭합니다. 옵션이 비활성화인 경우 그런 다음 클릭하여 활성화 그것.
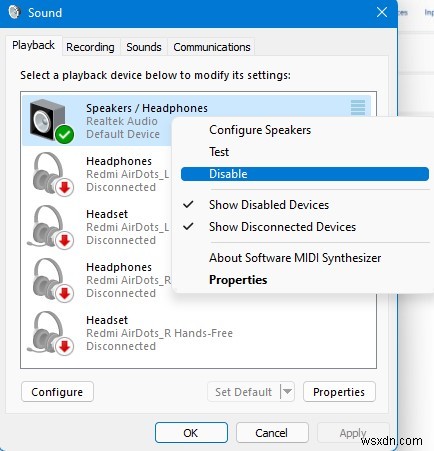
- 이제 Windows 11에서 헤드폰이 고정되어 있는지 인식하지 못하는지 확인하십시오.
또한 읽기 :Windows 11에서 표시 언어를 변경하는 방법
Solution 5:Update Windows 11 To Fix Windows 11 doesn’t recognize headphones
Sometimes your outdated PC is the main cause of the Windows 11 Headphones Not Working
For the best performance of your PC, you need to make sure that your Windows OS is up to date.
and with new updates, the Headphones Not Working will be fixed.
So, here is how you can update your Windows 11 OS:
- Click on the Windows icon
- Click on the Settings icon and a new window will pop up
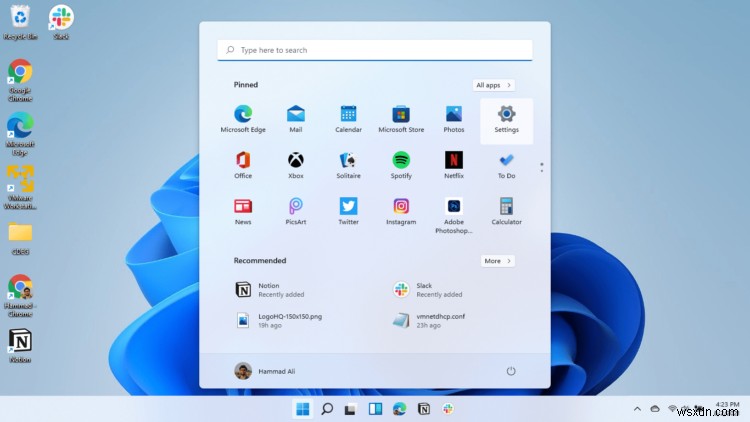
- Select Windows Update from the left menu
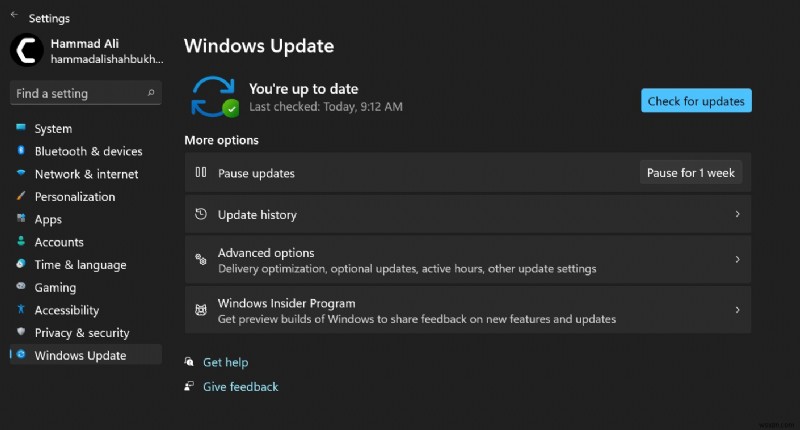
- The new window will pop up
- Then click on Check for updates button.
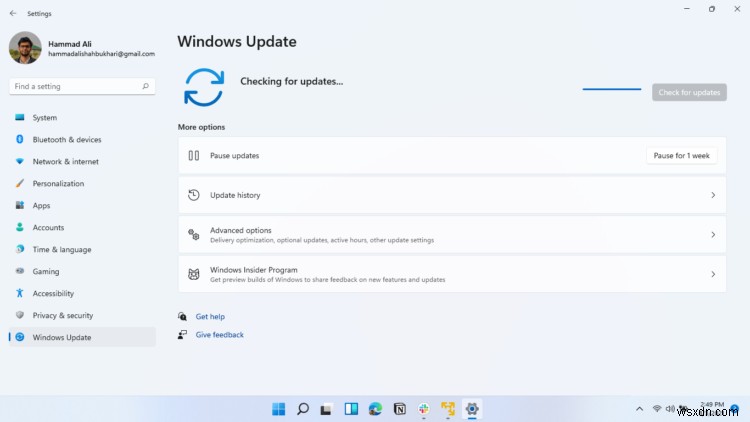
- If there is any update it will start updating the PC
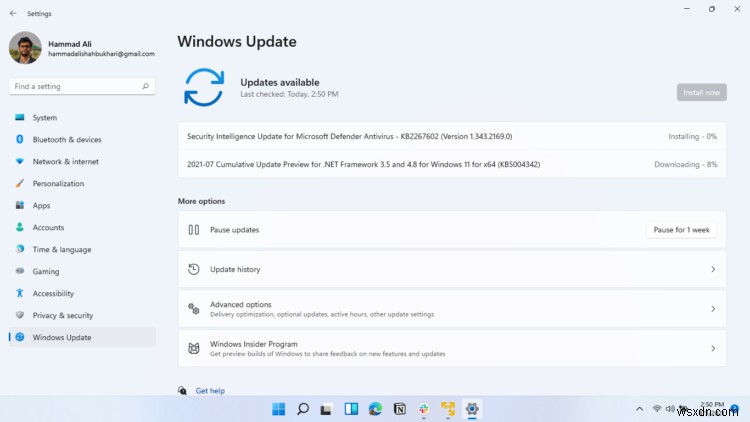
- It will take some time to update Windows OS and after that, you can restart your PC.
Conclusion
I hope you get to know How To fix Windows 11 Headphones Not Working and have your problems fixed.
Let us know in the comment section and if you want to share any information regarding doesn’t recognize headphones Windows 11.
FAQs
Are USB headphones better than 3.5mm audio jack ones?
As you know most of the headphones are of 3.5mm audio jack as it’s a universal one and can be connected to any device but the quality of sound gets low with time as compared o the USB one.
Do headphones require special drivers in order to work?
No, the universal headphones do not require special drivers as you just have to insert them in the jack and enjoy the music.
Although the high-quality headphones such as the Bluetooth ones do require special software that’s recommended by the manufacturer .
Why are my headphones not working when I plug them in?
Your headphones are not working when you plug them in because the audio driver might be outdated or there’s too much dirt in the headphone jack.
