프린터를 오프라인에서 온라인 Windows 11로 변경하는 방법은 무엇입니까?
방금 Windows 11을 설치했고 한동안 사용하지 않은 프린터를 연결하려고 합니까?
윈도우 11 사용자 환경을 개선하고 사무실 작업자가 동시에 한 화면에서 여러 작업을 수행할 수 있도록 하는 많은 생산성 기능이 포함되어 있습니다. 아주 멋진 !
또한
Windows 11에서는 완전히 새로운 Microsoft 스토어 환경을 경험하게 됩니다. . Windows 11 Microsoft 스토어에서 Android 앱에 액세스할 수 있으며 이를 통해 사용자는 PC에서 Android 앱을 사용할 수 있습니다.
이렇게 하면 PC에서 Android 도구를 사용하여 생산성이 향상됩니다.
이 기사에서는 오프라인에서 온라인 Windows 11로 프린터를 변경하는 방법 에 대해 많은 것을 배웁니다. 및 문제 해결과 같은 다른 많은 것들
따라서 문제에 대한 솔루션이 있으므로 크게 걱정할 필요가 없습니다.
마음속에 질문이 있으시기를 바랍니다. 또한 아래에 언급되어 있습니다.
프린터가 켜져 있는데 왜 오프라인 상태인가요?
연결 장치 사이에 오류가 있어 프린터가 켜져 있는데도 오프라인 상태입니다. 마모된 케이블과 같은 프린터.
HP 프린터가 오프라인일 때 어떻게 해야 하나요?
전원 플러그를 뽑고 10초 후에 HP 프린터를 끌 수 있습니다. 다시 켜십시오.
또한 읽기 :Windows 11에서 인터넷 연결 속도를 높이는 방법은 무엇입니까?
프린터를 오프라인에서 온라인으로 변경하기 위한 최고의 비디오 가이드 Windows 11
해결 방법 1:프린터 다시 시작 및 연결 확인
오랫동안 프린터를 사용하지 않았고 마지막으로 사용했을 때 온라인 상태로 두었다면 프린터가 유휴 상태가 되었을 수 있습니다.
프린터를 오프라인에서 온라인 Windows 11로 변경하려면 프린터를 끄고 1분 동안 기다렸다가 다시 켭니다.
이렇게 해도 프린터가 오프라인에서 온라인으로 변경되지 않으면:
- Wi-Fi 연결 확인 프린터가 PC와 동일한 네트워크에 연결되어 있는지 확인합니다.
- 프린터가 연결된 USB 케이블을 확인하고 포트에 먼지가 없는지 확인하십시오.
- 전원 케이블이 마모되지 않았거나 그렇지 않으면 프린터가 온라인으로 변경되지 않습니다.
해결책 2:프린터 상태를 확인하여 프린터를 오프라인에서 온라인 Windows 11로 변경
위의 해결 방법으로 프린터를 오프라인에서 온라인으로 변경할 수 없는 경우 프린터가 기본적으로 오프라인 상태일 수 있습니다.
아래 단계에 따라 프린터 상태를 온라인으로 변경해야 합니다.
- Windows를 클릭합니다. 상
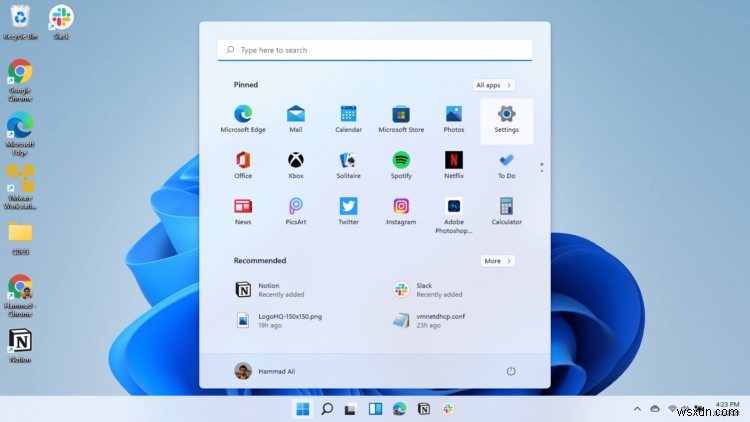
- 설정을 클릭합니다. 아이콘
- 새로운 창이 나타납니다
- 이제 블루투스 및 기기를 클릭합니다. 여러 설정 탭이 표시되는 왼쪽 창에서.
- 프린터 및 스캐너를 클릭합니다. .
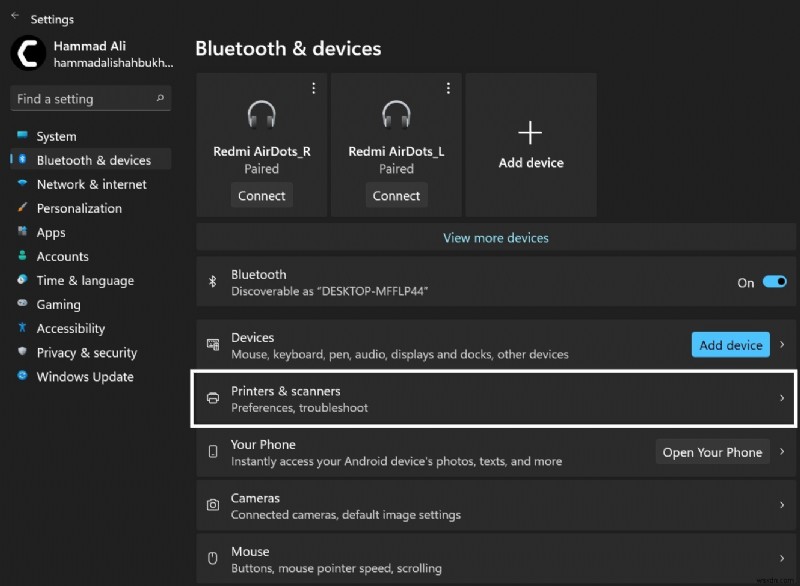
- 상태를 변경하려는 프린터를 선택하고 인쇄 대기열 열기를 클릭합니다.
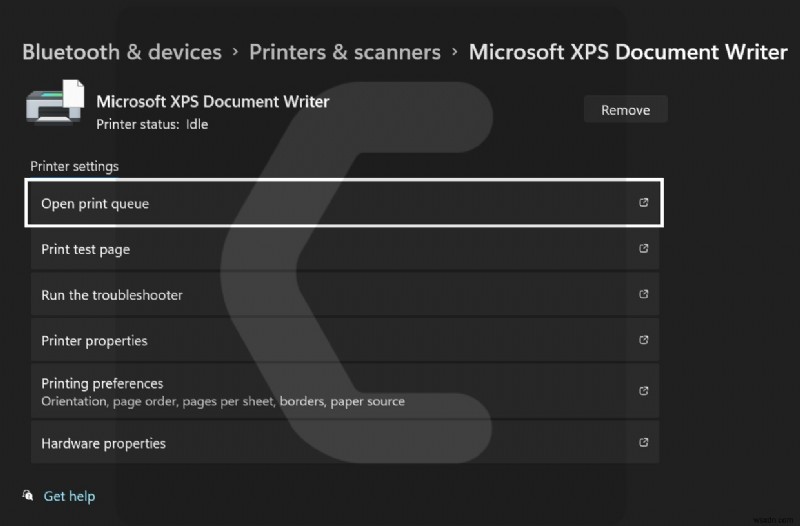
- 프린터를 클릭합니다. 탭하고 프린터 오프라인 사용을 비활성화합니다.
- 이제 재부팅 PC에서 프린터를 오프라인에서 온라인으로 변경 Windows 11이 해결되었는지 확인
다음 솔루션으로 이동하는 것은 프린터를 오프라인에서 온라인 Windows 11로 변경하는 것입니다.
또한 읽기 :Windows 11에서 표시 언어를 변경하는 방법
해결 방법 3:Windows 11에서 프린터 문제 해결사 실행
프린터를 오프라인에서 온라인 Windows 11로 변경하려면 문제가 시스템 자체에 있을 수 있으므로 프린터 문제를 해결해야 합니다.
Windows 11에서 프린터 문제 해결사를 실행하는 방법
Windows 11에서 프린터 문제 해결사를 실행하는 단계를 따르십시오:
- 검색 아이콘을 클릭합니다.
- 설정> 시스템을 선택합니다.
- 이제 문제 해결을 찾습니다. 그것을 클릭하십시오.
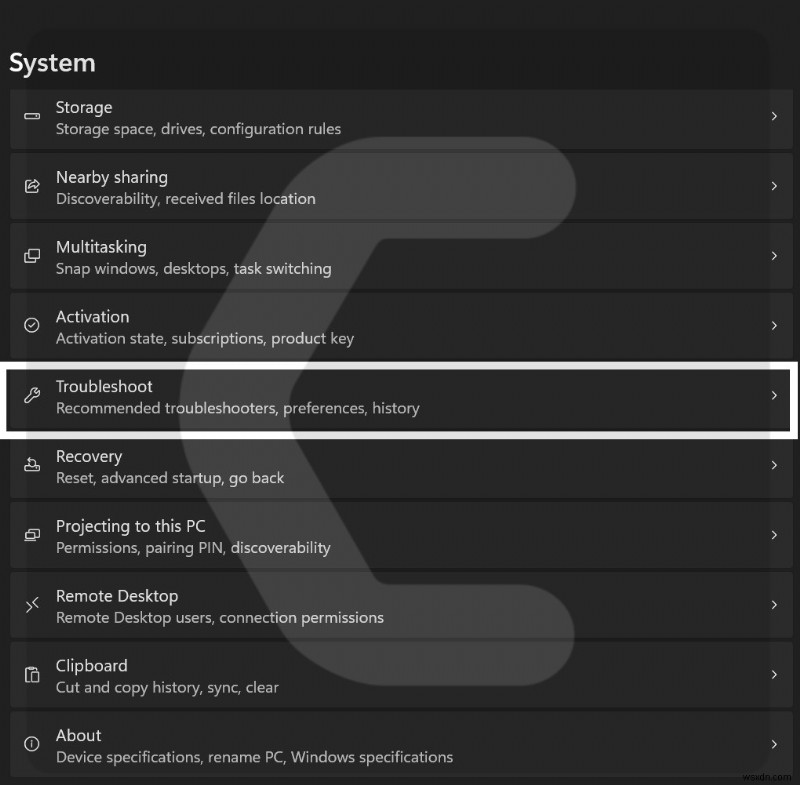
- 다음으로 기타 문제해결 도구를 선택합니다. 옵션.
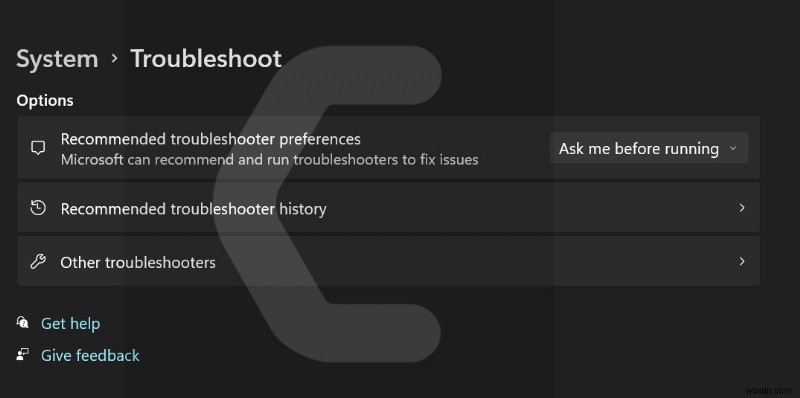
- 이제 다른 제목 아래에서 프린터 를 선택합니다. 실행을 클릭합니다. 단추.
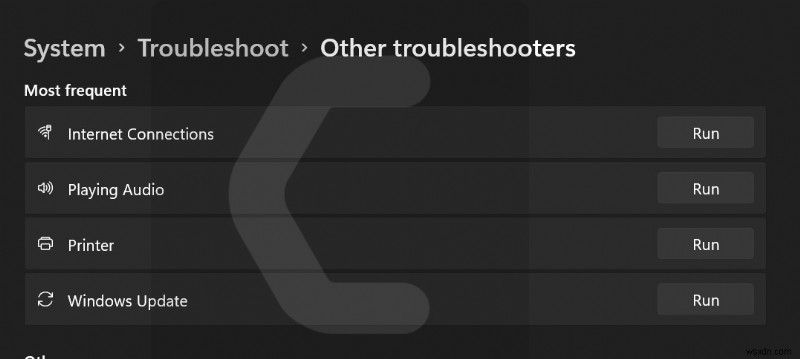
- 이제 화면을 따르십시오. 문제 해결이 완료될 때까지 지침을 따르십시오.
- 식별이 완료되면 프린터를 오프라인에서 온라인 Windows 11로 변경합니다.
솔루션 4:프린터를 오프라인에서 온라인 Windows 11로 변경하기 위한 프린터 드라이버 업데이트
프린터를 오프라인에서 온라인 Windows 11로 변경하지 않는 또 다른 이유는 오래된 프린터 드라이버일 수 있습니다.
Windows 11에서 프린터 드라이버를 업데이트하는 방법
Windows 11에서 프린터 드라이버를 업데이트하는 방법은 다음과 같습니다.
- 검색 아이콘을 클릭합니다.
- 장치 관리자를 입력합니다.
- 장치 관리자를 열려면 클릭하세요.
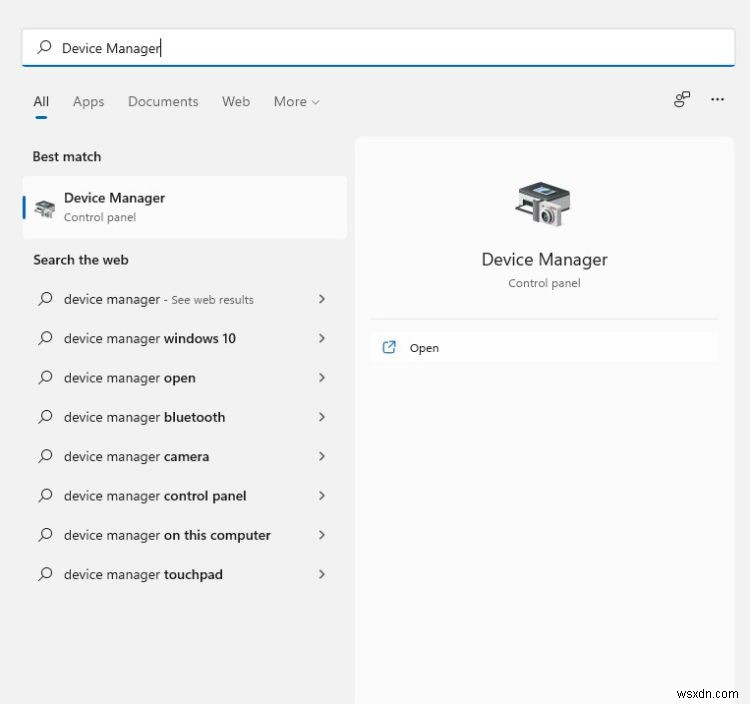
- 이제 인쇄 대기열 을 찾습니다. 목록에서
- 드라이버 업데이트를 마우스 오른쪽 버튼으로 클릭합니다.
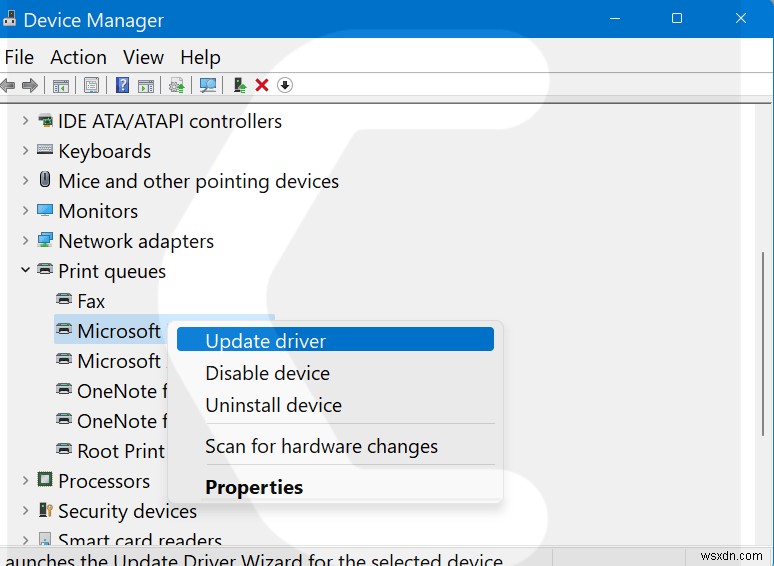
- 팝업 창에 두 가지 옵션이 표시되며 드라이버 자동 검색이라는 첫 번째 옵션을 선택해야 합니다.
- 이제 화면의 지침을 따르십시오. 업데이트를 설치합니다.
- 프린터를 오프라인에서 온라인 Windows 11으로 변경할 수 있는지 확인합니다.
나에게 맞는 마우스 구입에 대한 가이드를 확인하세요
해결 방법 5:프린터 재설치
위의 해결 방법 중 어느 것도 효과가 없다면 최소한 PC에서 프린터를 제거한 다음 다시 설치하는 것입니다.
다음 단계에 따라 프린터를 다시 설치하십시오:
- PC에서 프린터 케이블을 분리합니다.
- 설정을 클릭합니다. 아이콘
- 새로운 창이 나타납니다
- 이제 블루투스 및 기기를 클릭합니다. 여러 설정 탭이 표시되는 왼쪽 창에서.
- 프린터 및 스캐너를 클릭합니다. .
- 제거하려는 프린터를 선택하고 제거 단추.
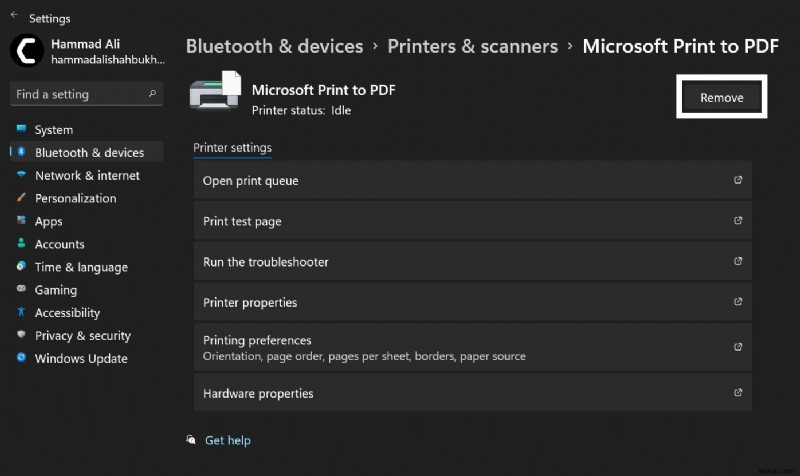
- 잠시 후 플러그인 다시 프린터의 케이블.
- 화면의 안내에 따라 기기를 설치하세요.
결론
프린터를 오프라인에서 온라인으로 변경하는 방법 Windows 11 문제를 해결하세요.
Windows 11의 프린터와 관련된 정보를 공유하고 싶은 경우 댓글 섹션에 알려주세요.
