Microsoft는 최신 Windows 10 2022 업데이트(22H2)를 모두에게 제공했습니다. 그리고 모든 호환 장치는 최신 Windows 10 버전 22H2를 받습니다. Windows 업데이트를 통해 무료로 제공됩니다. 물론 Windows 10이 설치된 모든 PC도 업데이트를 받습니다. 아직 업그레이드하지 않은 경우 Microsoft 웹사이트에서 직접 최신 빌드 사본을 가져올 수 있습니다. . 그러나 일부 사용자는 업그레이드 프로세스가 제대로 진행되지 않고 다른 오류, Windows 10 22H2 업데이트 중단, 시스템 앱 누락 등을 보고합니다. 유사한 문제에 대해 Windows 10 2022 업데이트 문제 해결 가이드를 통해 일반적인 문제를 해결하는 데 도움이 됩니다. Windows 10 버전 22H2 업데이트 업그레이드 프로세스가 더 원활해집니다.
Windows 10 버전 22H2 문제 및 해결 방법
대부분의 경우 사용자 보고 업그레이드 프로세스는 다른 오류로 인해 실패하거나 업데이트 다운로드가 중단됩니다. 이 문제는 주로 업데이트 캐시가 손상되어 충분한 여유 공간이 없는 경우에 발생합니다. 또한 일부 사용자는 창이 제대로 작동하지 않거나 앱이 응답하지 않는 등의 문제를 보고합니다. 이러한 문제에는 여러 가지 이유가 있습니다. 여기에서 솔루션과 관련된 몇 가지 일반적인 문제를 수집했습니다.
Windows 10 22H2 업데이트를 사용할 수 없음
Windows 업데이트 서비스가 실행 중인지 확인
Microsoft에서 아직 Windows 10 버전 22H2를 제공하지 않은 경우 알려진 문제로 인해 일부 컴퓨터의 업데이트가 차단될 수 있습니다. 예를 들어 Windows 업데이트 서비스가 실행 중인지 확인하려면
- Windows + R 누르기, 키보드 단축키 유형 services.msc Enter 키를 누릅니다.
- 이렇게 하면 Windows 서비스 콘솔이 열립니다.
- 아래로 스크롤하여 Windows 업데이트 서비스를 찾습니다.
- 마우스 오른쪽 버튼으로 클릭하고 속성을 선택합니다.
- 여기서 시작 유형을 자동으로 변경하고 서비스 상태 옆에 있는 서비스를 실행합니다.
Windows 10 기능 업데이트를 연기하지 않도록 하세요.
어떤 이유로든 업데이트 연기(업데이트 지연)를 활성화한 경우 업데이트를 사용할 수 없게 될 수도 있습니다.
- 설정 앱에서 확인할 수 있습니다
- 업데이트 및 보안을 클릭한 다음 Windows 업데이트를 클릭합니다.
- 고급 옵션을 선택한 다음 업데이트 설치 시기를 선택합니다.
- 지연 옵션이 설정되어 있지 않은지 확인하십시오.
사용 가능한 모든 업데이트가 설치되었는지 확인:
Windows 10 2022 업데이트를 실행하고 있지 않다면 Windows 업데이트를 확인하세요. 이전 업데이트에 문제가 없는지 확인하십시오.
- Windows + I 단축키를 사용하여 설정 앱으로 이동
- 업데이트 및 보안을 클릭한 다음 Windows 업데이트를 클릭합니다.
- 업데이트 확인 버튼을 눌러 보류 중인 업데이트(있는 경우)를 확인하고 설치합니다.
수동 업그레이드: 또한 Microsoft는 업그레이드 프로세스를 보다 원활하고 쉽게 수행할 수 있도록 업그레이드 지원 도구 및 공식 미디어 생성 도구를 출시했습니다. 이러한 도구를 사용하여 Windows 10 2022 업데이트로 수동 업그레이드할 수 있습니다.
아무것도 작동하지 않으면 Windows 10 ISO를 다운로드하고 새로 설치할 수 있습니다.
기기가 Windows 10 버전 22H2에 대해 준비가 되지 않았습니다
다음 오류가 발생하는 경우:
- 이 문제를 해결하려면 Windows 키 + I를 사용하여 설정 앱을 시작합니다.
- 그런 다음 업데이트 및 보안> Windows 보안으로 이동합니다.
- 핵심 격리 세부 정보에서 장치 보안을 클릭합니다.
- 여기서 코어 격리를 비활성화해야 합니다.
Windows 10 버전 22H2를 설치할 수 없음
Windows 10 업데이트 도우미 또는 미디어 생성 도구를 사용하여 22H2 업데이트를 설치하려는 경우 다음과 같은 오류 메시지와 함께 "주의가 필요한 항목"이라는 빠른 대화 상자가 표시될 수 있습니다.
이것은 다양한 디스플레이 드라이버와의 호환성 문제입니다. 이 문제를 해결하려면:
- Windows 10 PC에서 설정 앱을 실행합니다.
- 업데이트 및 보안> Windows 보안> 장치 보안> 코어 격리로 이동합니다.
- 여기에서 Core Isolation Details 링크를 클릭합니다.
- 이 설정 페이지에서 "메모리 무결성" 옵션을 해제해야 합니다.
Windows 10 업그레이드 다운로드 중단
업데이트를 다운로드하거나 설치하는 동안 업그레이드 프로세스가 중단된 경우. 그런 다음 먼저 업데이트를 다운로드하기에 충분한 디스크 공간이 있는지 확인하십시오. 또한 최신 Windows 10 기능 업데이트를 설치하기 위해 디스크 정리 또는 새로운 Windows 스토리지 센스를 실행하여 공간을 확보하십시오.
Microsoft 서버에서 업데이트 파일을 다운로드하려면 안정적인 인터넷 연결이 좋습니다.
또한 Microsoft는 Windows 업데이트 관련 문제 자체를 확인하고 수정하는 데 도움이 되는 공식 업데이트 문제 해결 도구를 출시했습니다. 도구를 다운로드하고 실행하고 창을 다시 시작하여 업그레이드 프로세스를 다시 시도하십시오.
업데이트된 데이터베이스가 손상되면 Windows 업데이트 다운로드가 중단되어 업데이트 구성 요소 재설정을 시도할 수 있습니다.
Windows 10 버전 22H2 설치 실패
또한 일부 사용자의 경우 다양한 오류 코드로 인해 Windows 10 2022 업데이트가 실패합니다. 솔루션과 관련된 가장 일반적인 업데이트 설치 오류는 다음과 같습니다.
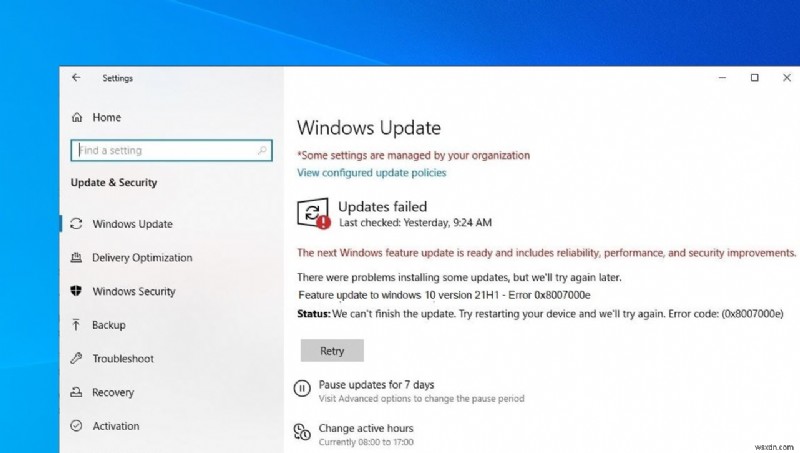
오류 코드 0x800F0922
오류 코드 0x800F0922와 함께 업그레이드 프로세스가 실패한 경우 화면에 팝업. Then maybe you’re not connected to the Microsoft servers, (Internet connection Gets disconnected) You don’t have sufficient Disk space in your in System Reserved partition.
- Make Sure You Are Connected to the Internet, and it’s working properly.
- Try to disable VPN connection and Security Software (Antivirus, anti-malware) while Run the upgrade process.
- Also, make sure your antivirus software hasn’t stored data in the System Reserved partition.
- If your partition is full, Try To Resize it using free partition manager tools.
We couldn’t install Windows 10 update 0x8007002C-0x400D
Some Users Report The installation Failed with Error like We couldn’t install Windows 10 22H2 update 0x8007002C-0x400D. This may cause due to Third-party Application Conflict, Security Software, Disk Drive Errors, not enough storage space, incompatible driver, system file corruption etc.
- To Deal Errors like this, we have to perform Different Actions such as
- Reset windows update components,
- Run Update troubleshooting tool,
- Disable Third-party Applications,
- Check Driver conflict, Repair Corrupted system files etc.
Here we have covered a post to fix We couldn’t install Windows 10 November 2021 update 0x8007002C-0x400D.
Update error 0x80070070 – 0x50011,
These types of error codes indicate a lack of Disk space on your hard drive. The Upgrade and installation process Require minimum 32GB of free disk space to temporary files for installation purpose. If you don’t have enough Free disk space, use the storage sense to delete Unnecessary files.
Also move some Data From C drive (Desktop, Documents, Images, videos) to External Drive to free up the system installation Drive. And try to upgrade process this time Windows will automatically detect it and use it for the temporary files.
0xC1900200 – 0x20008, 0xC1900202 – 0x20008
These Error codes 0xC1900200 – 0x20008, 0xC1900202 – 0x20008 indicate your System hardware does not meet the Windows 10 21H2 minimum system requirements. Make Sure your system meets the minimum system requirements below.
- RAM : 1 GB for 32 bit and 2 GB for 64 bit
- Hard disk space : 32 GB for 32 bit, 32 GB for 64 bit
- CPU: 1GHz or faster
- Screen resolution: 800 x 600
- 그래픽: Microsoft DirectX 9 or later with WDDM 1.0 driver
Error Code 0xC1900101
An error code starting with 0xC1900101 indicates a driver problem. And The following errors are some of the most known ones:0xC1900101 – 0x20004, 0xC1900101 – 0x2000c, 0xC1900101 – 0x20017, 0xC1900101 – 0x30018, 0xC1900101 – 0x3000D, 0xC1900101 – 0x4000D, 0xC1900101 – 0x40017.
To Deal Issues like this open Device manager and Right-click on the problematic driver, marked with a yellow warning sign select uninstall. Then Try to upgrade / Install Windows 10 22H2 update. Alternatively, visit the manufacturer’s website, download the latest available driver and update the outdated drivers especially (Graphics driver, Network Adapter, and Audio driver ).
Accidentally restarted computer during Upgrade
Especially with an unexpected power outage for desktop PCs without a UPS Machine Get Restarted, Shutdown and next start we’ll get the error code:0x80200056. The only thing we have to do restart the update but this time, be more careful.
Black screen during installation
For Some Users The upgrade Process Stuck with a Black Screen for hours, Bad driver or a faulty update can be responsible for this issue. We recommend to wait a few more hours and let windows complete the process or Unplug all your peripherals, except for the keyboard, mouse, and monitor and try the upgrade process.
Windows activation fails
After Successfully Upgrade To Windows 10 2022 updates, Some users Report a windows activation problem. You Can Resolve this issue By running the Activation Troubleshooting tool from Settings -> Update &Security -> Activation -> Troubleshoot.
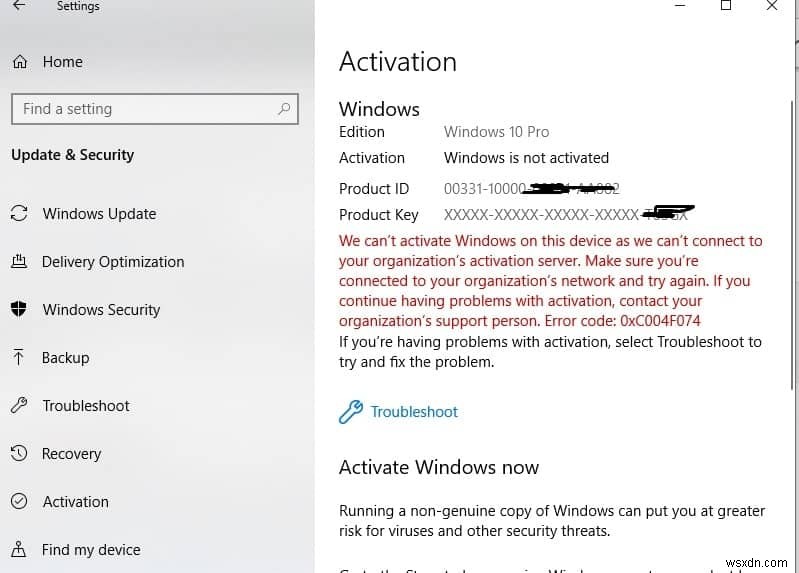
Start menu issues
Also, Some users Report Windows 10 Start menu has some problems after the update. Users reported that icons and live tiles are missing, Start menu Not Working event not open when clicking on the start menu icon. To Fix Issues like This we have covered a post Fix Windows 10 Start menu not working After Windows 10 update.
Or Simply Reset Windows 10 Start menu by open Windows PowerShell As administrator and Type command bellow hit enter to execute the command. After that Restart windows and check the Start menu working properly.
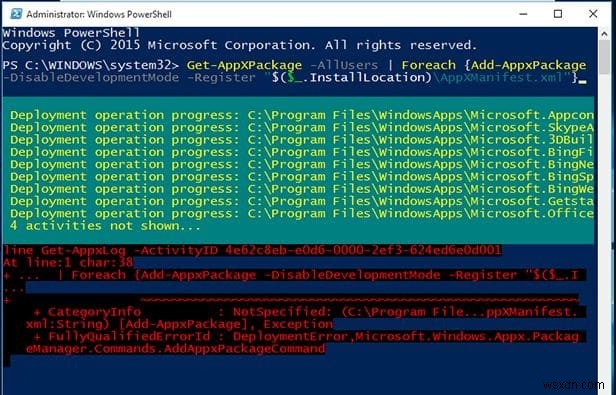
Microsoft Edge Problems
Again Some Users Report After Windows 10 version 22H2 update Microsoft edge Browser Get Disappeared, Not opening when clicking on edge browser icon or the edge web browser running very Slow.
참고: With the latest Windows 10 22H2 Microsoft has removed the legacy edge browser. Chromium-based edge browser is now the default browser for windows 10.
There are a number of Reasons behind this issue such as browser cache, cookies, Edge database corrupted etc. to deal with this issue try to repair and Reset option from Settings ->Apps-> Apps &Features -> Select edge browser -> click Advanced options -> Then first try Repair. If the problem not fixed then click the Reset option to Set the edge browser setting to the default setup.
If all Above failed then Try to Re-install Edge Browser, Open PowerShell ( Admin ) type the command below and hit enter. Then after restart windows, this will fix edge browser problems.
Restore Missing Apps
Some Users Report Windows 10 2022 updates rendered some apps inaccessible for them. Apps showing on Start menu search but when click on it it won’t open or fail with a different error code. Also, try to install the app from the Microsoft store it showing the app is already installed on your machine.
To Fix This issue First try to Repair the App
- Press the Keyboard shortcut Windows + x and select Settings
- Click on Apps then Apps and Features in the left-hand menu
- locate the Select the problematic App and click Advanced options
- Here you will get the option to Repair or Reset option.
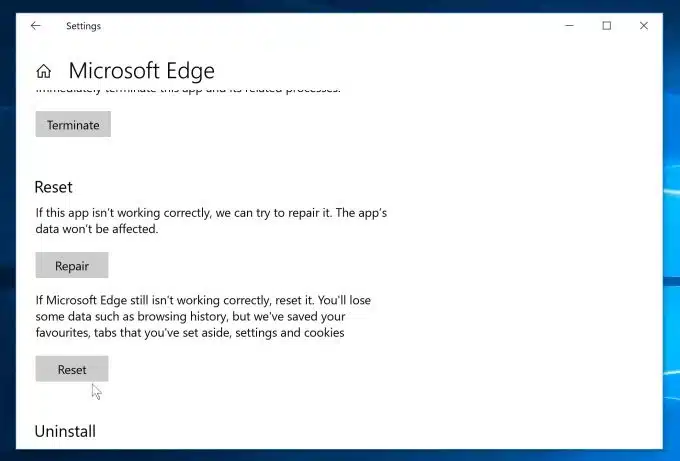
Also, you can try to Reinstall the app from Settings -> Settings -> Apps and Features in the left-hand menu -> Select the problematic App -> click Uninstall. Then open the Windows Store and Reinstall the app.
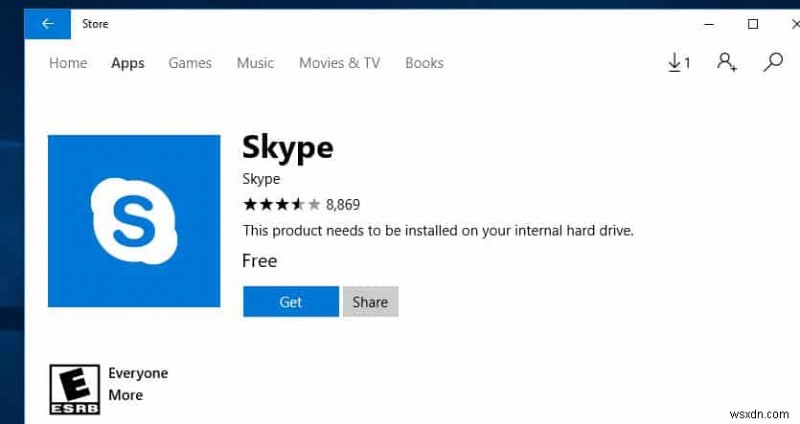
To Deal With a number of Apps
If you are having problem with number of apps then simply open PowerShell As administrator then perform Fallowing commands one by one, After that Restart windows.
- reg delete “HKCU\Software\Microsoft\Windows NT\CurrentVersion\TileDataModel\Migration\TileStore” /va /f
- get-appxpackage -packageType bundle |% {add-appxpackage -register -disabledevelopmentmode ($_.installlocation + “\appxmetadata\appxbundlemanifest.xml”)}
- $bundlefamilies =(get-appxpackage -packagetype Bundle).packagefamilyname
- get-appxpackage -packagetype main |? {-not ($bundlefamilies -contains $_.packagefamilyname)} |% {add-appxpackage -register -disabledevelopmentmode ($_.installlocation + “\appxmanifest.xml”)}
If having the issue like After Install Windows 10 November 2021 update, There may be different Reason Behind this issue may due to system file corruption, Low disk spaces issue, Any apps running / Stuck at the background, Disk Drive errors, Installed device driver is not compatible with current windows version etc.
Run System file checker to fix and repair corrupted system files. open windows services by press Win + R , type services.msc and hit the enter key. now Double click on the following services changes startup type disable and Stop the services next to services status. ( Windows update, BITS, Superfetch )
If you think you are satisfied with the New windows version then, you can Delete windows.old folder to save and free up lots of disk space. Also update Device drivers especially ( Display, Network Adapter, Audio ). Stop background running apps from Settings -> privacy -> Background Apps and Turn off all background running apps. Also Run Third-party system optimizer Tool like Ccleaner to clean junk, Cookies, System error files and Fix Corrupted registry Entries.
Startup and Shutdown Take Time
If you notice After upgrade to Windows 10 Version 22H2 system startup or Shut down take a long time. This is mostly caused due to the Fast Startup feature, (The hybrid shutdown Feature ). Users Report By disabling the Fast startup Feature they are able to fix a number of Startup problems, BSOD Errors include startup shutdown take long time issue.
To Disable Fast startup Feature
- 제어판 열기
- Search for and select power options
- Choose what the power buttons do
- Change settings that are currently unavailable
- then uncheck the Fast startup option.
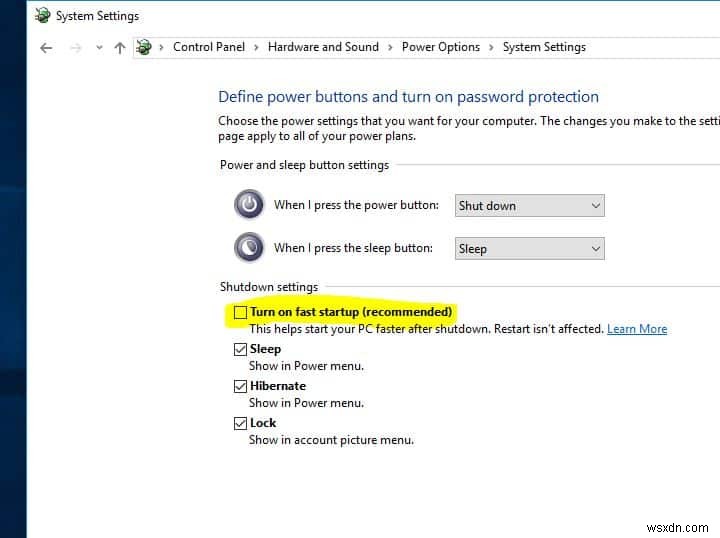
Roll Back Windows to the previous version
If after upgrade To Windows 10 version 22H2, Having a number of issues and not happy with the current windows version then you have the option to Roll Back Windows to the previous Windows version 21H2.
Note: If you’re dealing with a problem you can’t fix, you have only 10 days to roll back to your previous Windows installation. Go to Start> Settings> Update &Security> Recovery and under Go back to the previous version of Windows 10 click Get started.
If you face blue screen error at startup, or sudden system restart with different BSOD errors, check our Ultimate Windows 10 Blue screen error guide here.
Again sometimes users report getting black screen with cursor windows 10 startup screen or after login. Check how to fix windows 10 black screen with cursor.
I hope This Windows 10 2022 update Troubleshooting Guide help to Make the Upgrade process smoother. If you face any different Error which not covers on this post share with us on comments. We try our best to help you and update the Error in this post.
또한 읽기
- Fix Apps missing after Windows 10 version 22H2 upgrade
- Antivirus vs VPN, Do You Really Need Both of these protection services?
- How to Fix Printer Problems in Windows 10, 2022 Update
- NordVPN The Best VPN for Netflix and Torrenting (Get cyber deal + 3 months free)
