Windows 10이 디스크 오류 복구 중에서 멈췄나요? 완료하는 데 1시간 이상 걸릴 수 있습니다. 여러 사용자가 노트북을 켜는 동안 Windows 10 로고가 뜬 다음 검게 변한다고 보고합니다. 잠시 후 "자동 복구 준비 중"이라는 메시지와 함께 다시 나타납니다. 그런 다음 "PC 진단"으로 이동합니다. 아니면 디스크 오류 복구 몇 시간 동안. 이 문제는 대부분 Windows 시작 파일이 없거나 손상된 경우에 발생합니다. 다시 때때로 디스크 드라이브의 불량 섹터도 이 문제를 일으킵니다. 이 문제로 어려움을 겪고 있다면 적용할 수 있는 몇 가지 효과적인 해결책이 있습니다.
Windows 10에서 디스크 오류 복구
이 문제는 대부분 이전에 Windows가 제대로 종료되지 않았거나 Windows 10 컴퓨터, 전원 공급 중단 또는 기타 이유로 예기치 않게 노트북이 종료된 경우에 발생합니다. 그리고 고급 옵션에서 시동 복구를 수행하면 이 문제를 해결하는 데 도움이 됩니다.
- 컴퓨터에 연결되어 있을 수 있는 중요하지 않은 장치를 모두 분리하십시오. Windows 설치 프로그램에서 이러한 장치를 감지하려고 할 수 있습니다.
- 네트워크에 연결되어 있으면 연결도 끊습니다.
- 우리 모두가 알고 있듯이 CHKDSK는 실제로 디스크 문제를 검사하고 복구하는 데 좋은 역할을 합니다. 또한 대부분의 경우 CHKDSK를 완료하는 데 꽤 오랜 시간이 걸릴 수 있습니다. 프로세스가 완료될 때까지 그대로 두는 것이 좋습니다. 그러나 다음 부팅 시에도 "디스크 복구 오류" 문제가 계속 발생하면 아래 해결 방법을 적용해야 합니다.
시동 복구 수행
Windows 10이 정상적으로 시작되지 않을 때마다 적용해야 하는 가장 권장되는 방법입니다. 시동 복구를 수행하면 Windows 10이 정상적으로 시작되지 않도록 하는 문제를 감지하고 자동으로 수정합니다.
Windows가 정상적으로 시작되지 않으므로 여기에서 Windows 10 설치 미디어를 만드는 방법을 확인할 필요가 없는 경우 고급 옵션에 액세스하고 시동 복구를 수행하려면 Windows 10 설치 미디어가 필요합니다.
- 설치 미디어가 준비되면 DVD 드라이브에 삽입하십시오.
- 그런 다음 컴퓨터를 종료하고 "F12"를 눌러 부팅 메뉴로 들어가 부팅 드라이브를 설치 미디어로 변경합니다.
- "CD 또는 DVD에서 부팅하려면 아무 키나 누르십시오"라는 메시지가 표시되면 아무 키나 누르십시오.
- 다음으로 시간과 키보드 유형을 선택합니다.
- 그런 다음 "컴퓨터 수리"를 선택합니다.
- 마지막으로 '문제 해결'> '고급 옵션'> '시동 복구'를 클릭합니다.
- 시스템이 복구될 때까지 기다리십시오.
- 그런 다음 설치/복구 디스크 또는 USB 드라이브를 제거하고 시스템을 다시 시작하여 Windows 10이 정상적으로 부팅되도록 합니다.
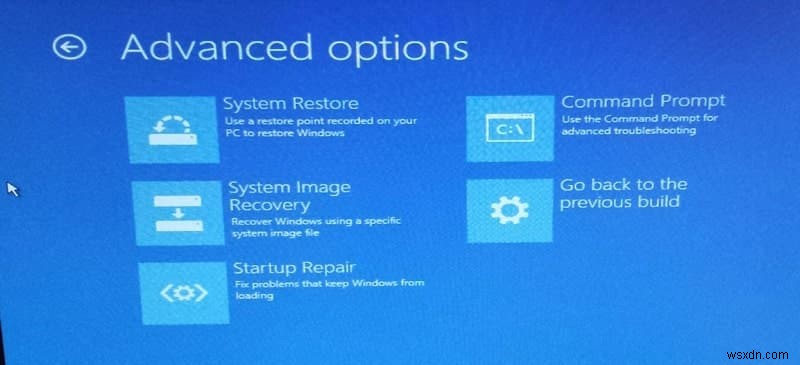
BCD 재구축
시동 복구로 문제가 해결되지 않으면 고급 옵션에 다시 액세스하고 명령 프롬프트를 선택하십시오. 여기 고급 명령 프롬프트 창에서 아래 명령을 수행하여 부팅 구성 데이터 파일을 복구하고 다시 빌드합니다.
- 부트렉 /fixmbr
- 부트렉 /fixboot
- Bootrec /rebuildbcd
- Bootrec /scanos
창을 다시 시작하고 이번에는 Windows 10이 정상적으로 시작되었는지 확인합니다.
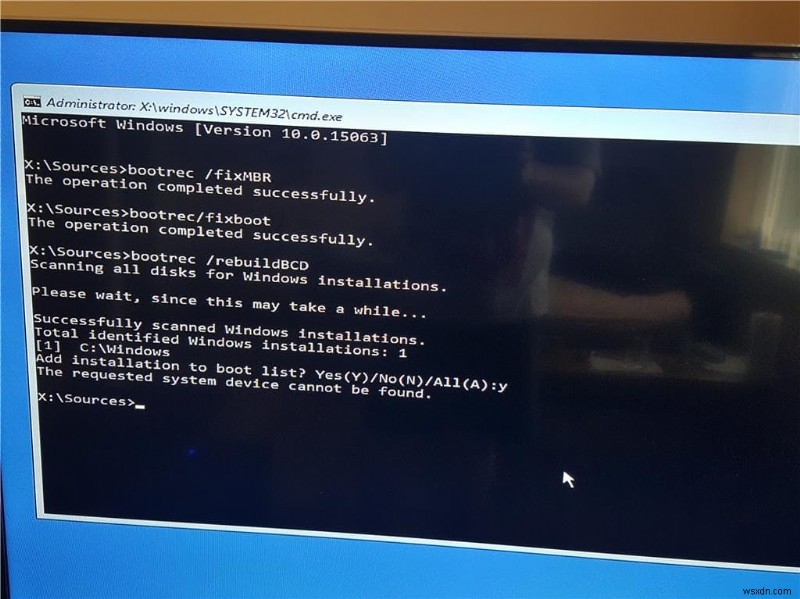
안전 모드로 부팅
두 옵션 모두 문제를 해결하지 못하는 경우 Windows 10이 여전히 디스크 오류 복구에 멈춘 다음 안전 모드로 부팅합니다. . 필수 시스템 프로그램 및 서비스만 부팅 시 시작하도록 허용하고 문제 해결 단계를 수행하여 다양한 문제를 해결할 수 있는 창 진단 모드입니다.
안전 모드로 부팅하려면:
- 고급 옵션을 다시 엽니다.
- 이번에는 시작 설정을 클릭합니다.
- 다시 시작을 클릭한 다음 F4를 눌러 안전 모드로, F5를 눌러 네트워킹 안전 모드로 이동합니다.
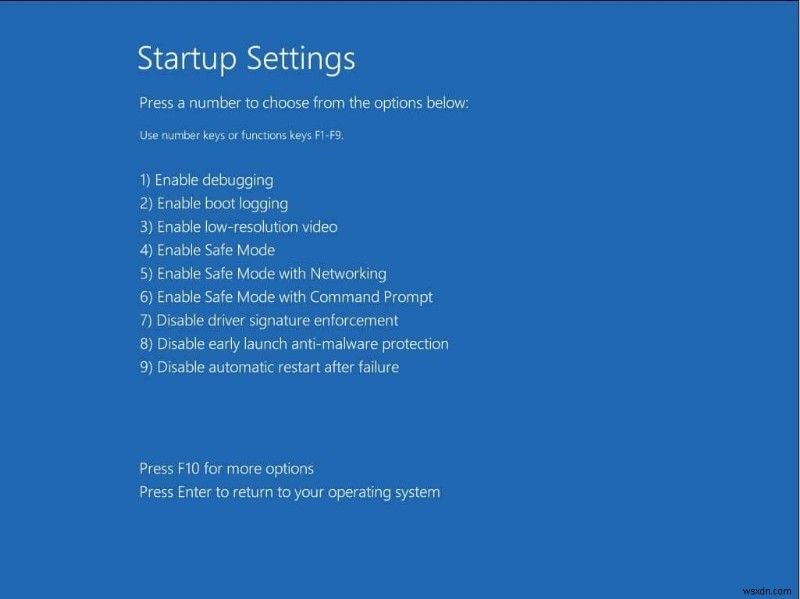
손상된 시스템 파일 확인
이것은 이 문제 뒤에 있는 또 다른 일반적인 문제입니다. 어떤 이유로 인해 시스템 파일이 손상되거나 누락된 경우 Windows 10이 정상적으로 시작되지 않거나 Windows 10 복구를 위해 몇 시간 동안 중단되는 등 다양한 문제에 직면할 수 있습니다. 누락된 파일을 스캔하고 복원하는 DISM 명령 및 시스템 파일 검사기 유틸리티를 실행하는 것이 좋습니다. 시스템 파일을 올바른 것으로 바꿉니다.
- cmd를 검색하고 명령 프롬프트를 마우스 오른쪽 버튼으로 클릭하고 관리자 권한으로 실행을 선택합니다.
- 이제 DISM 복원 상태 명령 실행 DISM /Online /Cleanup-Image /RestoreHealth
- 그런 다음 시스템 파일 검사기 유틸리티 명령을 실행한 후 sfc /scannow
- SFC 유틸리티가 %WinDir%\System32\dllcache에서 자동으로 복원하는 경우 손상된 시스템 파일이 누락된 시스템을 감지합니다.
- 스캔 프로세스를 완료한 후 창을 다시 시작합니다.
- 이제 Windows가 정상적으로 시작되는지 확인합니다.
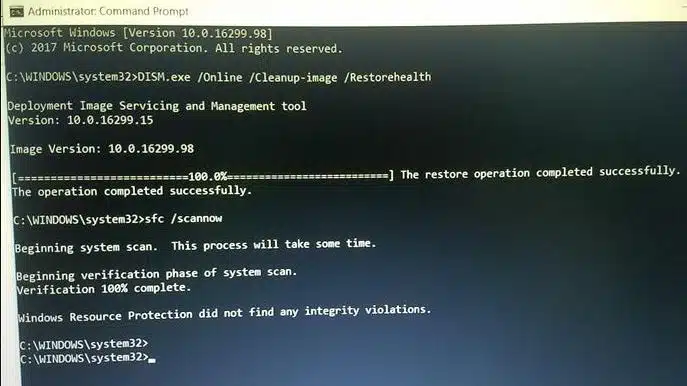
또한 고급 매개변수 /f /r로 chkdks 유틸리티를 수동으로 실행하는 것이 좋습니다. 디스크 드라이브 오류를 감지하고 수정합니다.
디스크 복구 창 10을 중지하는 방법
이 Windows 10 시동 디스크 복구를 완전히 제거하려면 "디스크 오류 복구를 완료하는 데 1시간 이상 걸릴 수 있습니다." 아래 단계를 따르십시오.
- 설치 미디어에서 부팅하고 설치 화면을 건너뜁니다.
- 다음 화면에서 Shift + F10 단축키를 누릅니다. 명령 프롬프트를 열려면
- 입력 명령 bcdedit Enter 키를 누릅니다.
- {GUID} 식별자와 함께 부팅 옵션 목록이 표시됩니다. resumeobject 행이 포함된 항목을 찾습니다. .
- Note or copy the identifier which contains the resumeobject item.
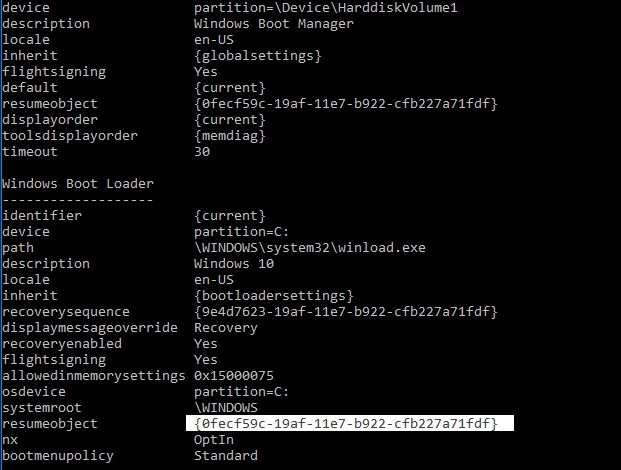
Type the following command And hit enter to execute the command.
bcdedit /set {GUID} recoveryenabled No
Note:In the above command, substitute {GUID} by the identifier you copied earlier.
This will you just disable the automatic recovery feature for the installed operating system.
Did these solutions help to fix repairing disk errors in windows 10 ? 아래 댓글을 통해 알려주세요. 또한 읽어보세요.
- Start menu not working after Windows 10 Update? Here is how to fix
- 5 solutions to fix page fault in nonpaged area windows 10 boot loop
- DISM 오류 0x800f081f, Windows 10에서 소스 파일을 찾을 수 없습니다.
- How to Fix Google chrome Class not Registered Error on Windows 10
- Solved:Driver_power_state_failure Blue Screen Error on Windows 10
