Windows가 자동 복구 루프에서 멈춘 이유는 무엇인가요?
PC를 시작하면 BIOS 또는 UEFI 펌웨어가 로드되어 POST(Power On Self Test)라고 하는 하드웨어에 대한 작은 검사를 수행합니다. 다음 BIOS는 필수 파일을 로드하는 하드 디스크 마스터 부트 레코드를 스캔합니다. WINLOAD.EXE라는 메인 메모리.
이렇게 하면 NTOSKRNL.EXE(Windows의 핵심인 NT 커널) 및 HAL(하드웨어 추상화 계층)을 로드하여 시작 프로세스가 시작됩니다. 그런 다음 Windows 10은 마우스 및 키보드와 같은 하드웨어를 초기화하고 Windows 레지스트리 및 사용자 프로필.
그러나 무언가 잘못되면 (전원 중단, 손상된 Windows 업데이트 설치, 시스템 파일 손상 등) Windows 시작 시 정상적으로 시작되지 않습니다. 이 문제를 해결하려면 Windows에서 진단 프로세스 "자동 복구 준비 중"를 시작합니다. ”를 입력하여 이 문제를 해결하십시오.
Windows 10 자동 복구 루프를 수정하는 방법
Windows 자동 복구 루프 뒤에는 여러 가지 이유가 있습니다. 그러나 가장 일반적인 문제는 손상된 레지스트리 또는 하드 디스크의 파일 누락입니다. Windows가 계속 다시 시작되므로 고급 옵션에 액세스할 수 없으므로 문제를 해결할 수 있습니다. 이 경우 부팅 가능한 USB 또는 DVD에서 부팅해야 합니다. 없는 경우 부팅 가능한 USB/DVD를 만드십시오.
- 설치 미디어가 준비되면 PC에 삽입하고 DVD/이동식 디스크에서 부팅하도록 BIOS 설정을 변경합니다(DVD 또는 부팅 가능한 USB 사용).
- 다음 화면에서 첫 번째 화면을 건너뛰고 컴퓨터 수리 를 클릭합니다. 하단에. 그런 다음 문제 해결을 클릭합니다.>고급 옵션.
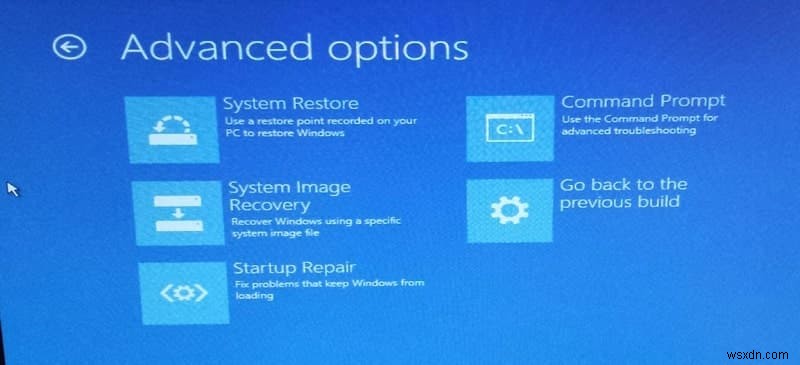
SFC 및 디스크 검사 유틸리티 사용
고급 옵션을 얻으면 다양한 시작 문제를 해결할 수 있는 여러 도구를 찾을 수 있습니다. Windows 자동 복구 루프 이전에 논의한 바와 같이 대부분 손상된 시스템 파일이나 디스크 드라이브 오류로 인해 발생합니다. 따라서 먼저 시스템 파일 검사기 유틸리티와 chkdsk 유틸리티를 실행하여 Windows 자동 복구 루프를 수정하십시오.
- 이 작업을 수행하려면 고급 옵션 화면에서 명령 프롬프트 옵션을 클릭하십시오.
- 고급 명령 프롬프트가 열리면 sfc /scannow를 입력합니다. Enter 키를 눌러 명령을 실행합니다.
- 스캔 프로세스를 100% 완료한 후 chkdsk c:/f /r 명령을 입력합니다. 디스크 드라이브 오류를 확인하고 수정하는 chkdsk 유틸리티를 실행합니다.
- 그 후 명령 프롬프트를 닫고 창을 다시 시작하여 복구 루프를 시작하지 않고 정상적으로 시작되는지 확인하시겠습니까?
부팅 MGR 수정 및 BCD 재구축
여전히 동일한 문제가 발생하는 경우 Windows가 자동 복구에서 멈춘 경우 아래에 따라 boot mgr을 복구하고 BCD를 재구축하십시오. 이를 다시 수행하려면 고급 옵션에서 명령 프롬프트를 열고 아래 명령을 하나씩 수행하십시오.
- bootrec /fixMBR
- bootrec /fixboot
- bootrec /rebuildBCD
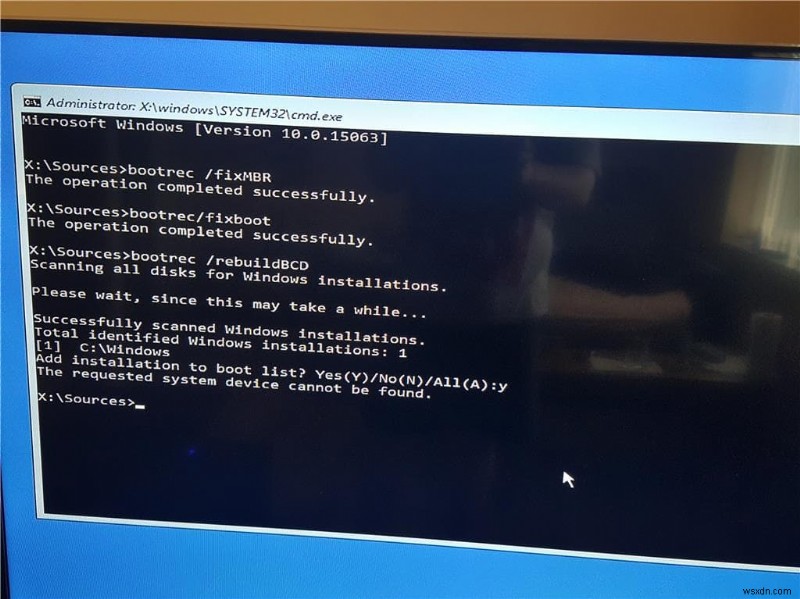
이 명령을 실행한 후 종료를 입력하여 명령을 닫고 창을 다시 시작하여 이 시간이 정상적으로 시작되었는지 확인하시겠습니까?
Windows 레지스트리 복원
그래도 문제가 해결되지 않았고 시작 시 Windows가 자동 복구 루프에 멈췄습니까? 그런 다음 손상된 레지스트리로 인해 문제가 발생할 수 있습니다. 아래 단계에 따라 Windows 레지스트리를 복원하고 이 자동 복구 루프를 수정하십시오. 이를 위해 고급 옵션에서 명령 프롬프트를 다시 엽니다. 이제 명령을 입력하십시오 아래에서 Enter 키를 눌러 동일하게 실행합니다.
c:\windows\system32\config\RegBack\* c:\windows\system32\config 복사
기존 파일을 덮어쓸지 묻는 메시지가 표시되면 All을 입력하고 Enter 키를 누릅니다. 명령 프롬프트를 닫고 창을 다시 시작합니다. 다음에 시작할 때 창을 확인하면 정상적으로 시작됩니다.
자동 시동 복구 비활성화
위의 해결 방법이 Windows 자동 복구 루프를 수정하는 데 도움이 되지 않는 경우 , 그런 다음 부팅 시 자동 복구 비활성화를 시도해야 합니다.
고급 옵션에서 명령 프롬프트에 다시 액세스하고 bcdedit를 입력합니다. Enter 키를 누릅니다. . 그러면 결과가 표시되는 것을 볼 수 있습니다. resumeobject 를 찾습니다. 항목 옆에 있는 숫자를 기록합니다(내 경우 숫자는 {2e43802d-6544-11e7-95c9-d650213d3bf9}입니다.)
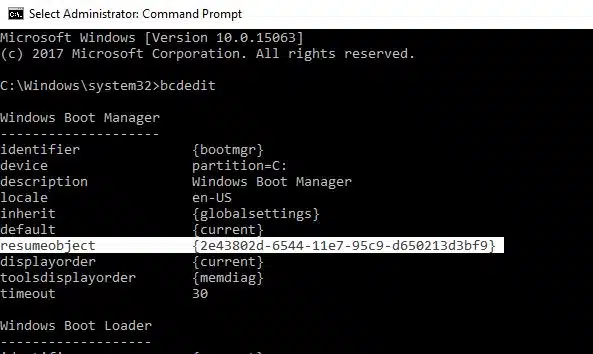
이제 자동 시작 복구를 비활성화하려면 bcdedit /set GUID recoveryenabled No를 입력합니다. Enter 키를 누릅니다. . 여기에서 GUID를 마지막 단계에서 기록한 번호로 바꿉니다. (예를 들어 숫자가 2e43802d-6544-11e7-95c9-d650213d3bf9인 경우 전체 명령은 “bcdedit /set 2e43802d-6544-11e7-95c9-d650213d3bf9 복구 사용 아니요 ”)
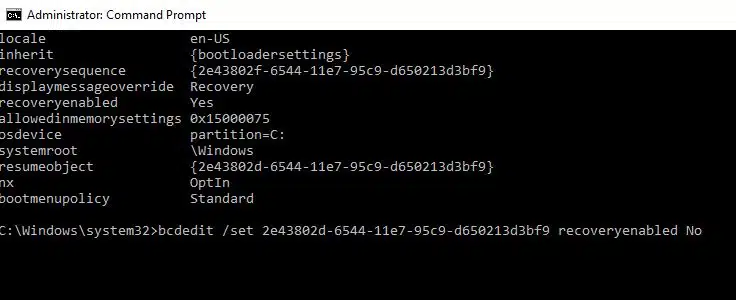
PC를 재부팅하면 Windows가 문제 없이 시작됩니다.
PC 새로 고침 또는 초기화
위의 해결 방법을 시도한 후에도 Windows 자동 복구 루프 문제가 계속 발생하는 경우 마지막 방법(새로 고침 또는 재설정 수행)을 시도하여 Windows 자동 시작 복구 부팅 문제를 해결할 수 있습니다. 이렇게 하려면 옵션을 선택하십시오. PC 새로 고침 또는 PC 초기화 고급 옵션에. 그런 다음 화면의 지시에 따라 프로세스를 완료합니다.
다음은 자동 복구에서 Windows 멈춤과 같은 Windows 시작 문제를 해결하는 데 가장 적합한 솔루션입니다. , 시동 복구로 PC를 복구할 수 없음, 자동 복구로 PC를 복구할 수 없음, Windows가 자동 복구 준비 중 멈춤 등. 위의 해결 방법을 적용하여 시작 문제를 해결하고 Windows 자동 복구 루프 없이 Windows를 정상적으로 시작하기를 바랍니다. . 그래도 이 게시물에 대한 질문이나 제안이 있으면 아래 댓글에서 자유롭게 토론하세요.
또한 읽기
- Windows 10 시작 문제를 해결하는 방법
- 정전 후 Windows 10이 부팅되지 않습니까? 수정하자
- windows 10 BSOD 드라이버 IRQL 이하 버그 체크 0x0000000A
- 설치된 Windows 10 버전을 확인하는 3가지 방법
- Windows 10에서 PC를 수리해야 하는 오류 0xc0000225 수정
