Microsoft는 Windows 10의 수정 사항 및 기능을 업데이트하는 데 필요한 Windows 업데이트를 정기적으로 릴리스합니다. 때때로 Windows 업데이트를 설치한 후 PC가 부팅에 어려움을 겪거나 Botched 업데이트가 시작 메뉴에서 바탕 화면 및 전체 운영 체제. Windows 업데이트 파일을 제거하려는 경우 Windows 10 업데이트 제거 방법은 다음과 같습니다. 알려진 문제가 있거나 컴퓨터에 문제를 일으키는 수동으로.
Windows 10 업데이트 제거 방법
이 가이드에서는 Windows 10 업데이트 제거 방법에 대해 알아봅니다. 명령 프롬프트에서 설정 및 제어판을 통해. 또한 Windows 10 기능 업데이트를 제거하는 방법에 대해 알아봅니다. 그것도.
설정 및 제어판을 사용하여 Windows 10 업데이트 제거
다음은 설정 및 제어판에서 특정 Windows 업데이트를 제거하는 방법입니다.
- Windows 키 + X를 누르고 설정을 선택합니다.
- 설정에서 업데이트 및 보안으로 이동합니다.
- 왼쪽의 "Windows 업데이트"를 클릭한 다음 "업데이트 기록 보기"를 클릭합니다.
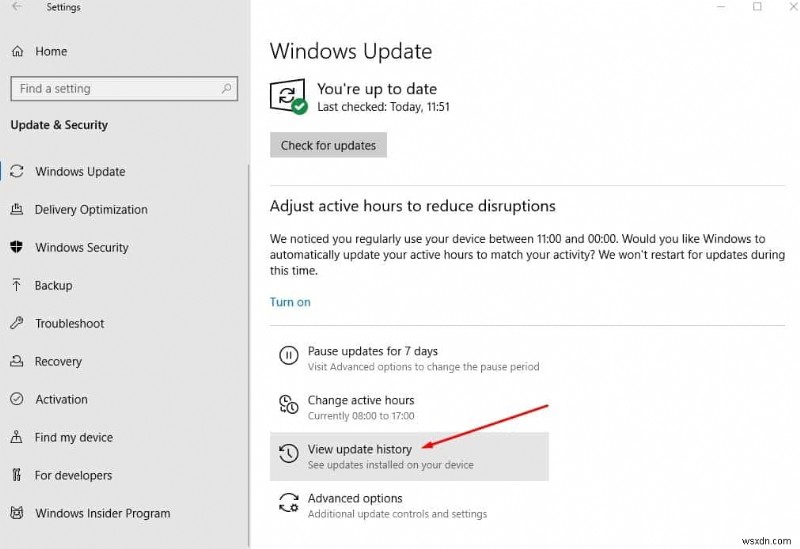
- 다음 화면에서 상단의 '업데이트 제거' 링크를 클릭합니다.
- 이렇게 하면 제어판\설치된 업데이트 창이 열립니다.
- 여기에서 문제가 있는 업데이트를 선택하고 제거하려는 업데이트를 선택하고 제거를 클릭합니다.
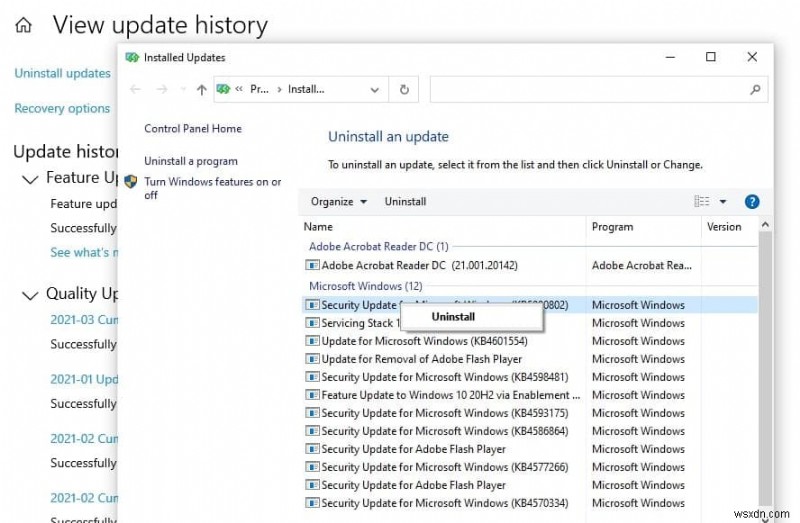
확인 상자에서 '예'를 클릭하여 업데이트를 제거하고 완료되면 시스템을 재부팅하여 프로세스를 완료합니다.
명령 프롬프트에서 Windows 10 업데이트 제거
또한 명령줄 프로그램(Windows 명령 프롬프트)을 사용하여 Windows 업데이트를 제거할 수 있습니다.
먼저 제거하려는 Windows 업데이트의 KB 번호를 기록해 둡니다. 예를 들어 Windows 10 버전 21H2의 최신 KB 번호는 KB5013942입니다.
- 관리자 권한으로 명령 프롬프트를 엽니다.
- wusa /uninstall /KB:KB5013942 명령을 입력합니다. (참고:KB ID를 제거하려는 ID로 바꿉니다.)
- 업데이트를 제거하고 컴퓨터를 다시 시작하라는 메시지를 표시하려면 wusa /uninstall /kb:KB5013942 /quiet /promptrestart 명령을 사용하십시오.
- 그리고 PC를 다시 시작하여 프로세스를 완료합니다.
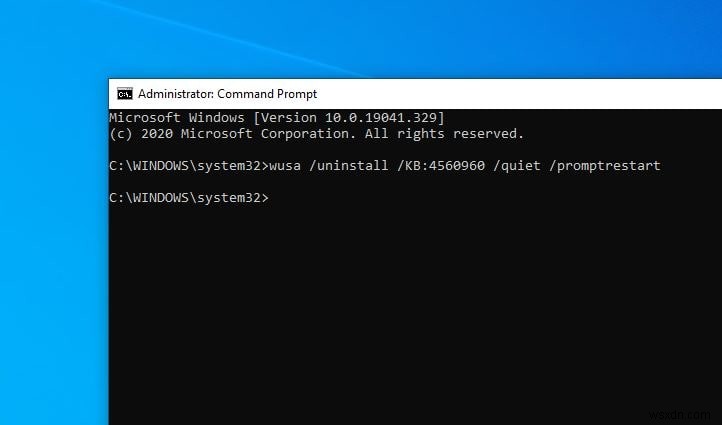
고급 옵션으로 부팅 시 Windows 업데이트 제거
또한 고급 옵션으로 부팅하여 Windows 업데이트를 제거할 수 있습니다.
- 설정을 연 다음 업데이트 및 보안> 복구로 이동합니다.
- 고급 시작을 클릭한 다음 문제 해결을 클릭합니다.
- 고급 옵션 -> 업데이트 제거를 클릭합니다.
- 여기에서 최신 품질 업데이트 제거 또는 최신 기능 업데이트 제거를 클릭합니다. 화면의 지시에 따라 업데이트를 제거합니다.
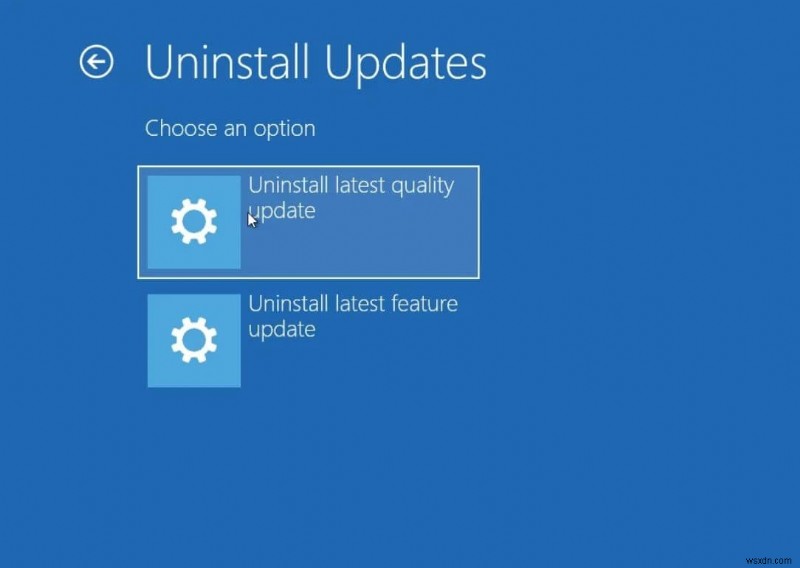
Windows 10 기능 업데이트 제거
Windows 10 기능 업데이트 버전 21H2를 설치한 후 문제가 발생하고 Windows 10 버전 21H1로 되돌리려는 경우 설치 후 10일 이내에 아래 단계에 따라 Windows 10 기능 업데이트 21H2를 제거할 수 있습니다.
- 설정을 연 다음 업데이트 및 보안 -> 복구를 클릭합니다.
- 이전 빌드 섹션으로 돌아가기에서 시작하기 버튼을 클릭합니다.
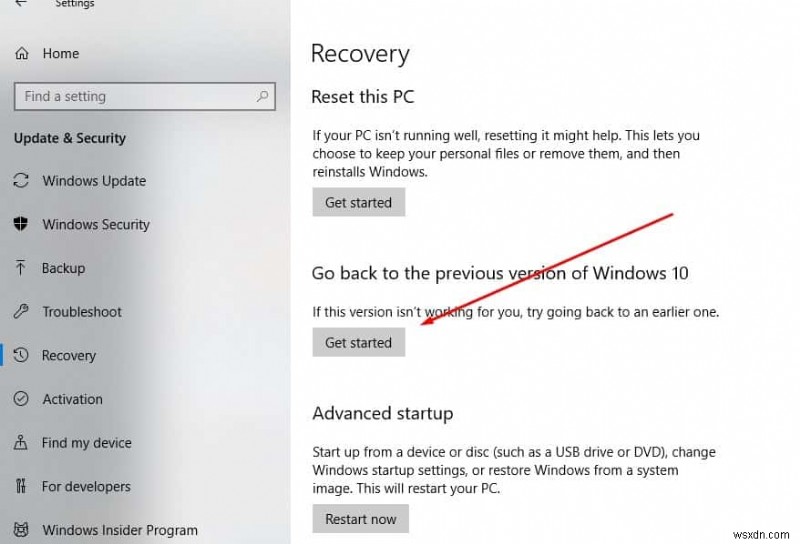
- 이전 Windows 10 빌드로 돌아가는 이유를 묻습니다.
- 확인란을 선택하고 다음을 클릭하여 계속 진행합니다. 참고 원하는 경우 지금 취소할 수 있습니다.
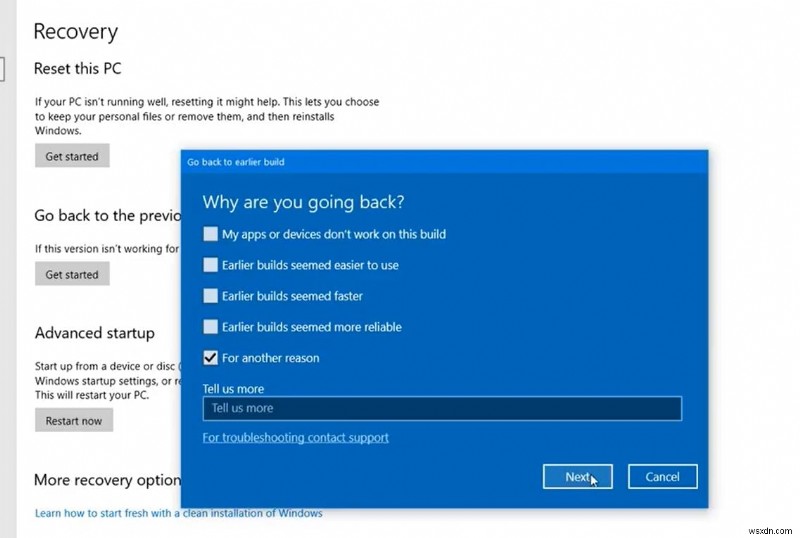
다음 Windows 10에서 업데이트 확인을 제안합니다. 일부 새로운 수정 사항이 릴리스되었으며 해당 업데이트를 설치하면 문제가 해결될 수 있습니다. 뒤로 돌아가서 기능 업데이트를 제거하기로 결정한 경우 절차에 따라 아니오를 클릭하십시오.
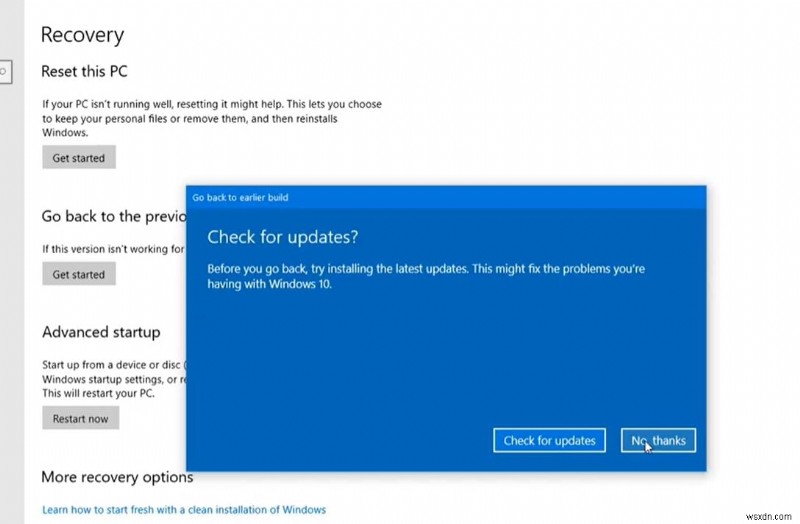
그런 다음 현재 빌드로 업그레이드한 후 설정 변경 사항이나 설치한 앱을 잃게 된다는 메시지가 표시됩니다. 계속하기 전에 주의 깊게 읽고 다음을 클릭하십시오.
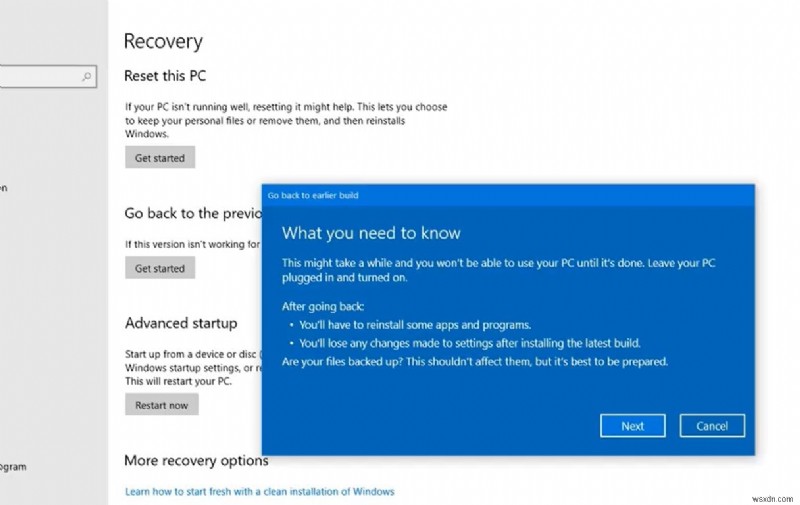
새 빌드를 업그레이드한 후 암호를 변경한 경우 이전 빌드로 돌아간 후 PC에 로그인하려면 이전 사용자 이름 암호가 필요하다는 다음 화면 텍스트를 주의 깊게 읽으십시오. 다음을 클릭하십시오.
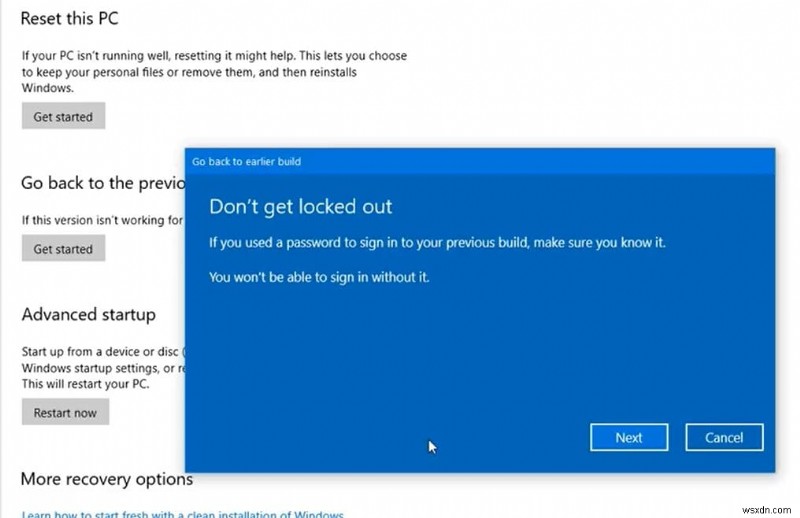
그리고 마지막 단계에서 이 빌드를 사용해 주셔서 감사합니다. 다음을 클릭하여 Windows 10 기능 업데이트를 제거하고 이전 버전으로 되돌리라는 메시지가 표시됩니다.
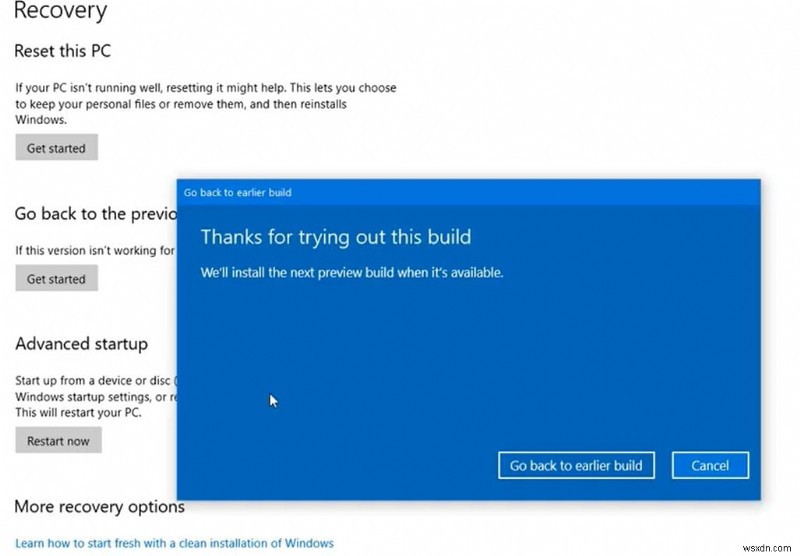
이렇게 하면 PC가 다시 시작되고 Windows 10에서 이전 빌드로 되돌아가는 데 약간의 시간이 걸립니다.
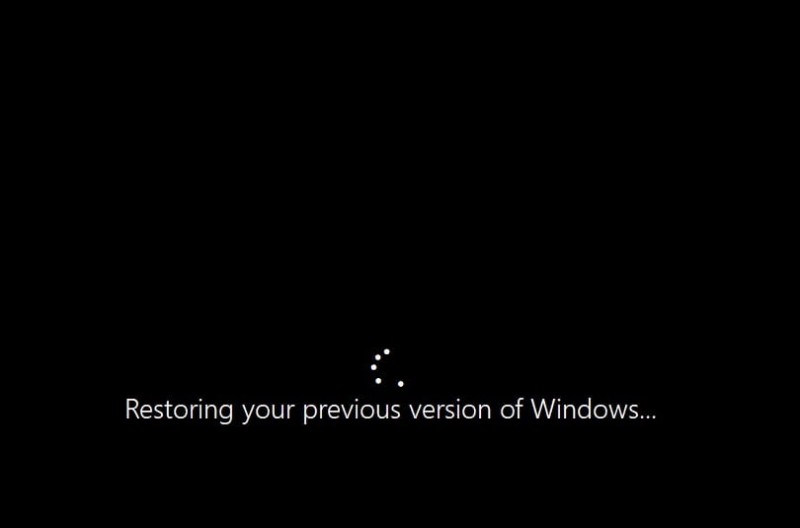
다음은 Windows 10 기능 업데이트를 제거하는 방법을 보여주는 단계별 안내 동영상입니다.
- Windows 10용 베스트 VPN 5개
- 해결됨:Windows 10 Wi-Fi 문제 '이 네트워크에 연결할 수 없습니다'
- 해결됨:Windows 10에서 uTorrent가 응답하지 않거나 열리지 않음
- 해결됨:Windows 업데이트 후 Windows 10이 두 번째 모니터를 감지하지 못함
- Windows 10의 YourPhone.exe 프로세스, 이것은 무엇입니까, YourPhone.exe를 비활성화해야 합니까?
