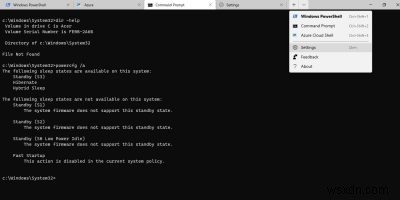
Windows 터미널은 명령 프롬프트, Windows PowerShell, Azure Cloud Shell 및 Linux용 Windows 하위 시스템(WSL)을 비롯한 여러 소프트웨어의 Microsoft의 강력한 통합입니다. 이 최신 콘솔을 사용하면 창 사이를 전환하고, 여러 유형의 명령을 나란히 실행하고, 전체 시스템에 대한 단일 보기를 통해 쉽게 멀티태스킹할 수 있습니다.
이 자습서에서는 Windows 10 컴퓨터에 Windows 터미널을 설치하는 다양한 방법을 다룹니다. 새로운 Windows 터미널을 사용하면 끝부분에서 다룰 다양한 테마를 실험할 수도 있습니다.
Windows 터미널 정보
Windows 터미널은 양쪽에서 동시에 PowerShell과 명령줄을 실행할 수 있는 다중 탭 콘솔을 실행하는 것을 목표로 2019년 5월에 처음 출시되었습니다. 새 Windows 터미널은 Azure Cloud Shell, SSH 및 Linux용 Windows 하위 시스템(WSL)도 지원합니다.
콘솔은 진정한 멀티탭 브라우징 경험을 제공합니다. Alt를 사용할 수 있습니다. + 현재 창을 두 개 이상의 창으로 분할하려면 클릭합니다. 또 다른 단축키 Shift + 클릭하면 새 터미널 창이 열립니다.

상단 메뉴 선택에서 Windows PowerShell, 명령 프롬프트 및 Azure Cloud Shell 창 중에서 선택할 수 있습니다. 기본값은 PowerShell이지만 설정에서 명령 프롬프트로 변경할 수 있습니다.

Windows 터미널 설치 방법
Windows 10 시스템에 Windows 터미널을 설치하는 방법은 쉬운 것부터 약간 복잡한 것까지 다양합니다. 이러한 다양한 전략을 아는 것은 최신 버전을 올바르게 설치하고 추가 테마 및 타사 소프트웨어 지원을 통해 더 많은 사용자 정의를 달성하는 데 도움이 되기 때문에 중요합니다.
1. Microsoft Store에서
물론 통합 Windows 터미널을 설치하는 가장 쉬운 방법은 Microsoft Store에서 다운로드하는 것입니다. 다운로드 링크는 여기에서 찾을 수 있습니다.
스토어가 제대로 작동하지 않는 경우 다음 팁으로 문제를 해결할 수 있습니다.
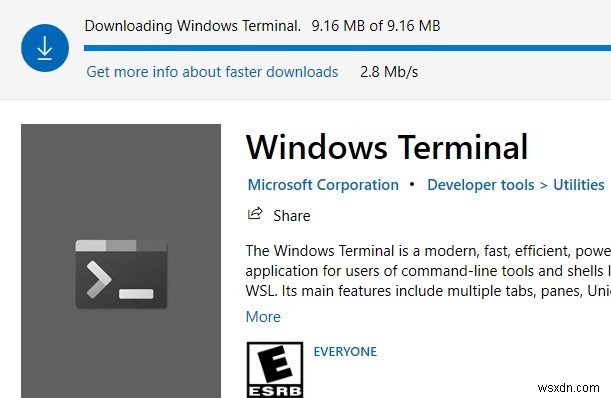
소프트웨어가 설치되면 스토어 자체에서 쉽게 실행할 수 있습니다.
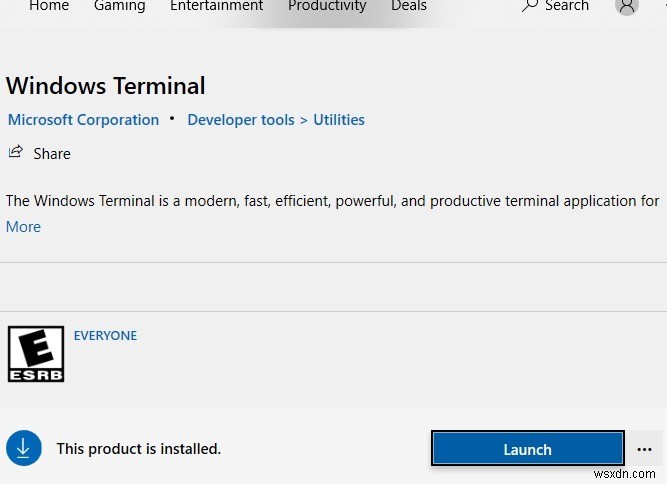
언제든지 Windows 검색 상자로 돌아가 Windows 터미널 앱을 열고 기본 콘솔 창을 선택할 수도 있습니다. 최상의 결과를 얻으려면 "관리자" 모드에서 실행하십시오.

2. GitHub를 통해
Microsoft Windows 터미널용 다양한 릴리스 빌드도 수동으로 다운로드할 수 있습니다. GitHub 릴리스 링크는 여기에 있습니다. 여기에 표시된 대로 "자산"에서 최신 Windows 터미널 버전을 검색합니다. 계속하려면 "msixbundle" 링크를 클릭하십시오.

"msixbundle" 패키지가 빠르게 다운로드되어 시스템에 저장됩니다.
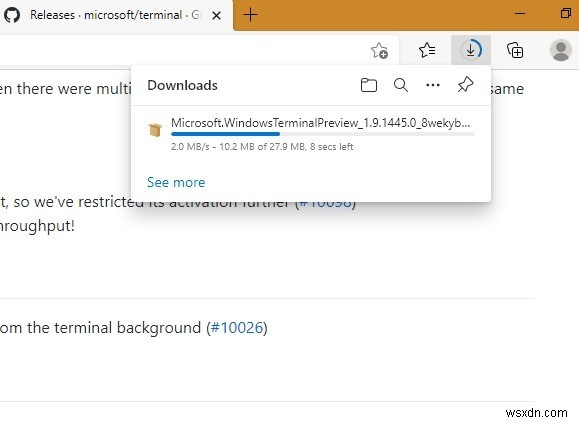
설치를 클릭하면 Windows 터미널의 미리 보기가 표시됩니다. 여기에서 원활하게 진행됩니다.

패키지가 완전히 설치되는 데 몇 분 밖에 걸리지 않습니다. 이제 Windows 터미널을 배포할 준비가 되었습니다.
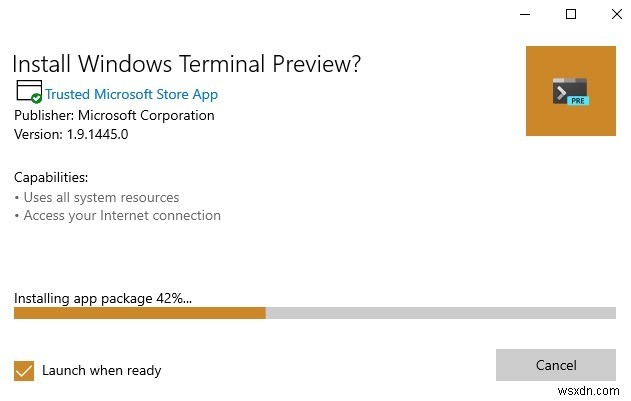
열리면 "모든 탭을 닫으시겠습니까?" 터미널 창을 닫은 후 옵션. 이것은 개별 명령 프롬프트 또는 PowerShell 창에서는 절대 발생하지 않습니다.
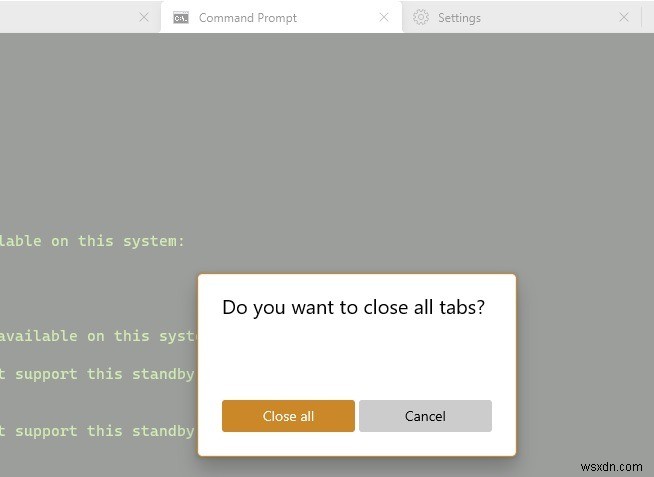
3. 초콜릿을 통해
Chocolatey는 타사 소프트웨어를 설치하는 가장 다양한 도구 중 하나입니다. Discord 봇을 만들고 Power Toys를 실행하고 경량 브라우저의 구성 요소를 제공하는 데 사용할 수 있습니다.
Chocolatey가 시스템에 설치되어 있는지 여부에 관계없이 Windows PowerShell의 새로운 지침을 사용하여 항상 확인할 수 있습니다. 다음을 PowerShell 창에 복사하고 "Enter:"를 클릭하십시오.
Set-ExecutionPolicy Bypass -Scope Process -Force; [System.Net.ServicePointManager]::SecurityProtocol = [System.Net.ServicePointManager]::SecurityProtocol -bor 3072; iex ((New-Object System.Net.WebClient).DownloadString('https://chocolatey.org/install.ps1')) 
여기에 표시된 것처럼 Chocolatey가 이미 설치되어 있으므로 방금 업그레이드되었습니다. Chocolatey를 사용하여 Windows 터미널을 설치하려면 다음 명령이 수행됩니다.
choco install microsoft-windows-terminal

"모두 예" 요청에 대해 "Y"를 클릭하십시오.

최신 Windows Terminal 패키지가 Chocolatey를 통해 실행되면 성공 화면을 볼 수 있습니다.

Windows 터미널 테마
Windows 명령 프롬프트 및 PowerShell의 단조로운 배경과 달리 새로 통합된 Windows 터미널은 다양한 다채로운 테마를 제공합니다.
GitHub는 Windows 터미널에 대해 다양한 테마를 제공하지만 이 온라인 링크에서 다양한 테마를 찾을 수 있습니다. 테마 모음이 있는 JSON 파일을 다운로드하려면 아래로 이동합니다.

통합단말기 창에서 "설정" 메뉴로 이동합니다. "JSON 파일 열기"를 선택하십시오.

이제 다운로드한 위치에서 Windows 터미널 JSON 테마를 엽니다. 이렇게 하면 다채로운 배경에서 더 많은 선택을 할 수 있습니다.
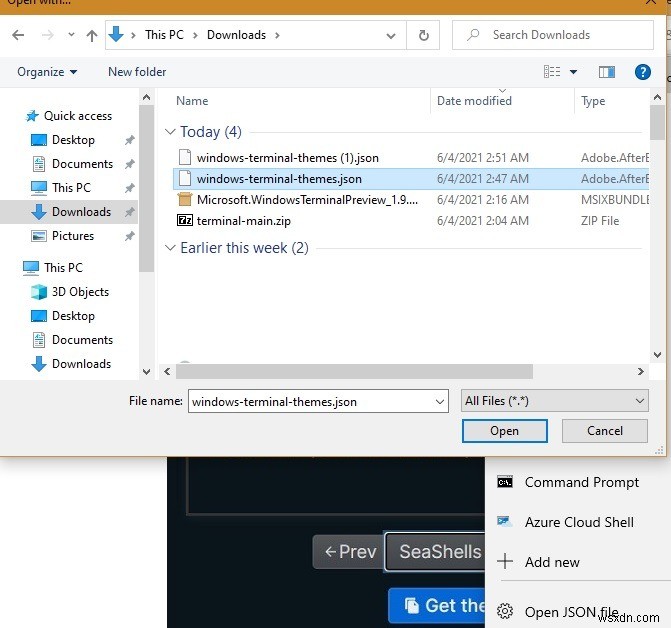
설정의 "색상 구성표"에서 배경과 전경(글꼴 색상)을 수동으로 변경할 수도 있습니다.
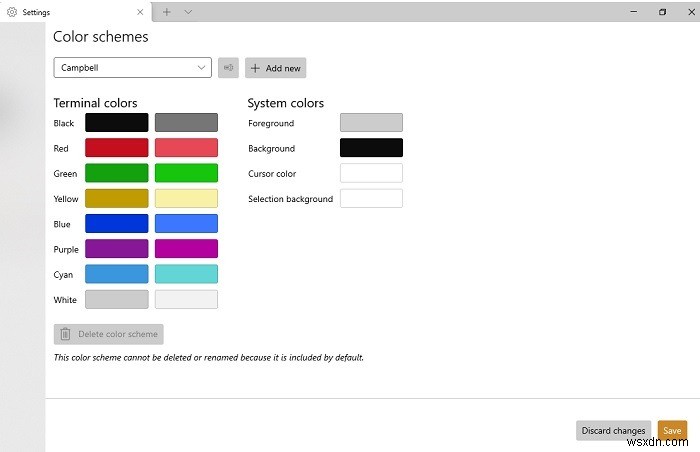
여기에서 우리는 새로운 테마를 추가하는 것과 함께 Windows 10에 Windows 터미널을 설치하는 다양한 방법을 배웠습니다. 새 Windows 터미널을 설치해도 기존 명령 프롬프트 또는 PowerShell 소프트웨어에는 영향을 미치지 않습니다. 통합단말기 사용법을 배우면서 계속 사용할 수 있습니다.
또한 PowerShell/명령 프롬프트의 기본 사용법이 유지되기 때문에 너무 많은 학습이 필요하지 않습니다. 사실, 더 쉬워졌습니다. 예를 들어 명령 프롬프트에 대한 새 Windows 터미널 창에서 자유롭게 복사하여 붙여넣을 수 있으며 별도로 구성할 필요가 없습니다.
