Microsoft는 다양한 보안 개선 및 버그 수정이 포함된 Windows 업데이트를 정기적으로 릴리스합니다. 새로운 Windows 업데이트를 사용할 수 있을 때마다 Windows 10은 업데이트를 자동으로 다운로드하여 설치합니다. 적용하려면 PC를 다시 시작하기만 하면 되지만 때때로 Windows 10 업데이트가 다운로드되지 않음이 발생할 수 있습니다. 업데이트 상태는 다운로드 보류 중 또는 설치 보류 중 또는 초기화 중단, 설치 중 또는 설치 대기 중으로 표시됩니다. 여기 이 게시물에서는 Windows 업데이트가 다운로드되지 않음을 수정하는 방법을 설명합니다. 또는 Windows 10에 설치되지 않습니다.
Windows 업데이트가 다운로드되지 않음
먼저 Microsoft 서버에서 Windows 업데이트를 다운로드할 수 있는 인터넷 연결이 작동하는지 확인하고 확인하십시오. ping 명령을 사용하여 동일한 것을 확인할 수 있습니다.
일시적으로 타사 바이러스 백신 보호를 비활성화하고 VPN 연결을 끊습니다(장치에 구성된 경우)
PC를 다시 시작하고 설정 -> 업데이트 및 보안에서 업데이트를 다시 확인하십시오. 이렇게 하면 일시적인 결함으로 인해 Windows 업데이트 다운로드 및 설치가 방해되는 경우 문제가 해결됩니다.
관리자 권한으로 명령 프롬프트를 열고 SC config trustedinstaller start=auto 명령을 입력합니다. 엔터 키를 누르십시오. PC를 다시 시작하고 업데이트를 확인합니다.
Windows 업데이트 서비스 실행 확인
- Windows 키 + R을 누르고 services.msc를 입력합니다. 그리고 확인을 클릭
- 이렇게 하면 Windows 서비스 콘솔이 열립니다.
- 아래로 스크롤하여 Windows 업데이트 서비스를 찾아 마우스 오른쪽 버튼으로 클릭하고 속성을 선택합니다.
- 서비스의 시작 유형을 자동으로 설정합니다. 서비스가 중지된 경우 시작을 클릭하여 시작하고 적용을 클릭한 다음 확인을 클릭합니다.
참고:관련 서비스 Background Intelligent Transfer Service에 대해 동일한 프로세스를 수행합니다. (비트 ) 및
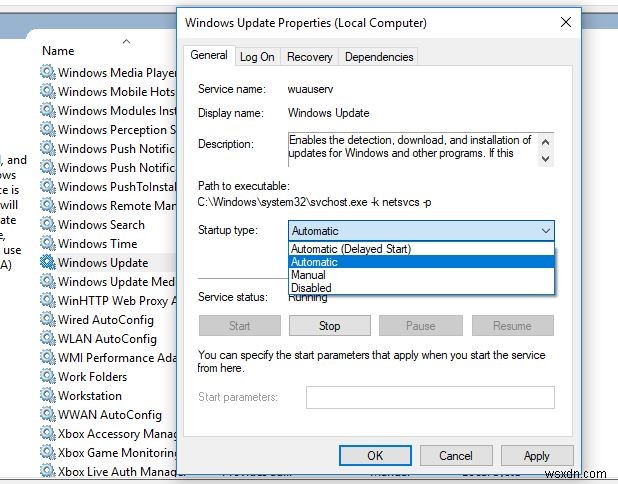
Google DNS로 전환
- Windows 키 + R을 누르고 ncpa.cpl을 입력합니다. 그리고 확인을 클릭
- 네트워크 연결 창이 열립니다.
- 활성 네트워크 어댑터(Wifi/이더넷)를 찾아 마우스 오른쪽 버튼으로 클릭하고 속성을 선택합니다.
- 인터넷 프로토콜 버전 4(TCP/IPv4)를 두 번 클릭하여 속성을 엽니다.
- 다음 DNS 서버 주소 사용 라디오 버튼 선택(아래 이미지 참조)
- 선호하는 DNS 서버 설정 8.8.8.8 및 대체 DNS 서버 8.8.4.4
- 종료 시 설정 확인에 체크 표시하고 확인 클릭
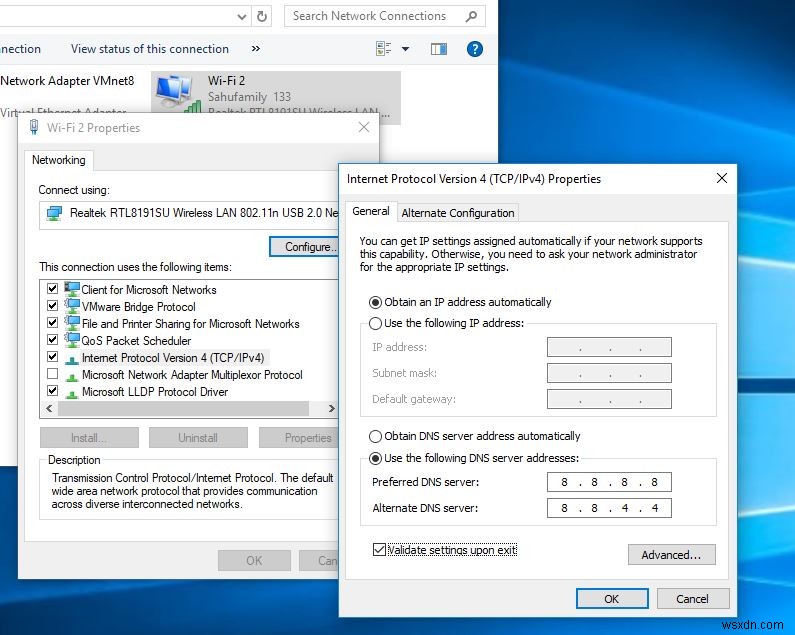
Windows 업데이트 문제 해결사 실행
컴퓨터에서 Windows 업데이트를 다운로드하고 설치하지 못하게 하는 문제가 있는지 식별하고 수정하는 내장된 Windows 10 업데이트 문제 해결사 실행
- Windows 키 + I를 눌러 설정 열기
- 업데이트 및 보안을 클릭한 다음 문제 해결
- 사용 가능한 모든 문제 해결사를 표시하는 추가 문제 해결사 링크를 클릭합니다.
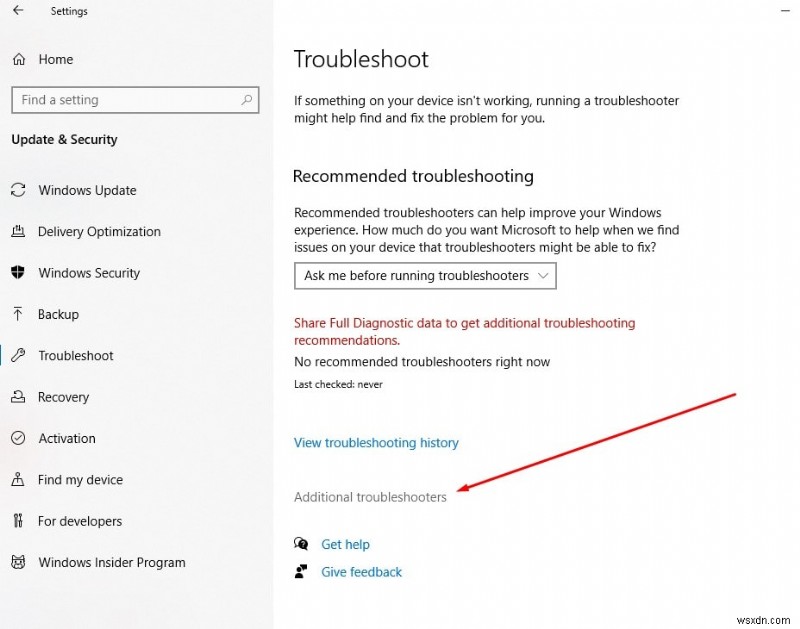
- Windows 업데이트를 찾아 클릭하고 문제 해결사 실행을 클릭한 다음 화면의 지시를 따릅니다.
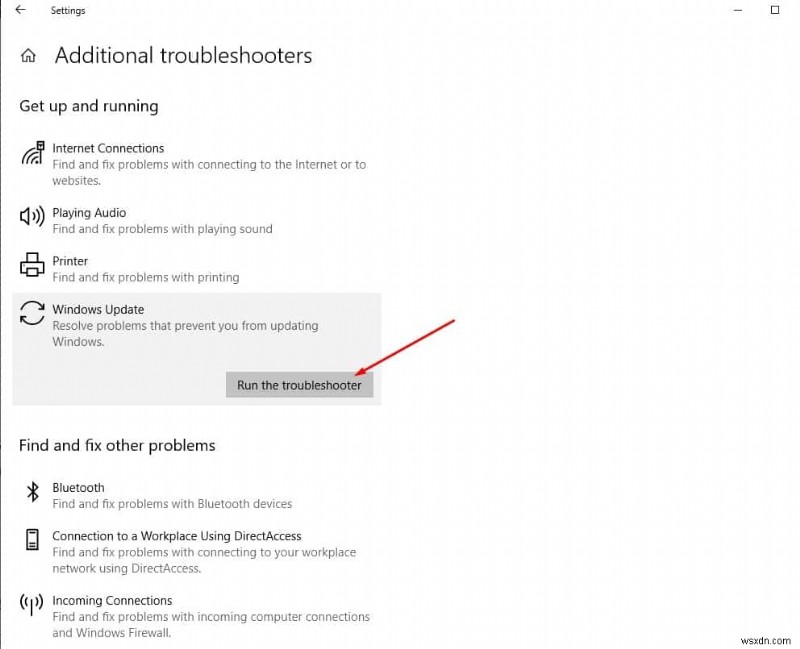
- 완료되면 PC를 다시 시작하고 업데이트를 다시 확인합니다.
Windows 업데이트가 100 다운로드에서 멈춤
일반적으로 Windows 업데이트는 다운로드하는 데 오래 걸리지 않습니다(인터넷 속도에 따라 다름). 그러나 컴퓨터 또는 Windows 업데이트 서비스의 소프트웨어 업데이트 폴더에 문제가 있는 경우 Windows 업데이트가 임의의 백분율(0%, 99% 또는 100%)에서 다운로드가 중단되는 경우가 있습니다. 문제를 해결하려면 Windows 업데이트 구성 요소를 재설정하려면 아래 단계를 따르세요.
참고:Microsoft 서버에서 업데이트 파일을 다운로드하려면 인터넷 연결이 안정적인지 확인하십시오. 인터넷 연결이 끊어지면 업데이트가 몇 시간 동안 다운로드되지 않을 수 있습니다.
Windows 업데이트 구성요소 재설정
- Windows 키 + R을 누르고 services.msc를 입력합니다. 확인을 클릭하고
- Windows 서비스 콘솔이 열리고 아래로 스크롤하여 Windows 업데이트 서비스를 찾습니다.
- Windows 업데이트 서비스 선택 중지를 마우스 오른쪽 버튼으로 클릭
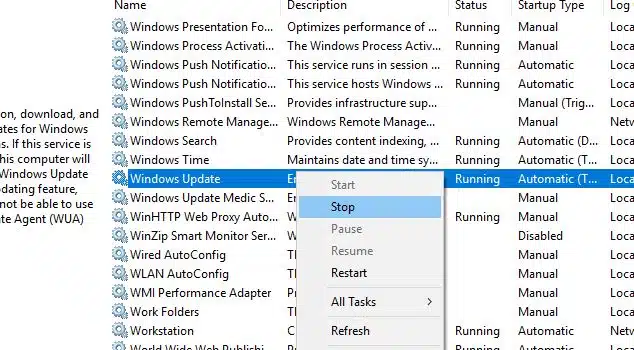
- 이제 Windows 키 + E를 누르고 C:\Windows\SoftwareDistribution\Download로 이동합니다.
- 다운로드 폴더 내의 모든 파일 및 폴더 삭제,
참고:이러한 파일에 대해 걱정하지 마십시오. 이들은 Windows 업데이트 캐시 파일입니다. 다음에 Windows 업데이트를 확인할 때 새 파일을 다운로드합니다.
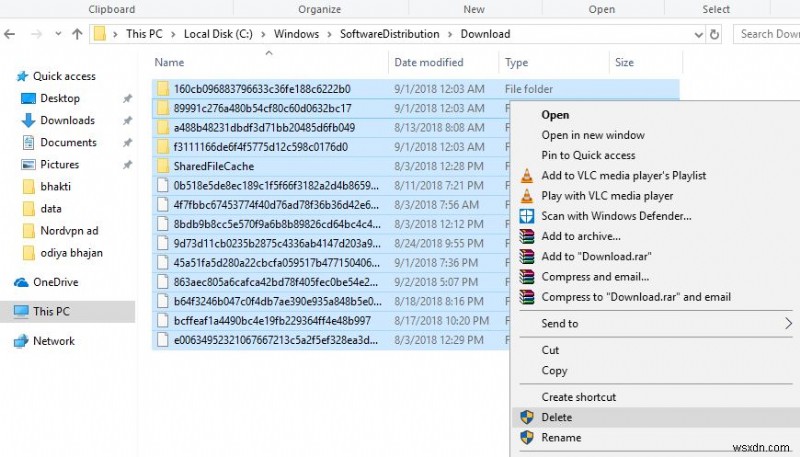
- Windows 서비스 콘솔을 다시 열고 Windows 업데이트 서비스를 시작합니다.
- 완료되면 업데이트를 다시 확인합니다.
DISM 및 SFC 유틸리티 실행
시스템 파일 손상 가능성으로 인해 Windows 업데이트 다운로드 또는 설치가 차단될 수 있습니다. DISM(배포 이미지 서비스 및 관리) 및 시스템 파일 검사기 유틸리티(SFC 유틸리티)를 실행합니다.
- 관리자 권한으로 명령 프롬프트를 엽니다.
- DISM 복원 상태 명령 입력 DISM /Online /Cleanup-Image /RestoreHealth Enter 키를 누르십시오.
- 다음으로 시스템 파일 검사기 명령 sfc /scannow를 실행합니다. Enter 키를 누르십시오.
- 창 다시 시작 스캔 프로세스가 완료되면 100%
다운로드 보류 중인 Windows 업데이트
중요 보안 업데이트인 경우 Windows 10이 자동으로 다운로드 및 설치되도록 설정되어 있습니다. Windows 업데이트 상태가 다운로드 보류 중임을 알게 되면 계속 진행하려면 다운로드 버튼을 클릭해야 하는 선택적 업데이트일 수 있습니다.
- 다운로드 버튼을 수동으로 클릭하여 업데이트 다운로드를 시작합니다.
- 사용 중인 인터넷 연결이 데이터 통신 연결로 설정된 경우 데이터 연결이 제한된 것으로 가정하고 Windows 업데이트 다운로드를 제한합니다.
그룹 정책 설정 구성
(Win 10 Home 사용자에게는 해당되지 않음)
Windows + R을 누르고 gpedit.msc를 입력합니다. 확인을 클릭하고 컴퓨터 구성> 관리 템플릿> Windows 구성 요소> Windows 업데이트로 이동합니다. 자동 업데이트 구성을 두 번 클릭하고 적합한 옵션을 선택합니다.
- 다운로드 및 자동 설치 알림
- 자동 다운로드 및 설치 알림
- 자동 다운로드 및 설치 예약
- 로컬 관리자가 설정을 선택하도록 허용
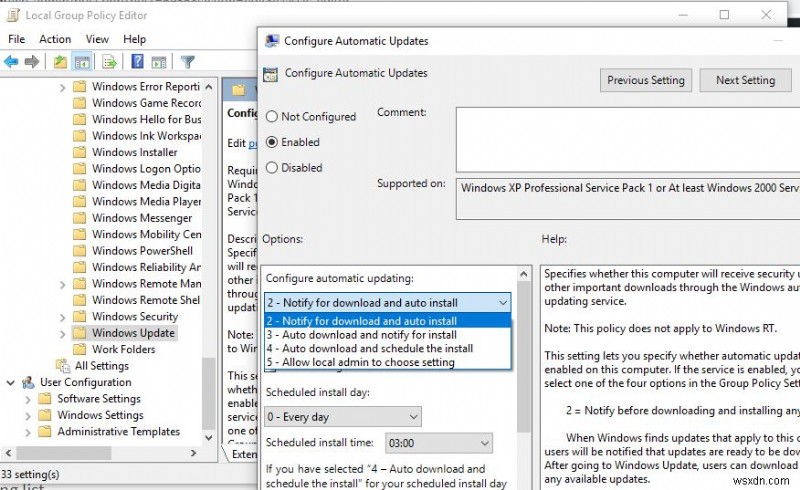
설치 대기 중인 Windows 업데이트
Windows 업데이트 보류 설치가 표시되면 Windows 업데이트가 다운로드되었지만 설치 대기 중임을 의미합니다. 활성 시간이 활성화되었거나 업데이트를 다운로드하고 설치를 알리거나 예약하도록 구성된 그룹 정책이 있을 수 있습니다.
gpedit.msc를 사용하여 그룹 정책 편집기 열기 구성> 관리 템플릿> Windows 구성 요소> Windows 업데이트로 이동합니다. 정책 자동 업데이트 즉시 설치를 두 번 클릭하고 활성화합니다.
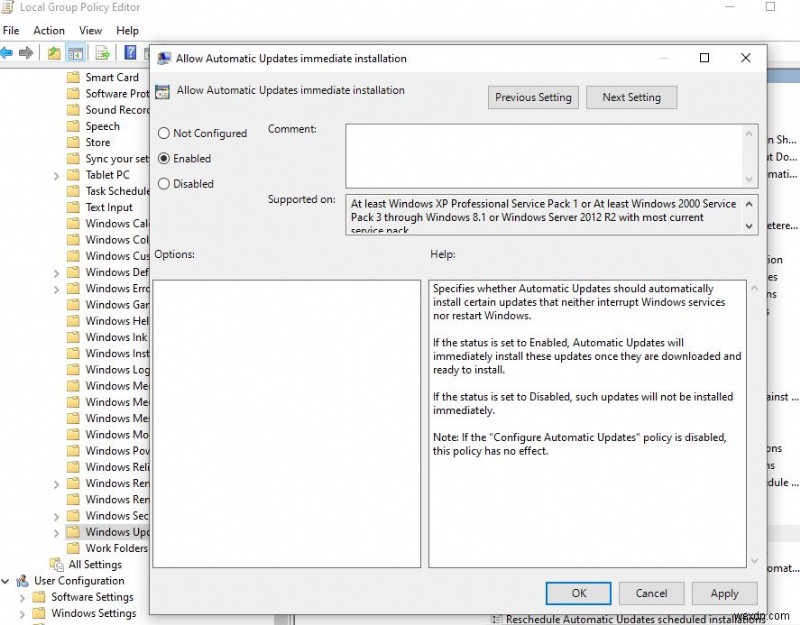
사용 시간 비활성화 시도
- 시작 메뉴 선택 설정을 마우스 오른쪽 버튼으로 클릭
- 업데이트 및 보안을 클릭한 다음 Windows 업데이트를 클릭합니다.
- 사용 시간 변경 옵션을 클릭합니다.
- 활동 토글 스위치를 기반으로 이 장치의 활동 시간 자동 조정을 끕니다. 변경 옵션을 클릭하고 다른 시간을 설정합니다.
이러한 솔루션이 Windows 10의 Windows 업데이트 문제를 해결하는 데 도움이 되었습니까? 아래 의견을 알려주세요.
- 해결됨:Windows 10 버전 2004에 대한 기능 업데이트 설치 실패
- Windows 10, 8.1 및 7에서 부팅 장치를 찾을 수 없음 오류 수정
- 느린 시작 문제를 해결하고 더 빠르게 부팅하려면 Windows 10 시작 프로그램 비활성화
- Windows 10/8.1/7에서 보류 중인 작업을 취소하지 않고 언로드된 드라이버 수정
- Discord가 Windows 10, 8 또는 7에서 작동하지 않습니까? 여기 빠른 해결책
