노트북의 Wi-Fi 연결이 계속 끊어졌거나 Wi-Fi가 계속 연결 해제되었습니까? 윈도우 10 2022 업데이트 이후? 당신은 혼자가 아닙니다. 여러 사용자가 신고합니다. windows 10 인터넷이 임의로 연결이 끊깁니다 몇 초 안에 연결이 끊겼다가 복원됩니다. 또는 때때로 Windows 10 Wi-Fi 연결이 끊어지고 노트북을 다시 시작할 때까지 다시 연결되지 않습니다. 궁금한 점이 있습니다. 내 Wi-Fi 연결이 계속 끊어지는 이유 ? 이유는 다를 수 있습니다. 이 게시물에서는 노트북이 Windows 10에서 계속 Wi-Fi 연결 문제를 잃는 문제를 해결하는 솔루션을 찾으려고 노력할 것입니다.
Wi-Fi 연결이 계속 끊어지는 이유는 무엇인가요?
일반적으로 이러한 "Windows 10 업데이트 후 Wi-Fi 연결 끊김" 문제는 구형 노트북에서 더 많이 발생하는데, 이는 하드웨어 오류 때문입니다. 네트워크 또는 라우터 설정이 잘못되어 Windows 10 노트북에서 Wi-Fi 연결이 계속 끊어지는 경우가 있습니다. 네트워크와 관련된 잘못된 전원 설정 및 잘못된 네트워크 구성으로 인해 노트북에서 Wi-Fi 연결이 계속 끊어짐 윈도우 10에서.
이유가 무엇이든 노트북의 Wi-Fi 연결이 계속 끊기거나 Windows 10 인터넷 연결이 무작위로 끊어지는 경우 Wi-Fi 연결을 다시 안정적으로 설정할 수 있는 몇 가지 해결 방법이 있습니다.
Windows 10 노트북에서 Wi-Fi 연결이 계속 끊김
솔루션을 적용하기 전에 라우터, 모뎀 및 노트북을 다시 시작하여 Wi-Fi 연결을 끊을 수 있는 일시적인 결함을 자동으로 제거하십시오.
타사 보안 소프트웨어(바이러스 백신)를 일시적으로 비활성화합니다. 보안 소프트웨어가 연결을 차단하지 않는지 확인하고 확인하기 위해 설치된 경우.
- 작업 표시줄 오른쪽 하단에서 Wi-Fi 아이콘(버튼)을 클릭합니다.
- 이렇게 하면 해당 지역에서 사용할 수 있는 WiFi 네트워크 목록이 열립니다.
- 연결된 무선 네트워크를 마우스 오른쪽 버튼으로 클릭하고 무시 옵션을 클릭합니다.
- 네트워크 장치(라우터, 모뎀)를 포함하여 PC를 다시 시작하고 보안 키를 사용하여 Wi-Fi 네트워크에 다시 연결합니다.
네트워크 문제 해결사 실행
Windows 10에서 네트워크 및 인터넷 연결 문제를 찾아 자동으로 해결할 수 있는 자동 네트워크 문제 해결사를 실행합니다.
- Windows 키 + I를 눌러 설정을 엽니다.
- 네트워크 및 인터넷을 클릭한 다음 네트워크 문제 해결사를 클릭합니다.
- 네트워크 문제를 진단하고 수정하는 새 창이 열립니다.
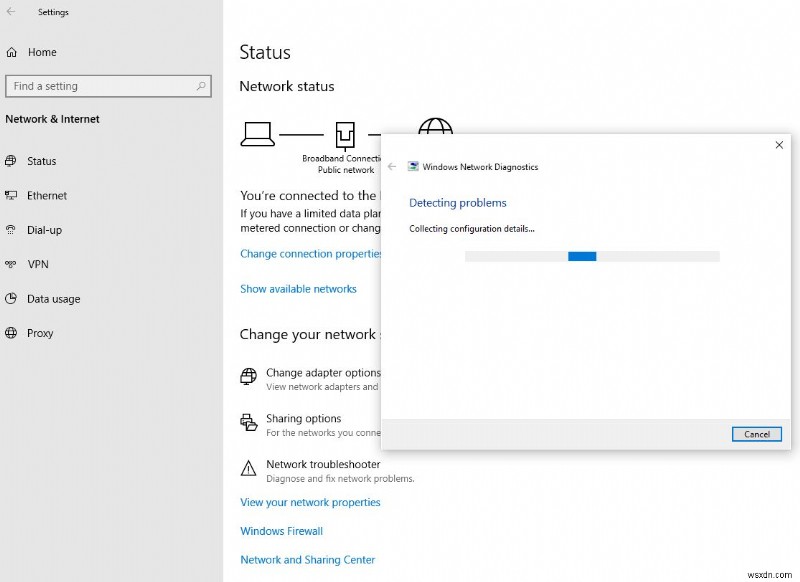
- 진단 프로세스가 완료되면 PC를 다시 시작하고 Wi-Fi 끊김 문제가 해결되었는지 확인합니다.
최신 드라이버 업데이트 확인
문제의 가장 일반적인 원인은 Wi-Fi 어댑터 드라이버 비호환성입니다. 그리고 Wi-Fi 드라이버를 최신 버전으로 업데이트하면 문제가 해결되어 노트북이 Wi-Fi에서 계속 연결 해제됩니다.
- 처음에 Windows 키 + R을 누르고 devmgmt.msc를 입력합니다. Enter 키를 누릅니다.
- 이렇게 하면 장치 관리자가 열리고 설치된 모든 장치 드라이버 목록이 표시되며 네트워크 어댑터를 찾아 확장합니다.
- 이제 WiFi 드라이버를 마우스 오른쪽 버튼으로 클릭하고 드라이버 소프트웨어 업데이트를 선택합니다.
- 그런 다음 업데이트된 드라이버 소프트웨어 자동 검색을 선택합니다.
- 화면의 지시에 따라 다른 네트워크 어댑터에 대해서도 이 작업을 수행하고 PC를 다시 시작해야 합니다.
WiFi 어댑터 드라이버 재설치
또한 장치 관리자에서 네트워크 카드 장치를 제거하고 최신 드라이버 버전을 다시 설치하십시오. 그러면 Windows 10 인터넷 연결이 무작위로 끊기는 오래된 Wi-Fi 드라이버를 수정하는 데 도움이 됩니다.
- devmgmt.msc를 사용하여 장치 관리자 열기
- 네트워크 어댑터를 확장하고 설치된 WiFi 어댑터 드라이버를 마우스 오른쪽 버튼으로 클릭한 다음 제거를 선택합니다.
- 드라이버 제거를 확인하려면 확인을 누르십시오.
- 드라이버를 완전히 제거하려면 창을 다시 시작하세요.
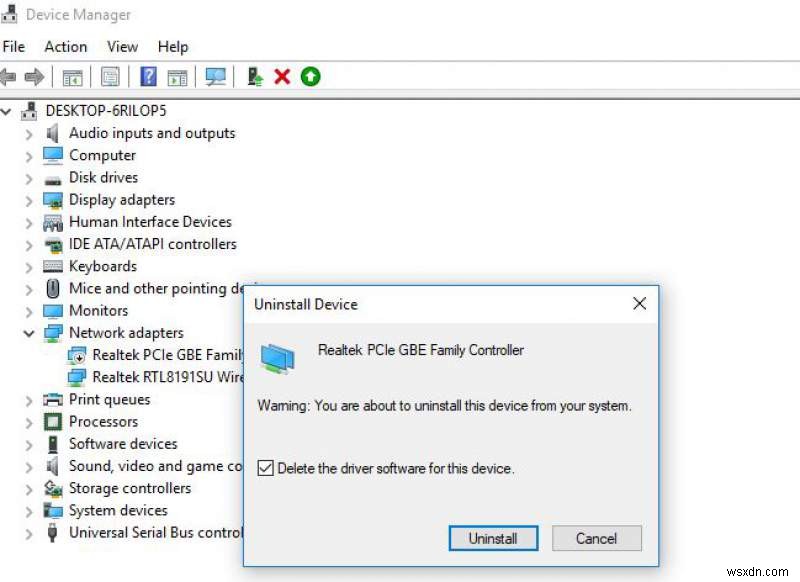
다음 시작 창에서 장치에 기본 드라이버를 자동으로 설치합니다. 설치되지 않은 경우 장치 관리자를 열고 작업을 클릭한 다음 하드웨어 변경을 검색합니다.
제조업체의 웹 사이트로 이동하여 가장 최근의 올바른 드라이버를 검색하여 네트워크 어댑터 드라이버를 수동으로 업데이트할 수도 있습니다.
전원 옵션 조정
그래도 도움이 필요하세요? 전원 옵션 "Disallow the Computer to Turn Off this Device to Save Power."
- Windows + R을 누르고 ncpa.cpl을 입력합니다. 확인을 눌러 네트워크 연결 창을 엽니다.
- 오른쪽, 활성 WiFi 어댑터를 클릭하고 속성을 선택합니다.
- WiFi 속성에서 , 찾아 구성을 클릭합니다. .
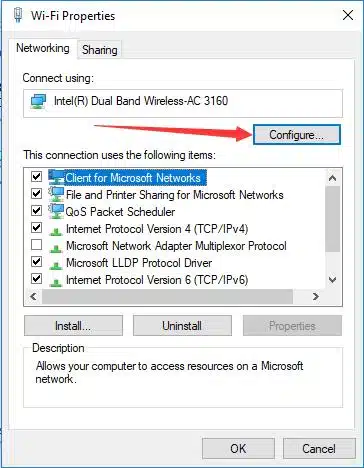
- 전원 관리에서 , 선택 해제 선택 상자 — 전원을 절약하기 위해 컴퓨터가 이 기기를 끌 수 있음 그런 다음 확인을 클릭하여 변경 사항을 저장합니다.
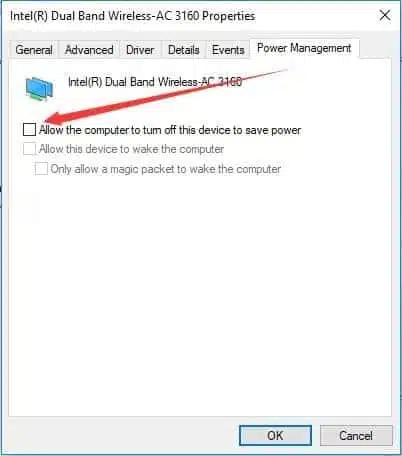
This is the effective way to fix “WiFi keeps disconnecting,” Where several users marked as working solution And hope this one also resolves your problem.
Change WIFI AutoConfig Service Startup Type
- Press the Windows key + R type services.msc and hit OK.
- This will open the Windows services console.
- Please scroll down to WLAN AutoConfig and right-click it to open its Properties.
- In WLAN AutoConfig Properties, locate the Startup type and choose to set it as Automatic.
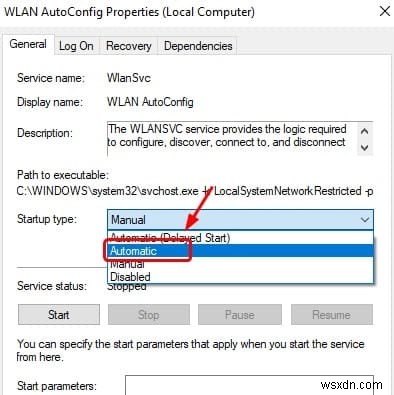
- Close the Services window and reboot your computer to take effect.
- Now you can detect your PC will not run into WIF losing connection issues on Windows 10.
Use Google DNS
Also, Several users reported that WiFi is getting disconnected frequently, but after switching to Google’s DNS, the issue was resolved instantly. To switch to Google’s DNS, you need to do the following:
- Press Windows + R, type ncpa.cpl and ok to open network connections.
- Right-click on the active WiFi Adapter and select properties.
- On WiFi, properties select Internet Protocol Version 4 (TCP/IPv4) and click on Properties.
- Select Use the following DNS server addresses. Set the Preferred DNS server to 8.8.8.8 and the Alternate DNS server to 8.8.4.4 . Click on OK to save changes.
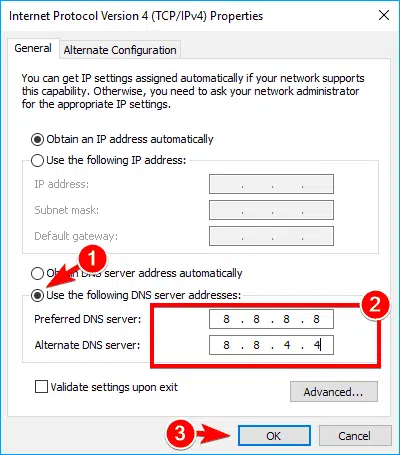
Reset TCP/IP configuration
If all the above solutions didn’t fix the problem, let’s Reset TCP or IP settings for WIFI into the default settings, which may also help fix the wireless network drops out randomly.
- Open the command prompt as administrator,
- Type commands below one after one and press enter key each,
netsh winsock 재설정
netsh int ip reset c:\resetlog.txt
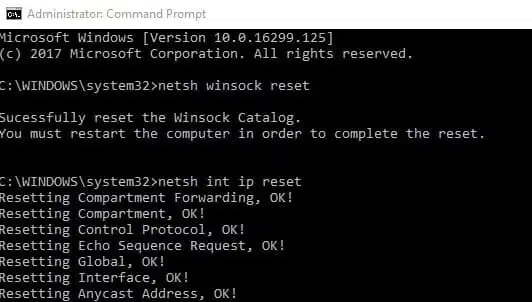
Once done, close the command prompt and Restart your computer. Now check if this resolves the problem.
Try Network Reset
Still experience the same problem, the laptop keeps disconnecting from wifi and won’t reconnect Reset Your Entire Network which brings back all the network configuration settings to their original state.
- Open Settings using Windows key + I,
- Click Network &Internet> Network Reset.
- Then, Click on Reset Now, and click again when ask for confirmation.
- It will reset everything related to windows network settings.
- Once done the system restart automatically, on the next start, you need to connect to the WiFi network using the WiFi password manually.
- In many cases, It fixes common internet connectivity issues. So, It also may fix the wifi disconnecting issue.
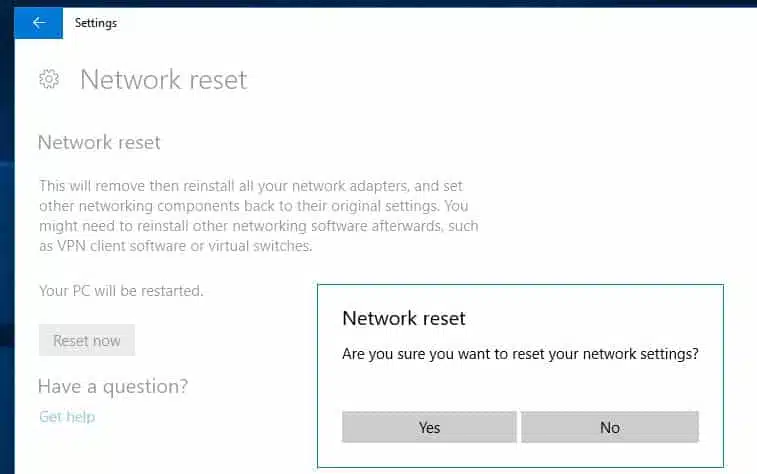
Change network profile
A few windows 10 users mention changing the network profile to Private instead of Public help them fix the laptop keeps losing wifi connection problem on windows 10
- Click on the WiFi icon located lower right system tray,
- Again Click on the Connected Wi-Fi network to bring out the submenu then click properties,
- Here make sure to Connect automatically when in range option is toggled on,
- Now change the Network profile to private instead of public (If it’s already set to public then try to change it to private)
- Now check now if your laptop has a stable wifi connection.
Again sometimes corrupted system files also cause a similar problem, I would like to recommend run SFC or DISM Command. If the problem exists even after resetting windows, It may be an issue with the hardware or your router. Try troubleshooting your router.
또한 읽기
- Solved:This app is preventing the shutdown of Windows 10
- Google Chrome not working/responding after the windows 10 update.
- Enable Hidden administrator account on Windows 10, 8.1 and 7
- How To Fix Google Chrome High CPU Usage Windows 10, 8.1 and 7
- How to fix Microsoft store connection error on Windows 10
