Microsoft Store 앱이 열리지 않음 Windows 10 20H2 업데이트 후 Microsoft Store가 열리지 않거나 열자마자 닫히나요? 이 문제의 주범은 손상될 수 있는 로컬 캐시입니다. Microsoft Store에서도 비슷한 문제가 발생하는 경우 여기에 적용할 수 있는 몇 가지 효과적인 솔루션이 있습니다.
Microsoft 스토어가 응답하지 않는 이유는 무엇인가요?
Microsoft Store 앱 캐시 설치 및 사용 가능한 앱에 대한 몇 가지 세부 정보를 통해 탐색 프로세스 속도를 높이고 스토어 앱의 응답성을 개선합니다. 그러나 때때로 최신 업데이트의 손상된 시스템 파일이나 버그로 인해 이 캐시가 손상되거나 손상될 수 있습니다. 그 결과 Microsoft 스토어가 응답하지 않고 Microsoft 스토어가 열리지 않습니다 또는 개봉 후 즉시 닫습니다.
Windows 10 스토어가 열리지 않는 문제 수정
Microsoft Store가 작동하지 않는 등 Microsoft Store에 문제가 발생할 때마다 Microsoft Store가 즉시 열리고 닫히거나 Microsoft Store가 앱을 로드 또는 다운로드하지 않는 경우 아래 나열된 솔루션을 적용합니다.
WSReset.exe 명령 실행
- Windows 키 + R을 누르고 wsreset.exe를 입력합니다. , Enter 키를 누릅니다.
- WSReset 도구는 계정 설정을 변경하거나 설치된 앱을 삭제하지 않고 Windows 스토어를 재설정하거나 지웁니다.
- 빈 명령 프롬프트 창이 열리고 Windows 저장소의 캐시가 지워집니다. 약 10초 후에 창이 닫히고 Microsoft Store가 자동으로 열립니다.
- 현재 Microsoft가 안정적인지 확인하고 더 이상 오류가 발생하지 않습니다.
날짜 및 시간이 정확한지 확인
Microsoft Store가 실행되지 않는 원인이 될 수 있는 또 다른 일반적인 이유 잘못된 날짜 및 시간 설정입니다. 기본적으로 Store 앱은 앱과 게임을 다운로드하거나 설치하기 위해 Microsoft 서버에 연결하기 위해 인터넷 연결이 필요합니다. 그리고 PC 시간대가 지역과 다른 경우 데이터가 날짜와 시간을 비교하고 비교가 같지 않으면 로드에 실패하기 때문에 앱 스토어를 시작하는 동안 오류가 발생합니다. 이를 위해서는 지역에 따라 시간과 날짜를 업데이트해야 합니다.
- 키보드 단축키 Windows + I를 사용하여 설정 열기
- 시간 및 언어를 클릭한 다음 날짜 및 시간을 클릭합니다.
- 여기에서 지역에 따라 정확한 시간대를 조정하세요.
- 창을 다시 시작하고 Windows 스토어를 열어 문제가 해결되었는지 확인합니다.
또한 작업 관리자를 마우스 오른쪽 버튼으로 클릭하고 날짜/시간 조정을 선택할 수 있습니다. 여기에서 시간대에 따라 데이터와 시간을 조정하세요.
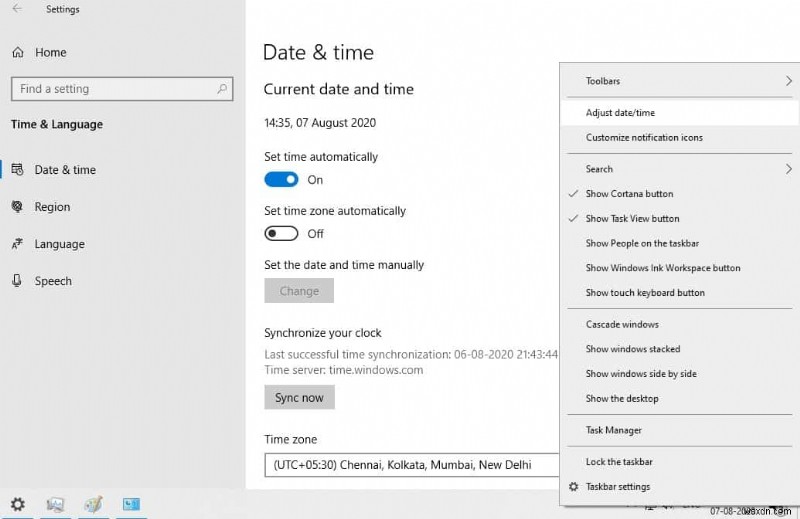
프록시 연결 비활성화
경우에 따라 프록시 설정으로 인해 Windows 스토어가 열리지 않을 수 있습니다. 프록시 연결을 비활성화한 다음 응용 프로그램을 실행하고 확인하십시오.
- '인터넷 옵션'을 검색하여 엽니다.
- '연결' 탭에서 'LAN 설정'을 클릭합니다.
- 사용자 LAN에 프록시 서버 사용을 선택 해제하고 '확인'을 클릭합니다.
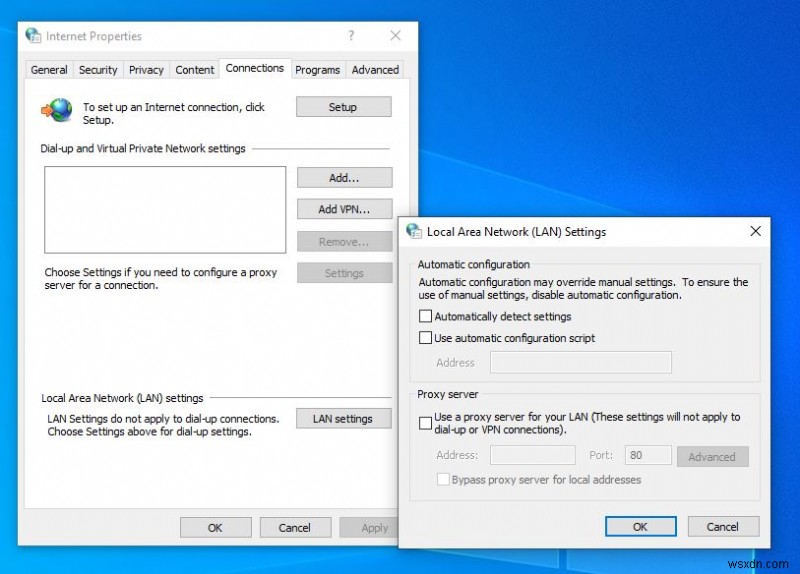
Windows 스토어 앱 문제 해결사
낮은 화면 해상도, 잘못된 보안 또는 계정 설정 등 스토어 또는 앱 실행을 방해할 수 있는 몇 가지 기본 문제를 자동으로 감지하고 해결하는 Windows 스토어 문제 해결사를 실행합니다.
- Windows 설정을 연 다음 업데이트 및 보안을 엽니다.
- Select troubleshoot on the left-hand side the click additional troubleshooter link
- Scroll down to locate Windows store, select it and click Run the troubleshooter to allow Windows to check and fix the problems prevent windows store opening properly.
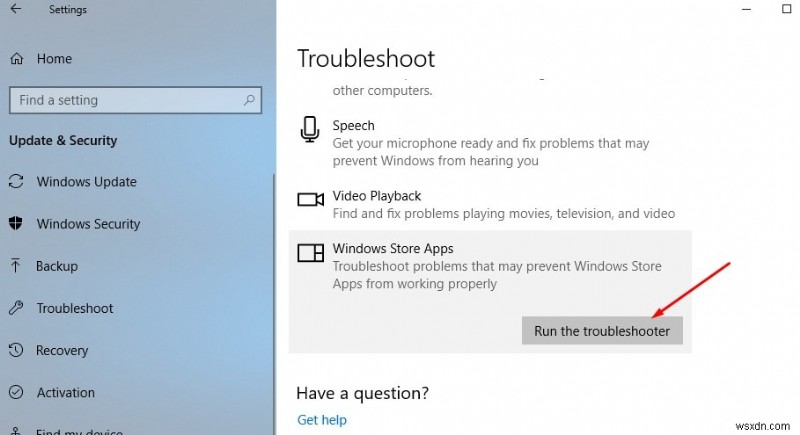
Reset Microsoft Windows Store from settings
- Open windows settings, (Windows + I)
- Click Apps, then Apps &Features,
- Search for Microsoft store and select Advanced options.
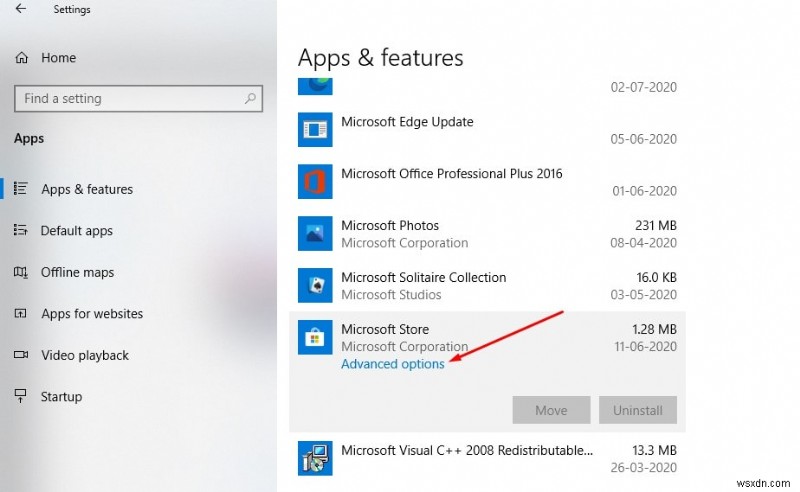
- A new window opens, click reset to reinstall the app and rever to its default settings.
- You’ll receive a warning that you’ll lose data on this app. Click ‘Reset’ again, and you’re done, Restart windows And Check Windows store working properly.
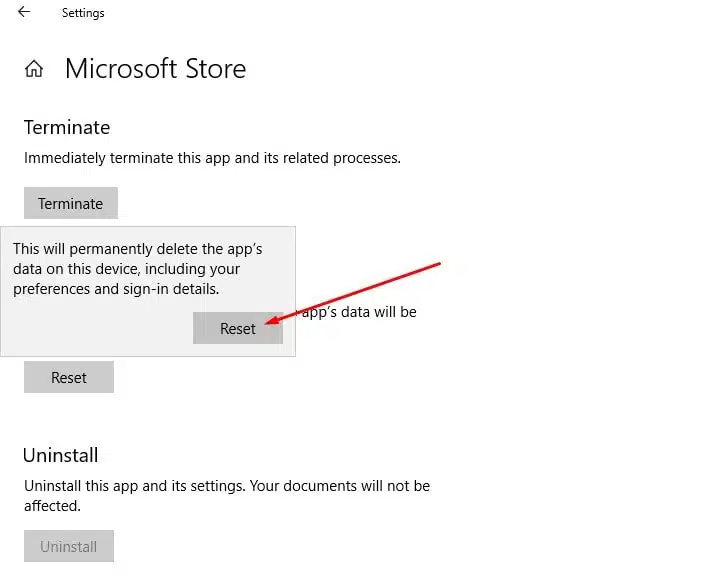
Re-register Microsoft store
If none above solutions work for you, then create a new local cache folder and rename the old cache folder. that most probably fix the problem for you.
Open This PC on the desktop, look for the View tab and checkmark the Hidden items.
Now navigate to the following path.
C:\Users\username\AppData\Local\Packages\Microsoft.WindowsStore_8wekyb3d8bbwe\LocalCache
Note:Replace username with your current login user account name.
Now In the LocalState folder, Look for the folder named cache if you find the Cache folder, rename it Cache.old. Then create a new folder and name it Cache. If the Cache folder doesn’t exist by default, simply create the empty new folder and name it Cache. Now close File Explorer and reboot windows, On next start open windows store and check problem resolved?
If not then, Right click on start menu select PowerShell (admin)
Then execute the following command.
$manifest =(Get-AppxPackage Microsoft.WindowsStore).InstallLocation + ‘\AppxManifest.xml’; Add-AppxPackage -DisableDevelopmentMode -Register $manifest
Restart windows and check the Store app working properly.
Create a New user account
Try these steps to create a new user account and check if it fixes the issue.
- Go to Settings.
- Choose Accounts and then select Other User Accounts towards the left.
- Select Add an Account.
- Enter a user name and hit Next.
- Click on Finish.
- Sign out from the current Account and Log into the new account.
- Check if the issue persists.
Did these solutions help to fix Microsoft Store won’t open , Microsoft store not opening or closes immediately after opening? Let us know on comments below, Also read:
- 해결됨:Windows 10 버전 20H2에서 Microsoft Store 앱이 누락됨
- Windows 10 Store error:You’ll need a new app to open this ms-windows-store
- Solved:Can’t download Apps or Games from Microsoft store windows 10
- Solved:Windows 10 brightness not working (can’t adjust brightness)
- Microsoft store not opening or closes immediately after opening? Try these solutions
