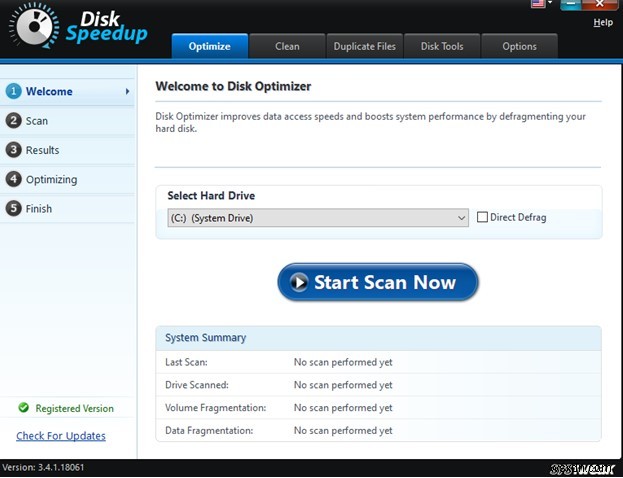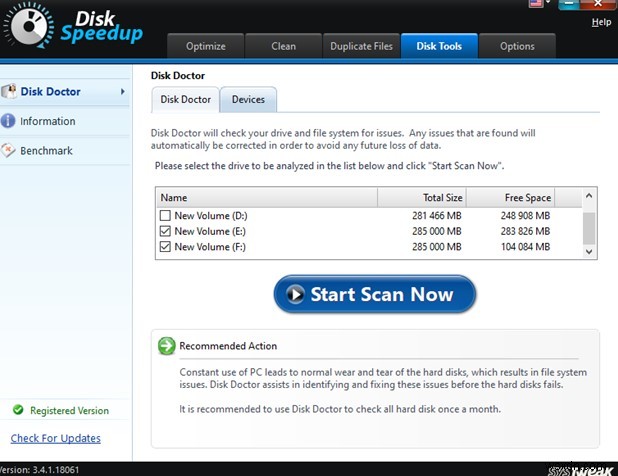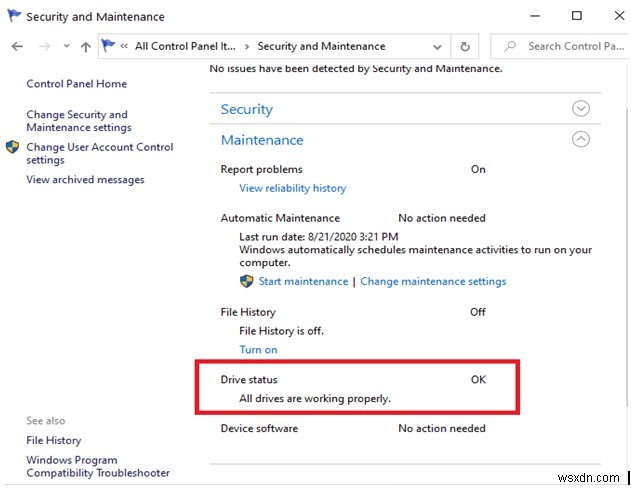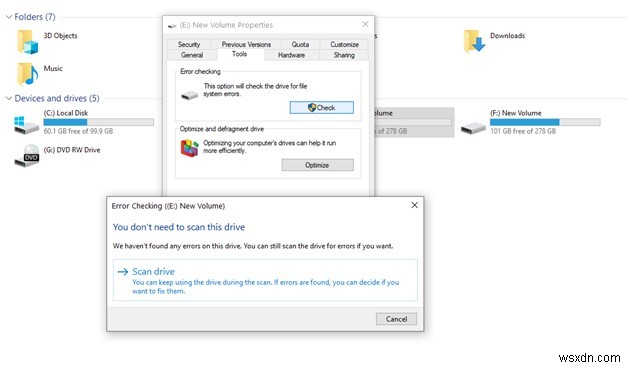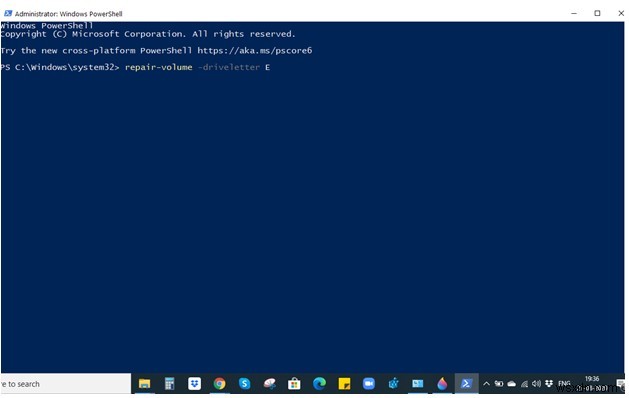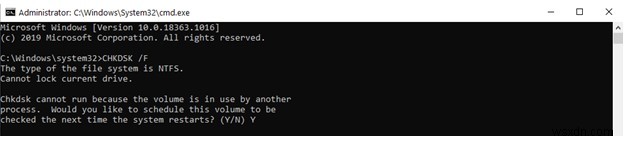Windows 10은 뛰어난 운영 체제이며 모든 업그레이드에는 사용자가 직면하는 문제를 처리하는 더 나은 방법이 함께 제공됩니다. 그래도 일이 손에 잡히지 않을 때가 있습니다. 예를 들어, 많은 사용자가 "Windows 10 스캔 및 드라이브 복구 중" 문제를 겪었습니다. 이것은 기본적으로 특정 드라이브(C:, D:, E:, F:또는 기타 드라이브)를 스캔하거나 복구하려고 할 때 특정 %에서 멈추거나 완료하는 데 시간이 오래 걸린다는 것을 의미합니다.
빠른 탐색 |
|
왜 "Windows 10 검색 및 복구 드라이브 멈춤" 문제가 발생합니까?
Windows 10 스캔 및 드라이브 멈춤 문제를 해결하는 방법
1. "드라이브 스캔 및 복구" 문제를 해결하는 확실한 방법 – 디스크 검사 유틸리티
2. 제어판 사용
3. 각 디스크에 대해 오류 검사 실행
4. 안전 모드에서 부팅 시 디스크 검사 비활성화
5. Windows PowerShell에서 Repair-Volume 명령 사용
6. 안전 모드에서 CHKDSK 실행 |
왜 "Windows 10 스캔 및 복구 드라이브가 멈춤" 문제가 발생하나요?
Windows 10 스캔 및 드라이브 복구 기능이 중단되면 –
- 드라이브가 올바르게 구성되지 않았습니다.
- 하드 드라이브에 불량 섹터가 있음
- PC에 바이러스가 있을 수 있습니다
- PC를 제대로 종료하지 않았습니다
Windows 10 스캔 및 드라이브 멈춤 문제 해결 방법
1. "드라이브 스캔 및 복구" 문제를 해결하는 확실한 방법
수동 단계를 시작하기 전에 먼저 "멈춘 드라이브 검색 및 복구" 문제를 최대한 쉽고 효율적으로 해결하는 데 도움이 되는 쉽고 효과적인 방법을 살펴보겠습니다.
하드 드라이브 조각 모음 제거, 정크 제거 및 파일 시스템 복구 전문가인 Disk Speedup과 같은 Windows 유틸리티를 사용할 수 있습니다. 디스크 속도 향상을 사용하여 드라이브에 문제가 있는지 확인하는 방법을 살펴보겠습니다 –
- 아래 언급된 링크에서 Disk Speedup을 설치합니다. 설치 마법사 실행
- 이제 여기에서 (i) Disk Optimizer 및 (ii) Disk Doctor의 두 가지 모듈을 살펴보겠습니다.
(i) 디스크 최적화
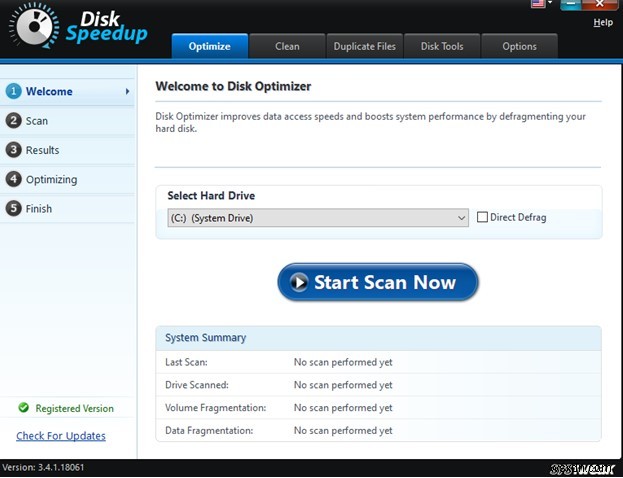
이 모듈은 선택한 하드 드라이브 조각 모음을 수행하여 시스템 성능과 디스크의 데이터 액세스 기능을 향상시킵니다.
(ii) 디스크 닥터
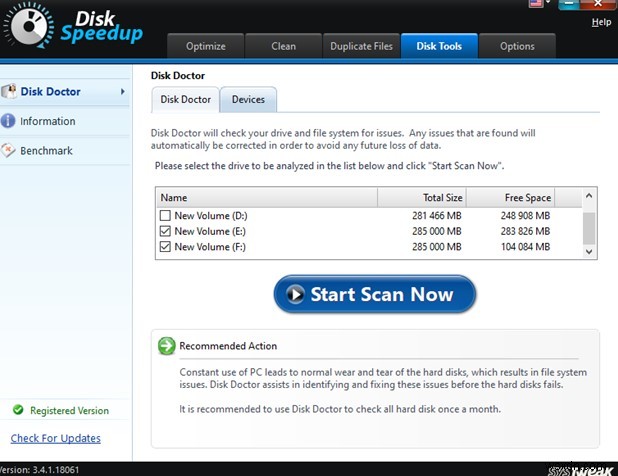
이제 디스크의 모든 문제에 대해 이 모듈을 신뢰할 수 있습니다. 문제가 있는지 드라이브를 자동으로 스캔하고 나열하고 수정합니다. 두 가지 분석 옵션, 즉 1. 일반 및 2. 정밀(이 옵션은 드라이브에 불량 섹터도 검사함) 중에서 추가로 선택할 수 있습니다.
2. 제어판 사용
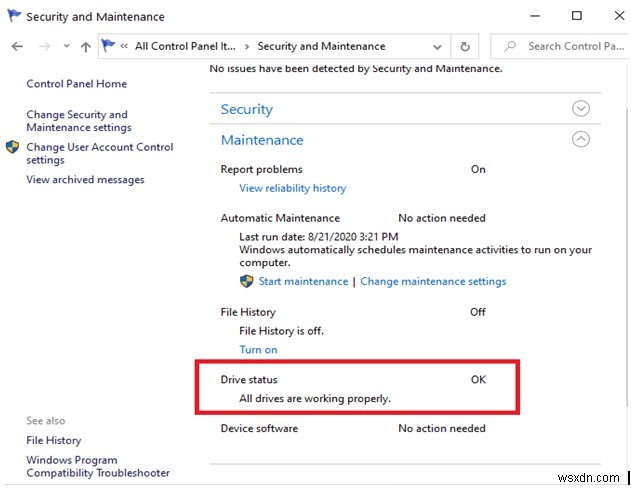
첫 번째로 이야기할 방법은 Windows 10 스캔을 제거하고 제어판을 사용하여 드라이브 멈춤 문제를 복구하는 것입니다.
단계:
- 유형 제어판 Windows 검색창에서 열기를 클릭합니다. 오른쪽에서
- 작은 아이콘으로 보기 선택
- 보안 및 유지 관리를 클릭합니다.
- 드라이브 상태에서 문제가 있는 경우 메시지가 표시되며 문제를 해결하는 데 도움이 되는 링크를 찾을 수도 있습니다.
3. 각 디스크에서 오류 검사 실행
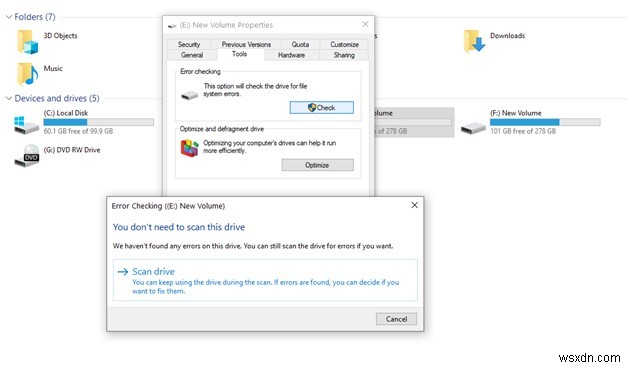
"스캔 및 복구 드라이브 멈춤" 문제를 해결할 수 있는 또 다른 방법은 각 디스크의 오류를 확인하는 것입니다.
단계:
- Win + E 단축키를 눌러 Windows 파일 탐색기 열기
- 특정 드라이브(예:C:, D:, E:등)에서 마우스 오른쪽 버튼을 클릭한 다음 속성을 선택합니다.
- 도구 에서 탭에서 확인을 클릭합니다.
- 이제 드라이브 스캔 을 클릭합니다. 그러면 스캔 프로세스가 시작됩니다
- 오류가 있는 경우 오류 확인 상자가 나타납니다
- 드라이브 검사 및 복구 를 클릭합니다.
4. 안전 모드에서 부팅 시 디스크 검사 비활성화 시도
안전 모드는 기본 응용 프로그램만으로 Windows 시스템을 부팅합니다. 따라서 드라이브의 파일 시스템 오류 및 불량 섹터 파악과 같은 중요한 문제에 더 쉽게 뛰어들 수 있습니다.
하드 디스크가 양호하다고 확신하는데도 여전히 "드라이브 스캔 및 복구가 중단됨" 문제가 발생하는 경우 레지스트리를 수정하여 부팅 시 CHKDSK를 비활성화할 수 있습니다. 이를 위해 레지스트리를 백업하여 문제가 발생할 경우 안전한 복원 지점을 만드는 것이 좋습니다.
단계:
- 안전 모드에서 Windows 시스템을 부팅합니다.
- Windows가 안전 모드로 부팅되면 , 실행 대화 상자 열기 Windows + R을 눌러 키.
- Regedit 입력 Enter 키를 누릅니다.
- 다음 경로로 이동합니다.
HKEY_LOCAL_MACHINE\SYSTEM\CurrentControlSet\Control\Session Manager <올 시작="5">
BootExecute를 선택합니다. 값 데이터 변경 autochk /k를 자동 검사하려면: '드라이브 이름'(예:C) 확인을 클릭합니다. 정상 모드에서 컴퓨터를 다시 시작하고 문제가 해결되었는지 확인합니다.
5. Windows PowerShell에서 Repair-Volume 명령 사용
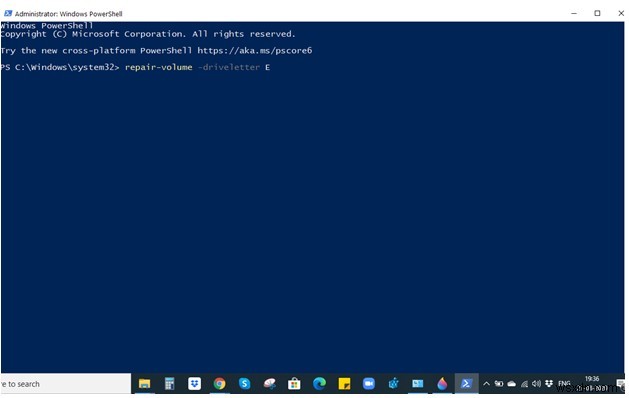
컴퓨터가 운영 체제로 제대로 부팅할 수 있으면 복구 볼륨 Windows PowerShell의 명령. 다시 말하지만 이것은 드라이브를 현명하게 실행하는 단계입니다. . 이 단계를 완료한 후 "드라이브 검사 및 복구"가 멈추었는지 확인하십시오.
단계:
- PowerShell 입력 Windows 검색창에서
- 관리자 권한으로 실행을 클릭합니다. 오른쪽 패널에서
- PowerShell 창이 열리면 다음 명령을 입력하거나 복사하여 붙여넣습니다.
repair-volume -driveletter 드라이브 레터>
참고:이 구문을 올바르게 따르는 것이 중요합니다.
6. 안전 모드에서 CHKDSK 실행
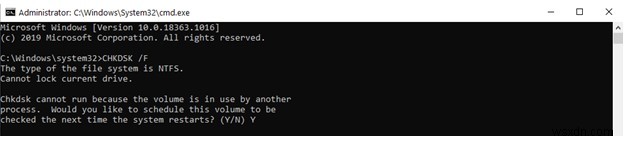
안전 모드에서 예방 조치를 취하는 것이 어떻게 도움이 되는지 이미 논의했습니다. 따라서 명령 프롬프트에서 CHKDSK를 실행할 수 있습니다. '드라이브 검색 및 복구' 문제를 해결할 수 있는 한 가지 방법입니다.
단계:
- 4단계에서 언급한 방법을 사용하여 Windows 안전 모드로 부팅합니다.
- 시스템이 안전 모드로 부팅되면 cmd 를 입력합니다. Windows 검색창에서.
- 명령 프롬프트 창이 열리면 아래 언급된 명령을 입력하십시오.
CHKDSK /drive letter(E.g. CHKDSK /F) <올 시작="4">
볼륨이 다른 프로세스에서 사용 중이기 때문에 CHKDSK를 실행할 수 없습니다 메시지가 표시되는 경우 메시지에 Y 입력 그런 다음 다시 Enter 키를 누릅니다. 일반 모드에서 컴퓨터를 재부팅합니다. 문제가 해결되었는지 확인합니다.
결론
위의 방법과 방법이 "드라이브(드라이브 이름) 검사 및 복구 문제를 해결하는 데 도움이 되기를 바랍니다. XYZ % 에서 멈춤 최대한 쉽게. 더 많은 콘텐츠를 보려면 계속 읽고 블로그가 마음에 들면 업보팅하세요. Facebook과 YouTube에서 팔로우할 수도 있습니다.