Microsoft Word는 전 세계적으로 널리 사용되는 그래픽 워드 프로세싱 프로그램 중 하나입니다. Microsoft Office 패키지에 포함되어 있습니다. 문서 작성, 편집, 보기 및 다른 사람과 파일을 빠르게 공유하는 등 다양한 용도로 사무실에서 광범위하게 사용됩니다. 이메일에 첨부된 Word 문서도 편집할 수 있습니다.
중요한 작업을 하고 있는데 시스템이 충돌하여 파일을 저장할 기회가 없다고 상상해 보십시오. 아니면 서둘러 문서를 닫고 변경 사항을 저장하는 것을 잊으셨나요?
당황하지 마세요! Windows 10에서 저장되지 않은 Word 문서를 복구하는 방법이 있습니다. Windows 10에서 Word 문서를 복구하는 세 가지 방법을 나열했습니다.
자동 복구 파일에서 문서 가져오기
1단계: 컴퓨터에서 Microsoft Word를 실행합니다.
2단계: 파일->정보
를 클릭합니다.
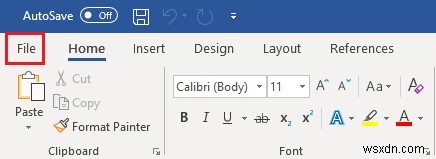
3단계: 문서 관리->저장되지 않은 문서 복구를 클릭합니다.
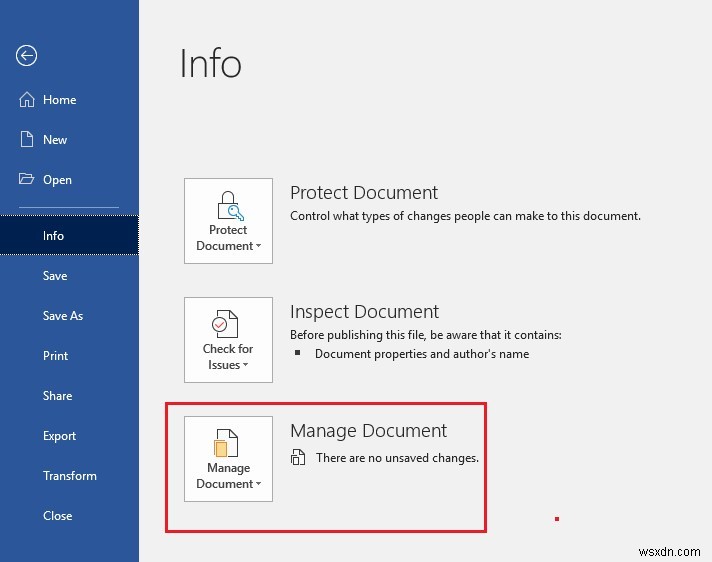
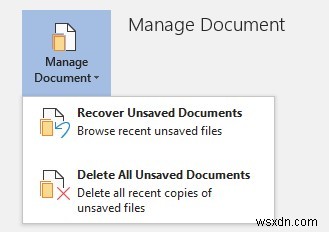
4단계: 저장되지 않은 파일 목록이 포함된 창이 나타나면 찾고 있는 파일을 찾은 다음 열기를 클릭합니다.
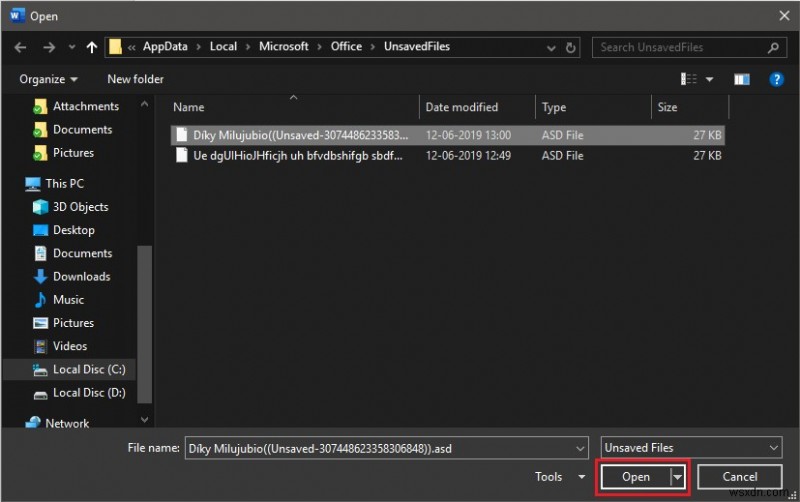
5단계: ASD 파일이 Word에서 열립니다.
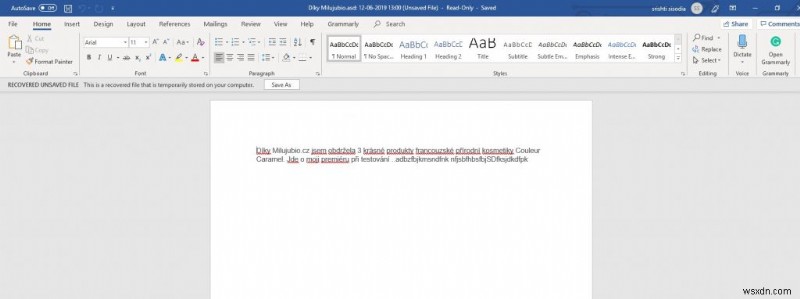
자동 복구 파일 위치 방법 사용
자동 복구 파일 위치 방법을 사용하여 저장되지 않은 Word 문서를 복구할 수도 있습니다. Word 2016에는 10분마다 자동 저장하는 기능이 있습니다.
참고:이 프로세스는 문서를 복구하는 데 시간이 더 걸리므로 기다려 주십시오.
1단계: Microsoft Word를 시작합니다.
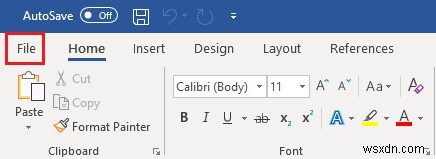
2단계: 파일->옵션을 클릭합니다.
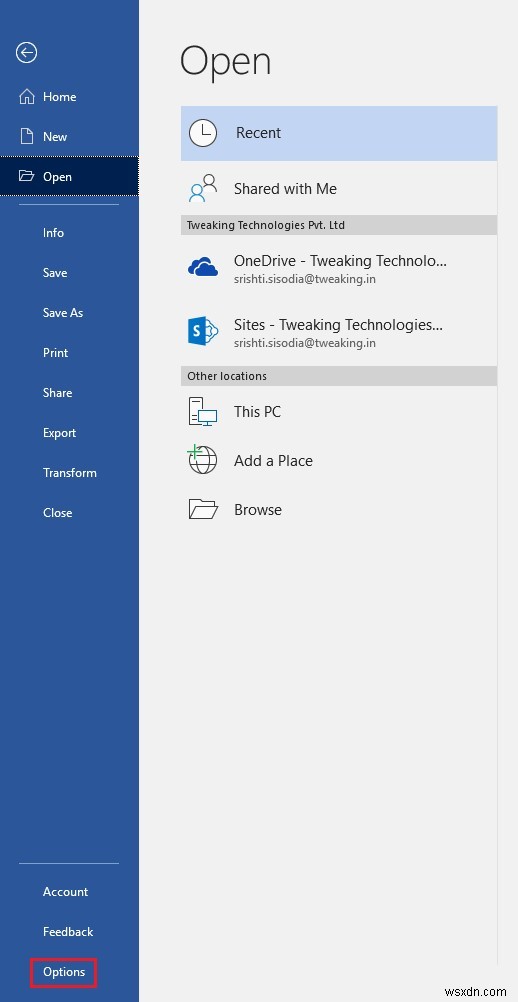
3단계: 옵션 창에서 저장을 클릭합니다(창 왼쪽에서).
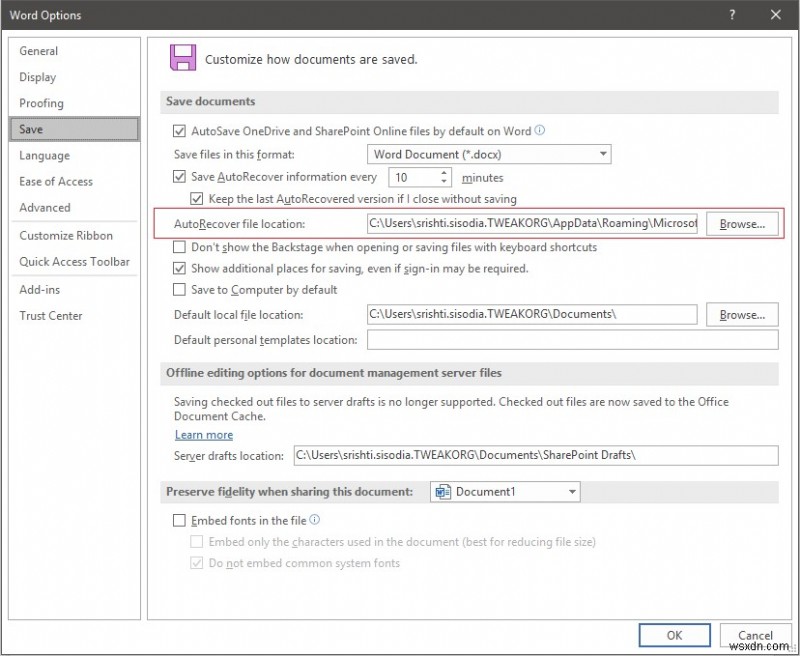
4단계: 자동 복구 파일 위치를 복사하고 그 옆에 있는 파일 경로를 복사합니다.
5단계: Windows 검색 상자로 이동하여 복사한 경로를 붙여넣고 Enter 키를 누릅니다.
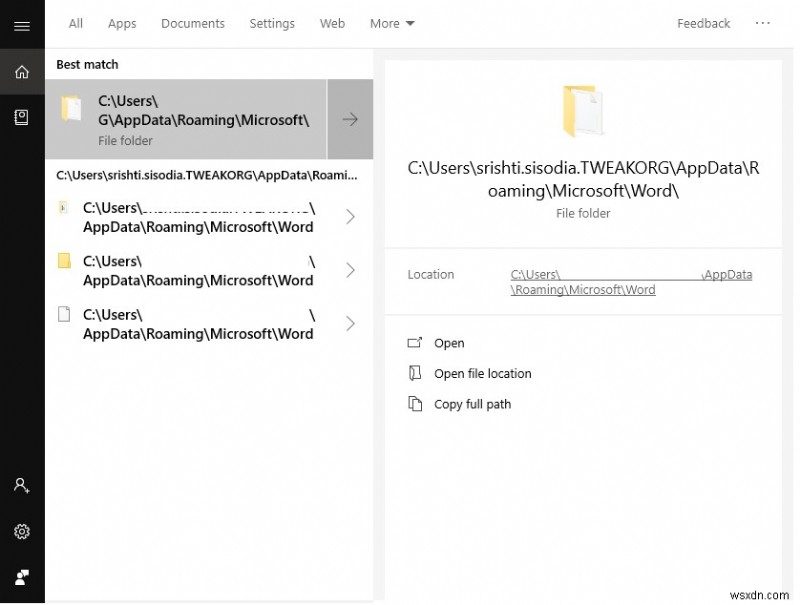
6단계: 파일이 있는 창이 나타납니다. 복구하려는 문서를 찾습니다.
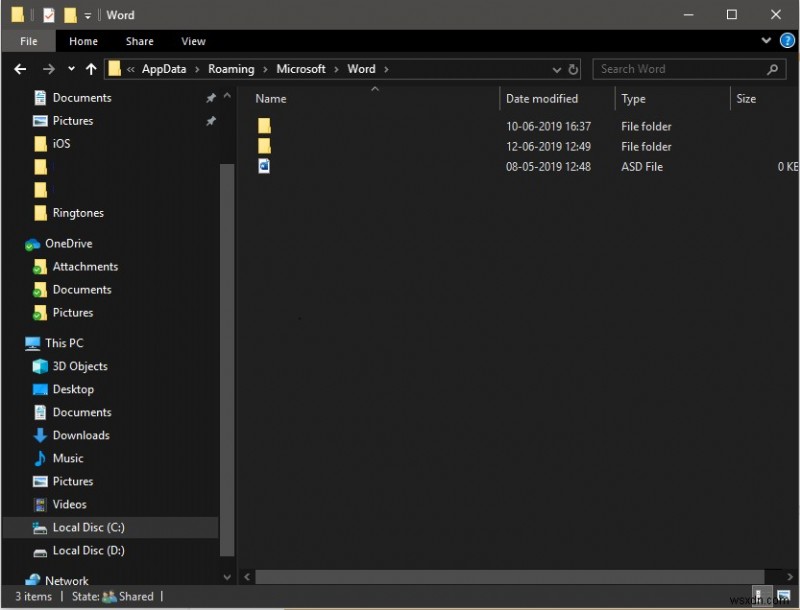
이러한 방법으로 파일을 복구할 수 없는 경우 실수로 삭제되거나 저장되지 않은 파일을 복구하려면 타사 프로그램을 구해야 합니다.
Windows용 Stellar Data Recovery를 사용하여 Word 문서 복구
Windows용 최고의 데이터 복구 도구 중 하나는 Windows용 Stellar Data Recovery입니다. 무료 평가판으로 사용할 수 있는 앱입니다. 이 도구를 사용하여 하드 디스크를 스캔하고 Word 문서를 복구할 수 있습니다.
Word 문서를 복구하려면 다음 단계를 따르세요.
1단계: Windows용 Stellar Data Recovery를 다운로드하고 제품을 설치합니다.
2단계: 완료되면 실행하세요.
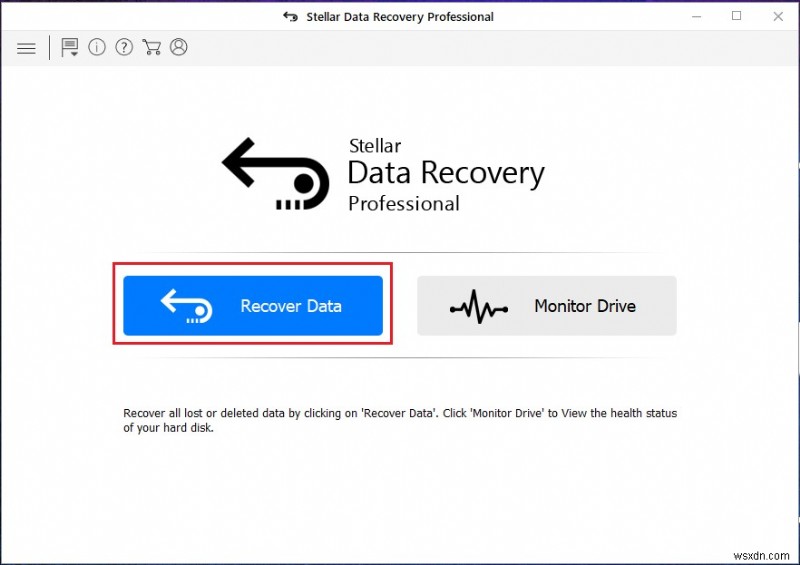
3단계: 데이터 복구를 클릭합니다.
4단계: Office 문서를 클릭합니다. 다른 파일을 복구하려면 모든 데이터를 클릭할 수도 있습니다. 복구할 데이터를 결정했으면. 다음을 클릭합니다.
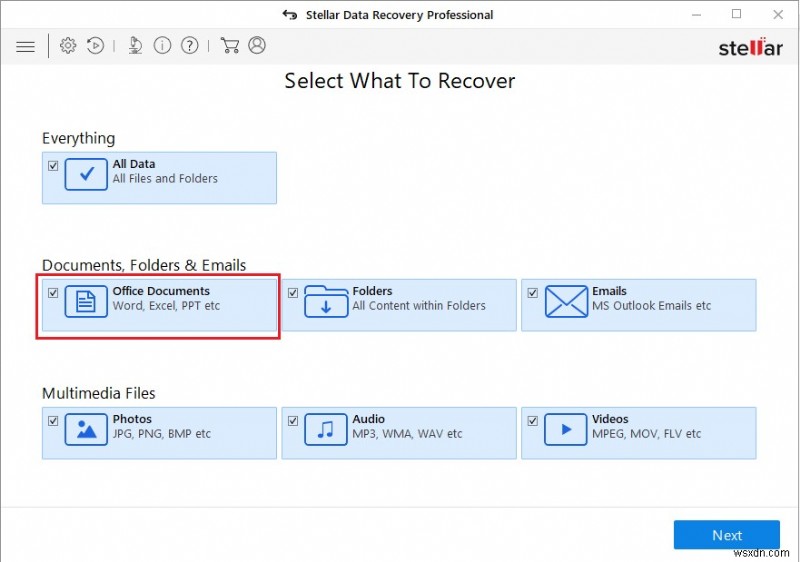
5단계: 데이터를 복구할 위치를 선택하십시오. 하나를 선택할 수 있습니다. 주어진 옵션 중 하나를 클릭합니다. 프로세스를 시작하려면 스캔을 클릭하십시오.
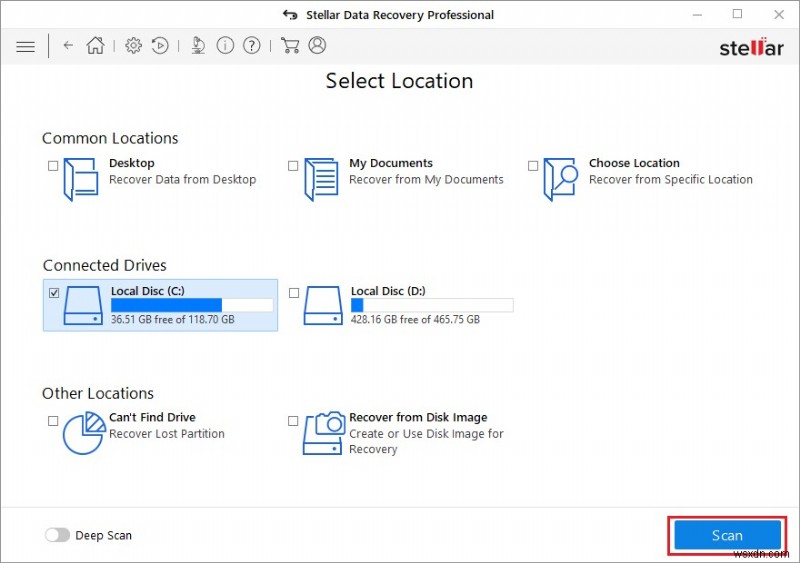
6단계: 스캔이 시작되고 프로세스가 완료되는 데 약간의 시간이 걸릴 수 있습니다.
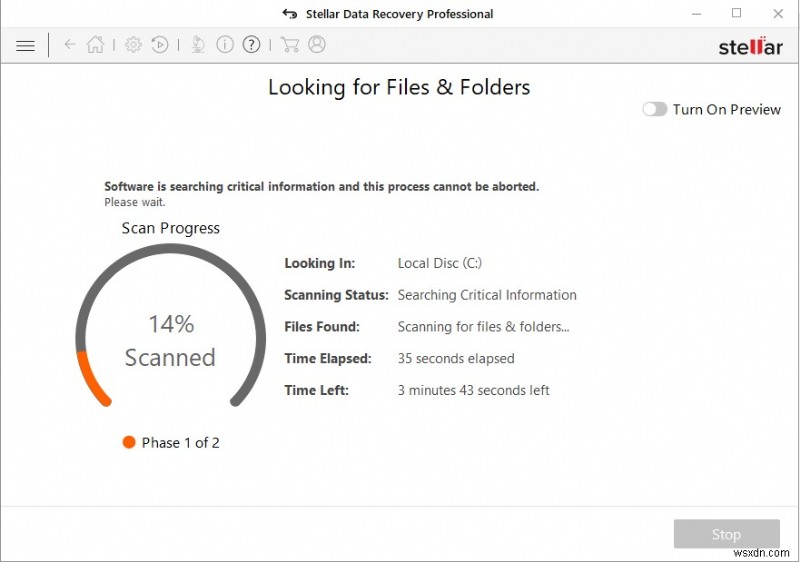
7단계: 스캔이 완료되면 복구할 파일을 선택하고 복구를 클릭할 수 있습니다.
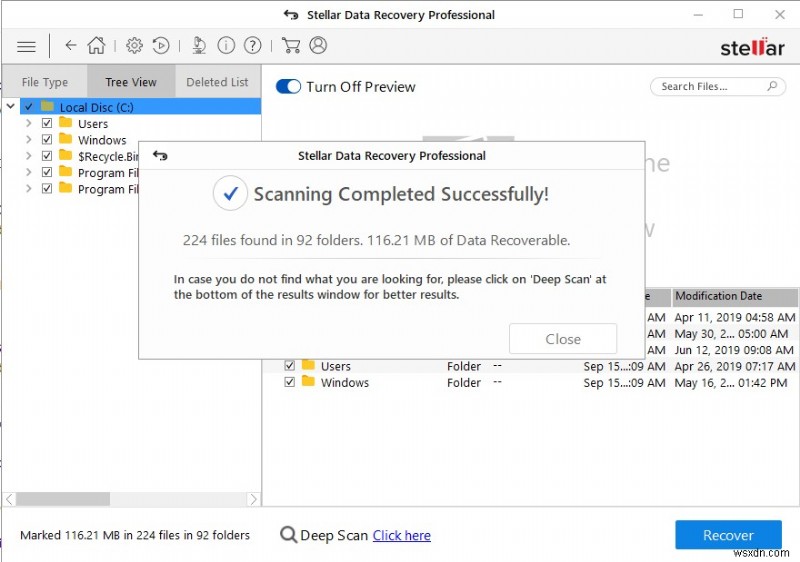
복구를 클릭하면 찾은 모든 파일이 원하는 위치에 복원됩니다.
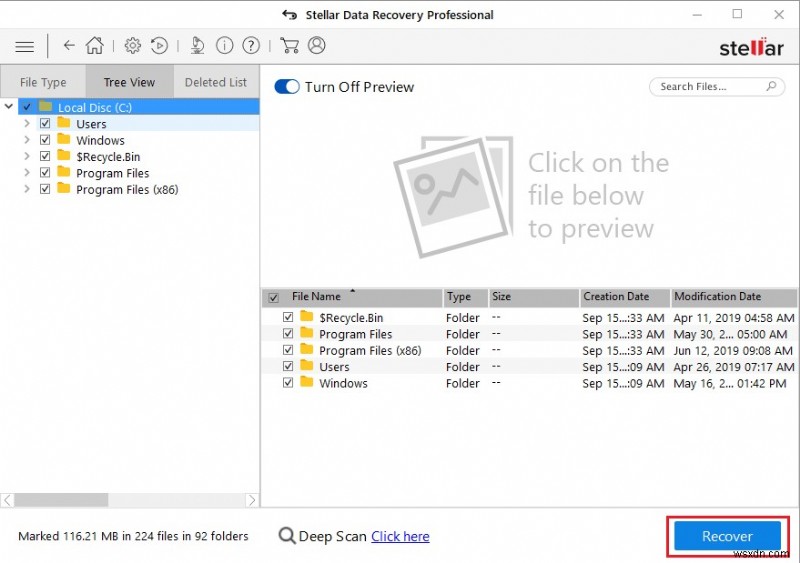
참고: 파일이 영구적으로 삭제된 경우 이 프로세스가 작동하지 않을 수 있습니다.
결론:
따라서 Windows 10에서 저장되지 않은 Word 문서를 복구하는 다양한 방법이 있습니다. 동일한 상황이 발생하고 싶지 않고 문서 파일을 저장하는 것을 기억할 수 없다면 Google 드라이브를 사용하여 번거로움을 없애세요. 변경될 때마다 문서를 자동 저장합니다.
기사가 마음에 드셨나요? 아래 댓글 섹션에서 의견을 공유해 주세요. 더 많은 기술 업데이트를 보려면 Facebook, Twitter에서 팔로우하고 YouTube 채널을 구독하세요.
