Windows XP에서는 컴퓨터를 더 쉽게 공유할 수 있도록 여러 사용자가 도입되었습니다. 빠른 사용자 전환을 통해 각 세션을 잃지 않고 한 사용자 계정에서 다른 사용자 계정으로 이동할 수 있습니다. 빠른 사용자 전환을 비활성화하는 기능의 장점은 공유 시스템을 두 명 이상의 사용자에게 유용하게 만드는 것입니다. 여러 사용자 계정은 직장 및 교육 기관에서 널리 사용됩니다. Windows 10에서는 새로운 세대 컴퓨터의 소프트웨어 및 하드웨어 향상과 함께 직관적인 사용자 인터페이스로 인해 사용량이 증가했습니다. 따라서 10년 동안의 장편을 더 인기 있게 만드는 사람들이 그것을 사용하는 것이 더 실현 가능해졌습니다.
이제 우리가 알고 있듯이 시스템에서 실행 중인 모든 프로그램과 앱이 있는 사용자 프로필 간에 전환됩니다. 시스템 성능을 크게 저하시키고 이로 인해 모든 사용자 계정에 문제가 발생합니다. 앱과 프로그램이 늦게 응답할 수 있으며 응답하지 않을 수도 있습니다. 주요 기능 외에도 다른 사용자 세션을 활성 상태로 유지하는 데 리소스가 바쁘기 때문에 컴퓨터가 지연됩니다. 시스템이 원치 않는 쓰레기로 가득 차 있으면 Advanced System Optimizer를 사용하십시오. 최적화하여 성능을 향상시킵니다. 드라이버를 업데이트하고 레지스트리를 정리하며 지연 및 정지로부터 시스템을 보호합니다.
주요 단점은 다른 사용자 계정이 활성화되어 있을 때 컴퓨터를 다시 시작하거나 종료할 수 없다는 것입니다. 그렇게하더라도 다른 사용자 계정에서 저장하지 않은 데이터를 잃을 위험이 있습니다. 여러 사용자와 시스템을 공유하고 Windows 10에서 빠른 전환 기능을 비활성화하려는 경우. 이것은 대부분의 Windows 버전에서 유사하게 작동하지만 방법에 대한 범위는 다를 수 있습니다.
또한 읽기:최고의 시스템 속도 향상 소프트웨어
Windows 10에서 빠른 사용자 전환을 비활성화하는 방법 –
이 문서에서 사용하는 두 가지 방법은 그룹 정책과 레지스트리입니다.
방법 1 - 그룹 정책
빠른 사용자 전환 설정을 변경하는 것은 레지스트리를 편집하는 것이 약간 위험할 수 있으므로 그룹 정책을 사용하는 것이 가장 효율적입니다. 이 방법은 평신도 측에서 더 쉬울 것이므로 사용하는 것이 좋습니다. 그룹 정책은 사용자 계정을 제어하고 시스템을 변경할 수 있는 기능입니다. Windows 10, 8, 7에서 관리자가 아닌 사용자에게 그룹 정책을 적용하는 방법 알아보기 .
유일한 관리자는 그룹 정책으로 시스템 설정을 변경할 권한이 있습니다. 관리자 사용자 계정으로 로그인한 다음 아래 단계에 따라 빠른 사용자 전환을 비활성화하십시오.
- 시작 메뉴에서 검색창을 열고 gpedit을 입력합니다.
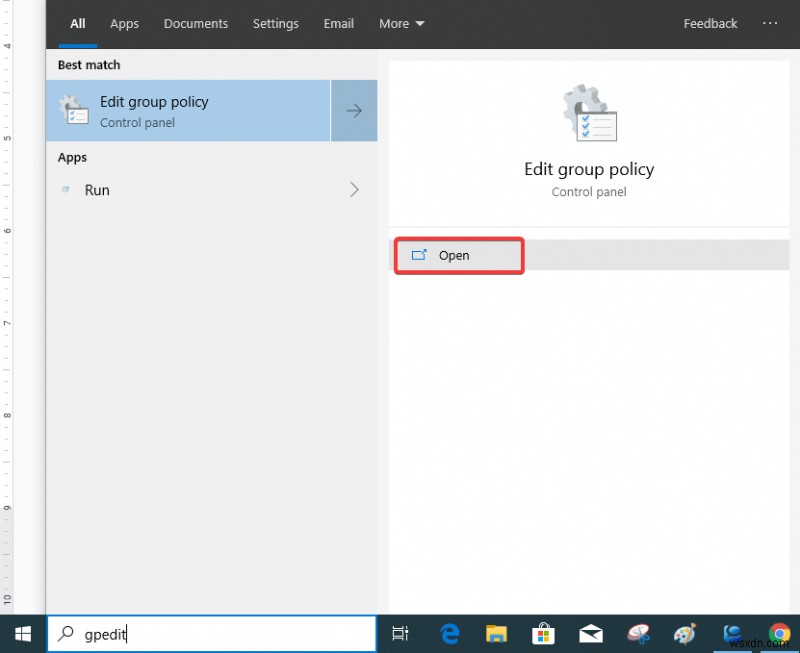
그룹 정책 편집을 볼 수 있습니다. 제어판의 일부인 것 같습니다. 열기를 클릭합니다. 그룹 정책 설정을 여는 또 다른 방법은 제어판을 열고 검색 표시줄에서 그룹 정책을 검색하는 것입니다. 관리자 도구 섹션 아래에 나타납니다.
Windows XP, 7 및 8의 경우 gpedit.msc 명령을 실행해야 합니다. 그룹 정책 편집으로 이동합니다.
<올 시작="2">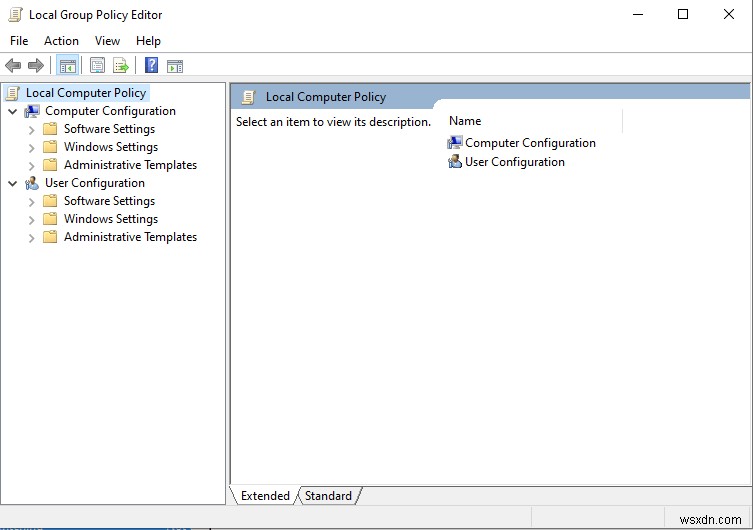
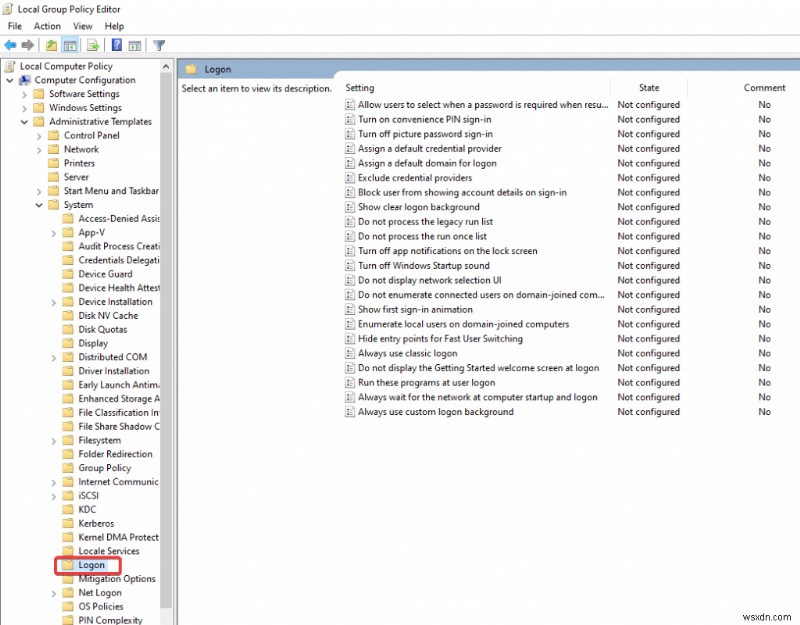
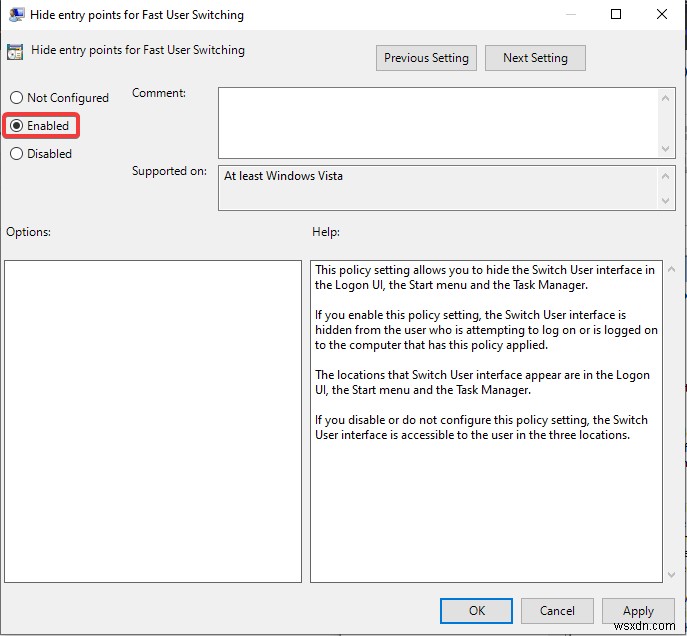
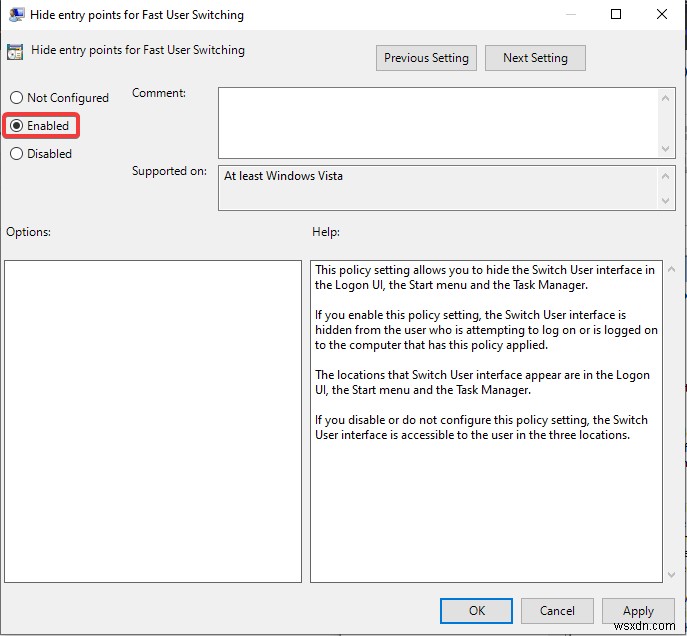
보시다시피 Not Configured, Enabled, Disabled의 세 가지 옵션을 볼 수 있습니다. 사용 가능을 선택합니다. 빠른 사용자 전환을 비활성화하고 적용을 클릭한 다음 나중에 확인을 클릭합니다. 보시다시피 시작 메뉴, 작업 관리자 및 로그인 화면에서 사용자를 전환하는 옵션이 숨겨집니다. 따라서 사용자 계정을 전환할 때마다 컴퓨터를 다시 시작해야 합니다. 이렇게 하면 리소스가 과도하게 사용되는 것을 방지하고 기능을 원활하게 실행할 수 있습니다.
방법 2 – 레지스트리 편집기:
참고: 이 방법을 사용하기 전에 레지스트리 편집기에서 시스템 설정을 백업하는 것이 좋습니다. 파일로 이동하고 내보내기를 클릭하여 백업 파일을 만들고 찾기에 적합한 위치에 저장합니다. 나중에 가져오기를 클릭하고 이전에 만든 파일을 클릭합니다.
이것은 아래 단계에 따라 빠른 사용자 전환을 비활성화하는 또 다른 방법입니다.
1. 레지스트리 편집기를 열려면 Windows 키 + R로 명령 실행을 열고 regedit를 입력합니다. 확인을 클릭합니다.
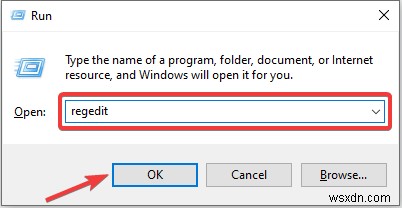
또는
시작 메뉴에서 검색 표시줄을 열고 레지스트리 편집기를 입력한 다음 앱을 엽니다.
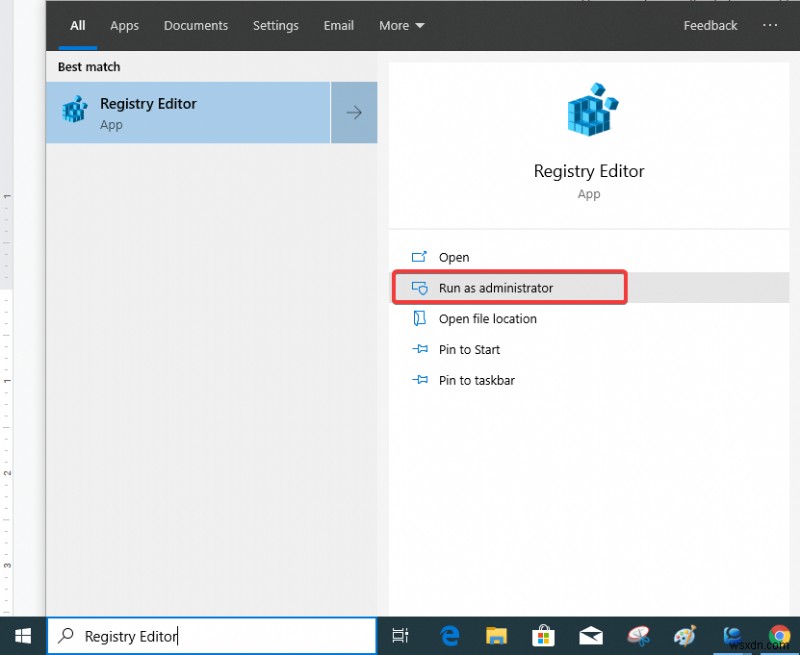
Now go to Run as Administrator.
- The Registry Editor, go to Computer> HKEY_LOCAL_MACHINE> Software> Microsoft> Windows> CurrentVersion> Policies> System.
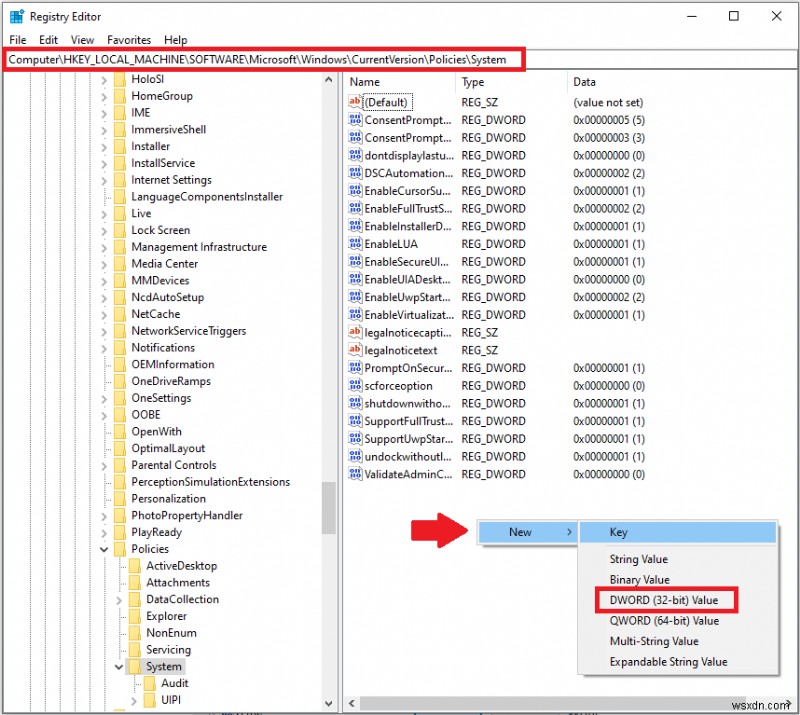
On the right panel, you will see a number of keys. Right click on this side of the panel and click on New and then choose the DWORD (32 -bit) Value.
<올 시작="3">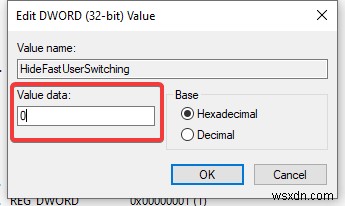
결론:
These are the two methods to disable Fast User Switching in Windows 10. You can choose from the two whichever is easy to implement- Change settings in group policy to disable Fast User Switching for your system. An alternate method to create a New value in system settings with Registry Editor can be used too but with caution and backup. Both the methods work with User Switching feature to be changed for saving resources of your system. Please let us know in comments what method you preferred using. Also subscribe to our newsletter to keep getting more such articles regularly.
You can also get the tech updates in your social media feed, follow us on Facebook , 트위터 and YouTube channel.
