우리 사서함 오늘
Windows 10 PC에서 사진을 열거나 파일을 보려고 하면 '"요소를 찾을 수 없음" 오류가 표시됩니다.
이 성가신 오류를 어떻게 없앨 수 있나요?
– 당황한 Windows PC 사용자
Windows 10 오류 “ 발생 요소를 찾을 수 없음” 시스템의 전반적인 기능에 영향을 줄 수 있습니다. 설정 및 사전 설치된 응용 프로그램에 액세스하지 못하게 할 수 있으며 이미지에 액세스하거나 Windows 메뉴에서 설정을 수정하는 동안에도 발생할 수 있습니다.
보시다시피 이것은 사용자가 제대로 작동하는 데 큰 문제가 될 수 있지만 문제를 쉽게 해결하는 방법을 배웠습니다. 컴퓨터 초보자라도 이러한 솔루션은 구현하기 쉽고 Windows 10에서 '요소를 찾을 수 없음' 오류를 즉시 수정하는 데 도움이 될 수 있습니다. 이제 몇 가지 문제 해결을 시작하겠습니다!
Windows 10 오류 "요소를 찾을 수 없음"(2022)을 수정하기 위한 예비 솔루션
아래에 언급된 많은 해결 방법이 있으며 Windows 10 컴퓨터에서 문제를 일으킬 수 있는 원인에 고유하게 적합합니다.
그 전에 다음 빠른 수정을 시도해 보세요.
- 시스템 설정> 업데이트 및 보안으로 이동합니다.
- 문제 해결 메뉴로 이동하여 Windows 업데이트 문제 해결사를 선택합니다.
- Windows 문제 해결사는 모든 잠재적인 문제를 자동으로 해결합니다.
- 여전히 "요소를 찾을 수 없습니까?"라는 오류 메시지가 나타납니다. 아래의 방법을 시도해 보세요!
방법 1 - 최근 변경 사항 실행 취소
무언가를 업데이트하기 위해 PC에 나타나는 모든 알림을 수락할 필요는 없습니다. 일부 시나리오에서는 컴퓨터를 자주 업그레이드하면 득보다 실이 더 많을 수 있습니다. 문제가 발생하기 전에 시스템에서 최근에 응용 프로그램이나 OS를 업데이트했는지 확인하십시오. 역순으로 하려면 다음 단계를 따르세요.
1단계 - Windows 시작 버튼을 누르고 시스템 설정으로 이동합니다.
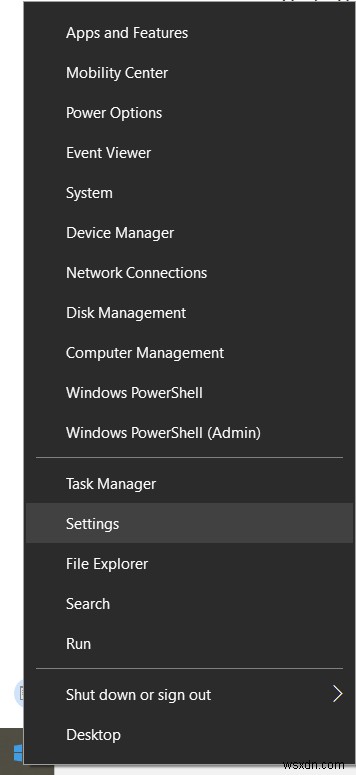
2단계- 설정에서 업데이트 및 보안으로 이동합니다.
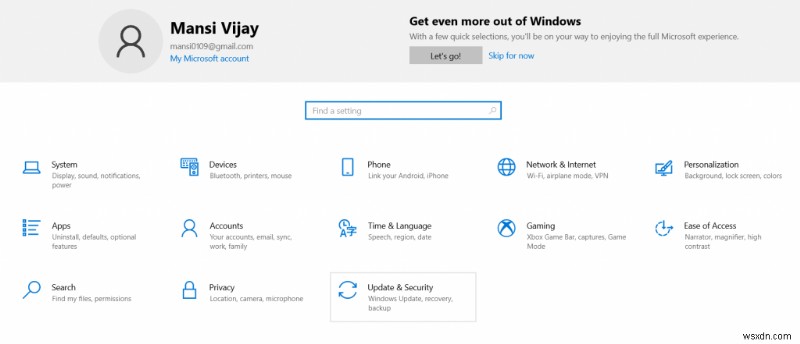
3단계- 조금 아래로 스크롤하여 업데이트 기록 보기 옵션을 클릭합니다.
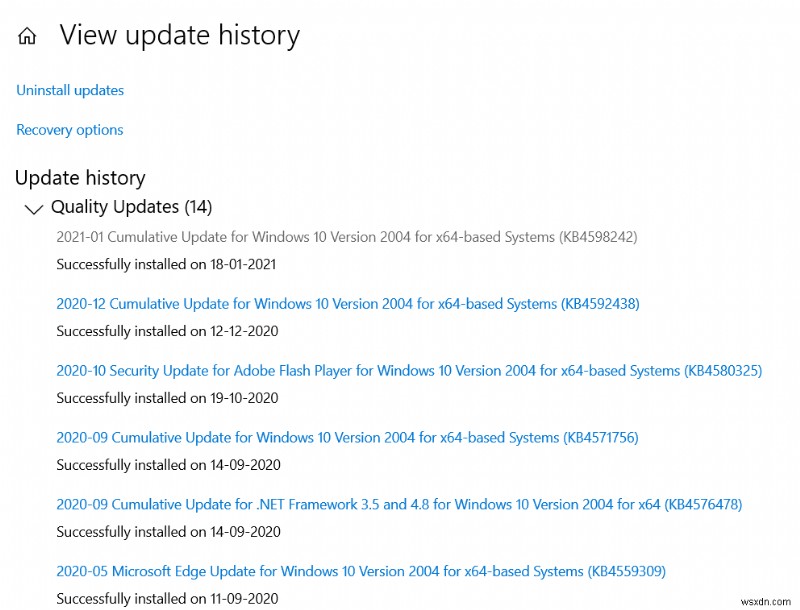
4단계- 다음 페이지에서 Windows 10의 "요소를 찾을 수 없음" 오류의 원인이 될 수 있다고 생각되는 최신 업데이트를 찾아 제거합니다.
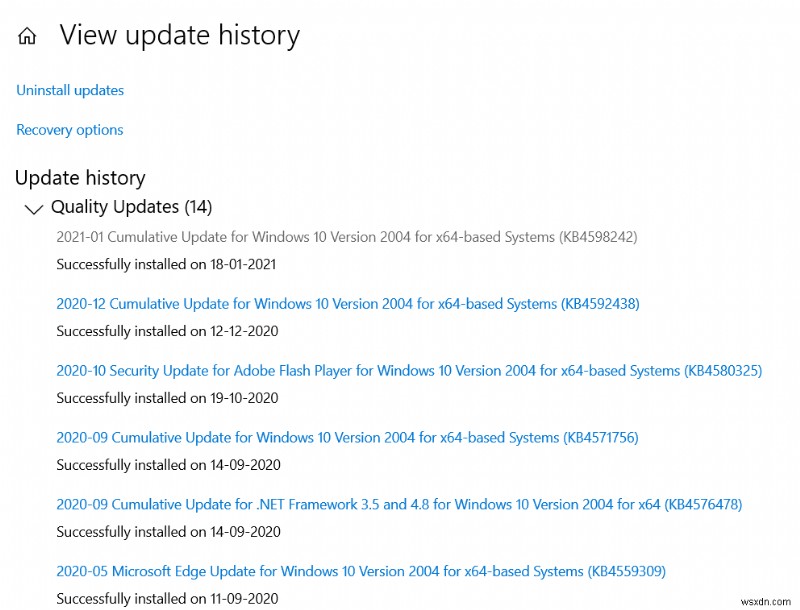
참고: 업데이트를 삭제하거나 제거하는 동안 주의하십시오. 일부 업그레이드는 PC의 원활한 실행을 위해 필수적이기 때문입니다.
최근 변경 사항을 실행 취소하면 Windows 중지 코드 '요소를 찾을 수 없음'이 수정될 것입니다. 문제가 지속되면 다음 해결 방법을 시도할 수 있습니다.
또한 읽기: 컴퓨터에 대한 변경 사항을 실행 취소하는 Windows 10을 수정하는 방법
방법 2:최신 드라이버 업데이트
오래되었거나 결함이 있는 드라이버를 실행하면 '요소를 찾을 수 없음'이라는 오류 메시지가 표시될 수 있습니다. 이 경우 모든 장치에 최신 드라이버 설치를 고려해야 합니다. 이 방법은 이미지 또는 기타 그래픽 파일에 액세스하는 동안 오류가 발생하는 경우 매우 효과적입니다. Windows 10에서 드라이버를 업데이트하는 여러 가지 방법이 있습니다. , 가장 안전하고 쉬운 방법은 스마트 운전자 케어를 통한 것입니다. , 전용 드라이버 업데이트 도구입니다.
1단계 - 스마트 드라이버 케어를 설치하세요.
2단계- 프로그램을 실행하고 지금 스캔 시작 버튼을 클릭합니다.
(등록된 버전을 사용하면 한 번에 무제한으로 드라이버를 업데이트할 수 있지만 무료 버전에서는 하루에 두 개의 드라이버만 업데이트할 수 있습니다.)
3단계- 이전, 손상, 누락 및 손상된 드라이버 목록이 화면에 나타납니다. 빠르게 살펴보고 모두 업데이트 버튼을 클릭하여 최신 업데이트를 대량으로 설치하십시오. 또는 결함이 있는 각 드라이버 옆에 있는 업데이트 버튼을 클릭하여 장치를 개별적으로 업데이트할 수 있습니다.
Smart Driver Care는 신뢰할 수 있는 소스에서 가장 호환 가능한 최신 버전을 찾아 설치하는 탁월한 드라이버 업데이트 유틸리티입니다. 따라서 장치의 안전을 확신할 수 있습니다.
스마트 드라이버 케어를 사용하는 이유
Smart Driver Care는 번거로움 없이 여러 종류의 BSOD 오류 및 드라이버 관련 문제를 해결하는 최고의 솔루션입니다. 최신 드라이버를 얻고 시스템 성능을 효율적으로 향상시키는 최고의 도구 중 하나가 되는 수많은 기능을 제공합니다.
하이라이트:스마트 운전자 관리
- <리 스타일="글꼴 무게:400;" aria-level="1">원클릭 드라이버 업데이트 도구
<리 스타일="글꼴 무게:400;" aria-level="1">간단한 인터페이스
<리 스타일="글꼴 무게:400;" aria-level="1">오래된 드라이버 업데이트
<리 스타일="글꼴 무게:400;" aria-level="1">업데이트하기 전에 시스템 드라이버 백업
<리 스타일="글꼴 무게:400;" aria-level="1">클릭 한 번으로 드라이버 버전 복원
<리 스타일="글꼴 무게:400;" aria-level="1">운전자를 최신 상태로 유지하기 위한 예약 검사
<리 스타일="글꼴 무게:400;" aria-level="1">특정 드라이버가 다운로드되지 않도록 제외 목록
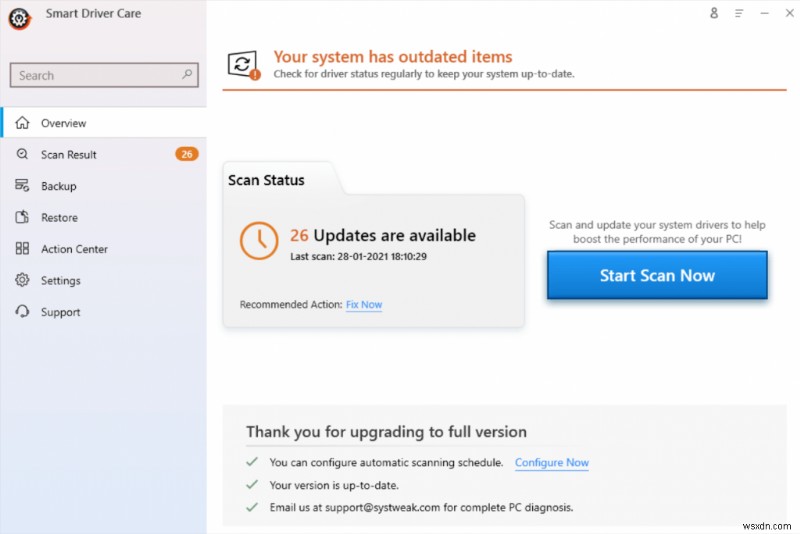
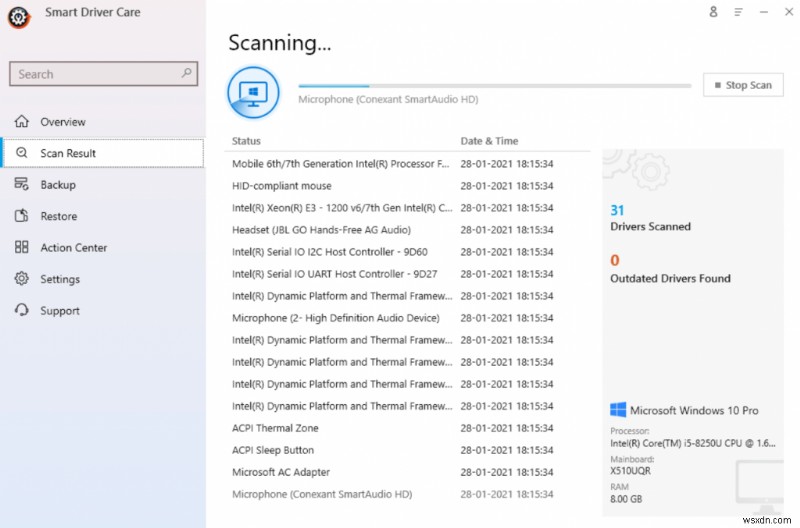
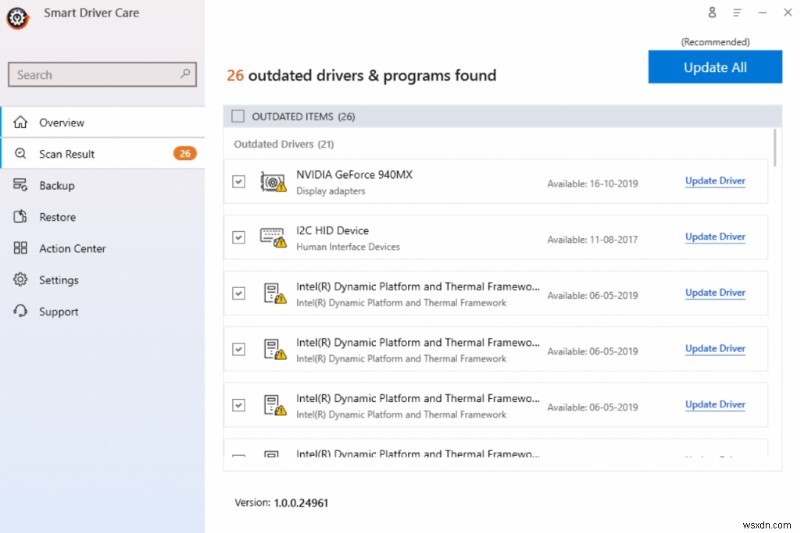
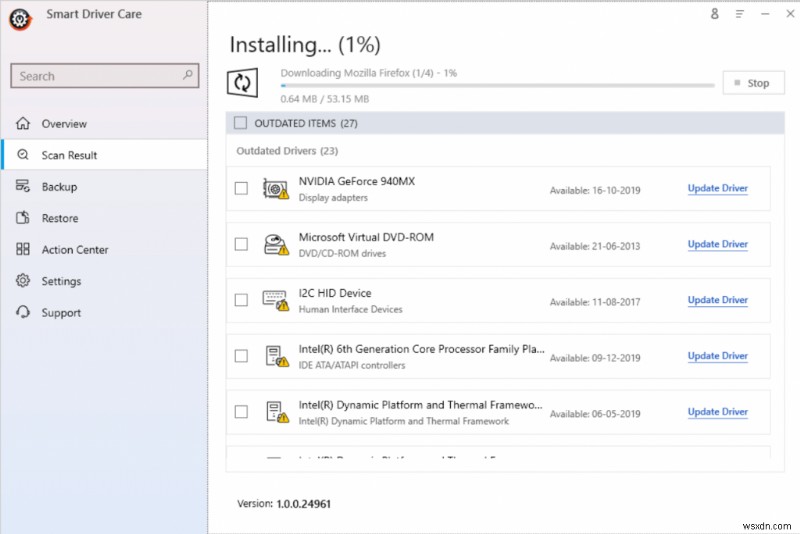
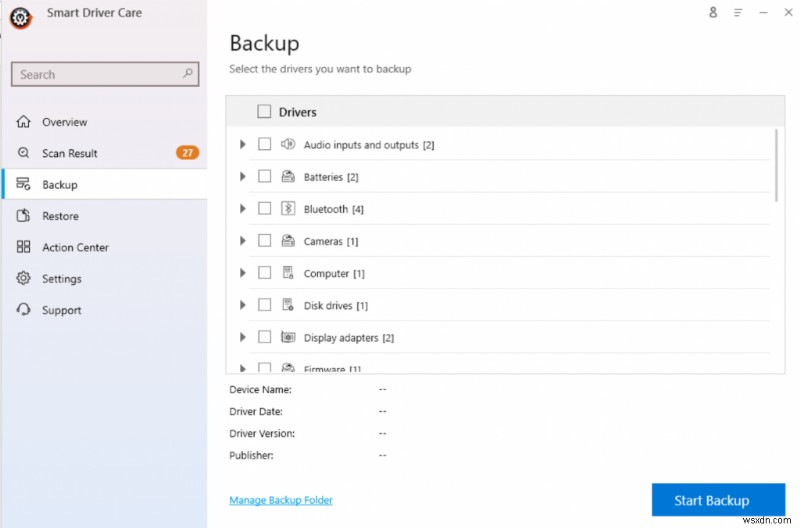
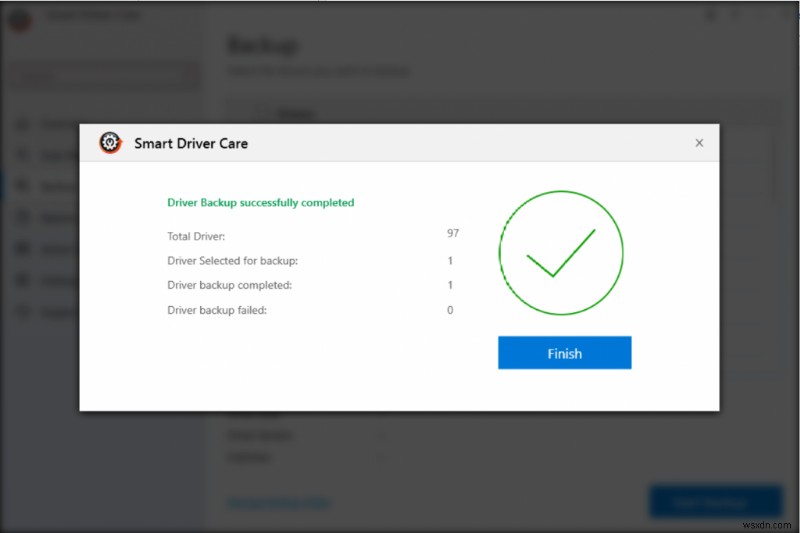
방법 3 - 바이러스 백신 프로그램을 일시적으로 비활성화
때때로 손상되거나 불안정한 바이러스 백신 솔루션이 요소를 찾을 수 없음 오류의 원인일 수 있습니다. 응용 프로그램이 파일 시스템과 상호 작용하여 바이러스 및 기타 악성 코드를 찾을 때 문제가 발생할 수 있습니다. 추가 손상을 방지하기 위해 Windows 10 PC에서 결함이 있는 바이러스 백신 프로그램을 비활성화하기 위해 수행해야 할 작업은 다음과 같습니다.
1단계 - 작업 표시줄의 오른쪽 끝으로 이동하여 컴퓨터에 설치한 바이러스 백신 아이콘을 찾습니다.
2단계- 비활성화 옵션을 찾으십시오. 확인을 요청하는 대화 상자가 화면에 나타날 수 있습니다. 바이러스 백신 프로그램을 일시적으로 비활성화하려면 완료하십시오.
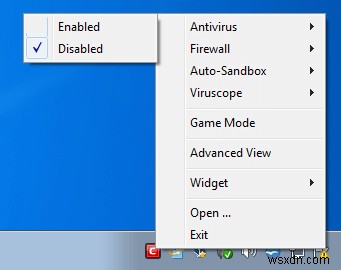
3단계- 나중에 응용 프로그램을 다시 시작하여 '요소를 찾을 수 없음' 오류의 원인인지 확인할 수 있습니다.
문제가 오랫동안 지속되면 프로그램을 제거해야 할 수도 있습니다. Windows용 신뢰할 수 있는 PC 보안 소프트웨어를 사용하는 것이 좋습니다. <비>.
방법 4 - SFC 스캔 실행
시스템 파일 검사기는 손상된 시스템 파일을 검색하고 작동 상태로 복원할 수 있는 내장 Windows 유틸리티입니다. Windows 10의 "요소를 찾을 수 없음" 오류를 포함하여 일반적인 PC 오류를 일으킬 수 있는 누락되고 손상된 파일을 신속하게 복구할 수 있습니다. SFC 명령을 실행하려면 아래 단계를 따르세요.
1단계 - 명령 프롬프트를 시작하고 관리자로 실행합니다.
2단계- 명령 프롬프트 창에서 SFC/scannow 명령줄을 입력하고 Enter 버튼을 누릅니다. 시스템 파일 검사기는 잠재적으로 손상된 파일이 있는지 PC를 스캔하기 시작하고 자동으로 복구합니다.
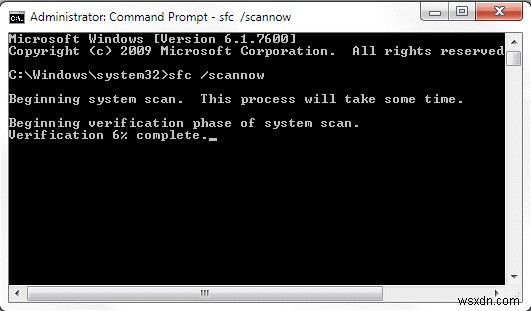
스캔 및 복구에 필요한 데이터 양에 따라 스캔에 시간이 걸릴 수 있으므로 인내심을 가지십시오. Windows 10 PC에서 요소를 찾을 수 없음 오류가 해결되기를 바랍니다.
방법 5 - 애플리케이션 재설정
특정 응용 프로그램을 열거나 앱을 사용하여 파일을 실행하는 동안 Windows 오류가 발생하는 경우 재설정을 시도하고 문제가 해결되는지 확인하십시오. 이렇게 하려면 아래 지침을 따르십시오.
1단계 - 설정 메뉴로 이동하여 앱 섹션으로 이동합니다.
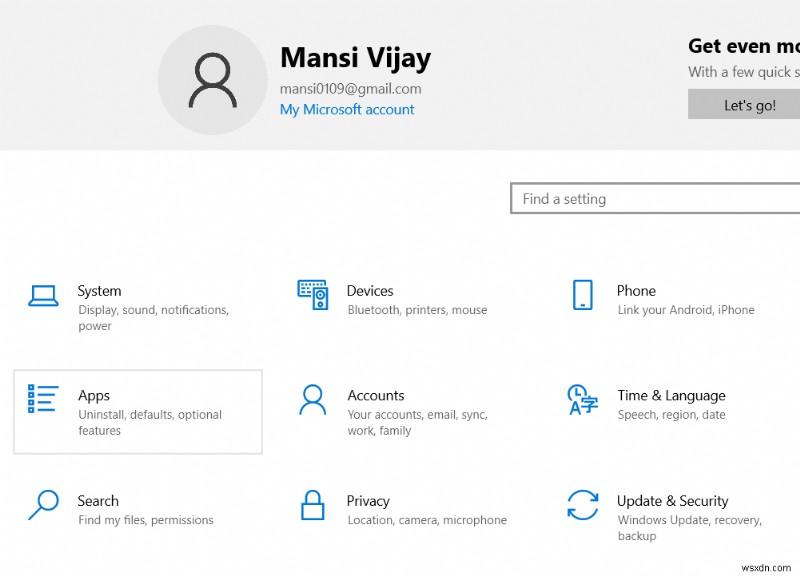
2단계- 앱 및 기능 섹션에서 아래로 스크롤하여 Windows 10에서 요소를 찾을 수 없음 오류를 일으키는 문제가 있는 앱을 찾습니다.
3단계- 여기에서 고급 옵션을 클릭해야 합니다.
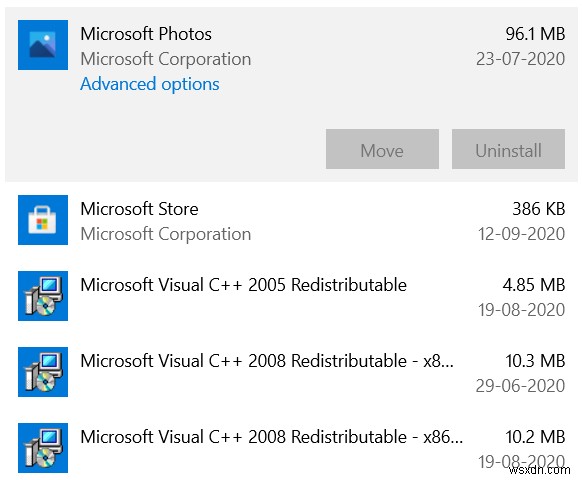
4단계- 고급 옵션 창에서 재설정 버튼을 찾아 클릭합니다.
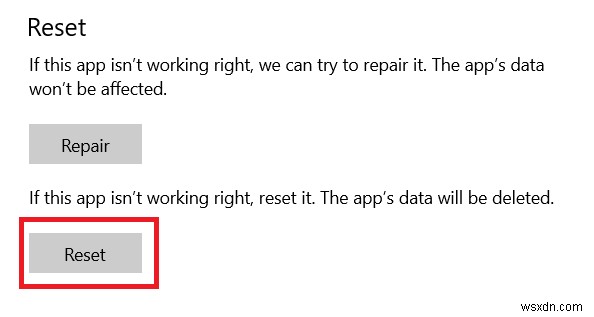
이렇게 하면 Windows 10 PC에서 특정 앱을 사용하는 동안 요소를 찾을 수 없음 오류가 성공적으로 해결됩니다.
또한 읽기: Windows 10을 초기화하는 다양한 방법:PC 포맷 가이드(2021)
성가신 Windows 10 요소를 찾을 수 없음 오류를 제거할 수 있기를 바랍니다. 다른 문제가 있거나 Mac, Android 또는 iOS 문제 해결에 대한 도움이 필요한 경우 자세한 솔루션을 위해 언제든지 문의하십시오. 에 메일을 보낼 수 있습니다. admin@wsxdn.com
이 글이 도움이 되었다면 추천해주세요!
관련 기사:
Facebook에서 저희에게 연락하세요 , 인스타그램, 트위터, 유튜브!
