컴퓨터에서 파일, 폴더 또는 아이콘을 삭제하려고 했지만 삭제되지 않고 대신 "Windows 10에서 이 항목을 찾을 수 없습니다"라는 오류 메시지가 표시되었습니까? 이것은 Windows 10 컴퓨터에서 거의 발생하지 않는 드문 오류이며 사용자가 특정 파일이나 폴더를 삭제하지 못하게 합니다. 이 오류의 원인은 알 수 없지만 삭제할 파일이 손상되었거나 다른 프로그램에서 사용 중일 수 있습니다. 이 오류를 해결하고 제거하려는 파일을 성공적으로 삭제하는 데 도움이 되는 몇 가지 단계가 있습니다.
Windows 11/10에서 "이 항목을 찾을 수 없습니다" 오류 메시지를 해결하는 방법
중요한 문제 해결 단계를 선택하기 전에 빠르고 쉽게 수행하고 Windows 11/10에서 "이 항목을 찾을 수 없습니다"를 영원히 고칠 수 있는 필수 단계를 시도하는 것이 좋습니다.
방법 1 =컴퓨터 다시 시작

알 수 없거나 확인되지 않은 문제에 대한 최상의 수정 중 하나는 시스템을 간단히 재부팅하는 것입니다. 특히 컴퓨터가 Windows 업데이트를 자동으로 다운로드했지만 다시 시작하지 않은 경우 빠른 다시 시작으로 많은 문제를 해결할 수 있습니다.
방법 2 =Windows 탐색기 프로세스 종료
Windows 탐색기는 설치된 다른 프로그램이 작동하도록 돕는 응용 프로그램입니다. 그러나 때때로 오류가 발생하고 중지되어 응용 프로그램이 작동하거나 종료되지 않습니다. 대부분의 경우 전체 컴퓨터가 제한된 기능으로 정지 상태가 됩니다. 컴퓨터를 다시 시작하거나 중요한 정보를 저장하지 않은 후 다음 단계를 따르세요.
1단계: 작업 관리자를 열고 프로세스 탭에서 Windows 탐색기 프로세스를 찾을 때까지 아래로 스크롤합니다.
참고: 작업 관리자 창을 열려면 다음 방법 중 하나를 사용할 수 있습니다.
- 키보드에서 CTRL + ALT + DEL 키를 누르고 화면에 표시된 옵션에서 작업 관리자를 선택합니다.
- 작업 표시줄의 공간을 마우스 오른쪽 버튼으로 클릭하고 상황별 관리자에서 작업 관리자를 선택합니다.
- 작업 표시줄의 검색 상자에 작업 관리자를 입력하고 관련 결과를 클릭합니다.
- CTRL + SHIFT + Esc 키를 언급된 순서대로 누르고 계속 누르고 있습니다. 작업 관리자 창이 열립니다.
2단계: Windows 탐색기 프로세스는 Windows 프로세스 아래에 있습니다. 마우스 오른쪽 버튼으로 클릭한 다음 상황에 맞는 메뉴에서 작업 끝내기 옵션을 클릭합니다.
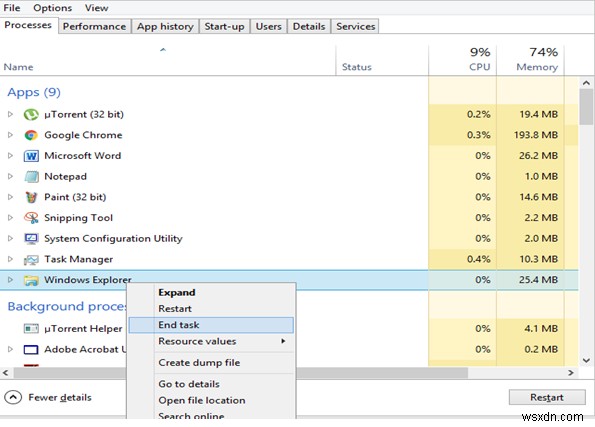
3단계 :Windows 탐색기 프로세스가 종료되며, 이와 함께 시작 메뉴와 함께 작업 표시줄의 모든 아이콘이 사라집니다.
4단계 :작업 관리자 창에서 파일 탭(그런데 사라지지 않음)을 클릭하고 새로 만들기를 클릭하기만 하면 되므로 초조해할 필요가 없습니다.
5단계 :이제 텍스트 상자에 "explorer.exe"를 입력하고 확인을 클릭합니다.
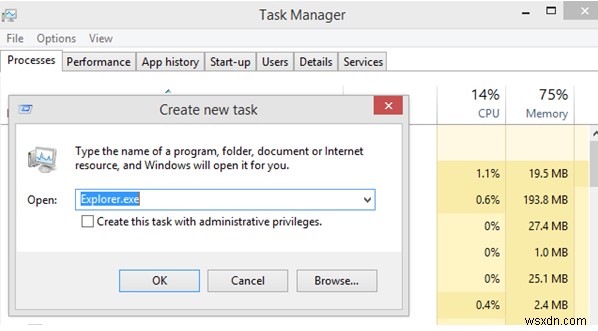
6단계 :모든 것이 정상으로 복원됩니다.
이제 파일이나 폴더를 삭제하려고 하면 Windows 10에서 "이 항목을 찾을 수 없습니다"라는 메시지가 표시되지 않습니다.
방법 3 =명령 프롬프트를 사용하여 파일 이름 바꾸기
위의 Windows 탐색기 프로세스로 문제가 해결되지 않으면 명령 프롬프트를 사용하는 약간 까다로운 방법이 있습니다.
참고: 이 방법이 작동하려면 복사 및 붙여넣기 단축키(CTRL C &V)가 명령 프롬프트에서 작동하는 것이 중요합니다. 이를 활성화하려면 Windows 10에서 명령 프롬프트를 복사하는 방법 문서를 읽은 다음 첫 번째 단계로 이동할 수 있습니다.
우리가 할 일:명령 프롬프트를 통해 파일 이름을 바꾸고 삭제합니다. 파일 이름 변경 또는 삭제와 같은 작업은 그래픽 사용자 인터페이스를 통해 작동하지 않습니다.1단계 :작업 표시줄의 검색 상자에 명령 프롬프트를 입력하고 결과에서 명령 프롬프트 앱이라는 레이블이 지정된 결과에 커서를 놓고 관리자 권한으로 실행을 클릭합니다.
2단계: 그런 다음 삭제할 수 없는 파일을 마우스 오른쪽 버튼으로 클릭하고 동시에 Windows 10 오류에서 "이 항목을 찾을 수 없습니다"를 표시합니다.
3단계 :컨텍스트 메뉴에서 속성을 선택하면 새 창이 열립니다.
4단계 :일반 탭에서 위치를 찾아 옆에 언급된 경로를 선택하고 키보드에서 CTRL + C를 눌러 복사합니다.
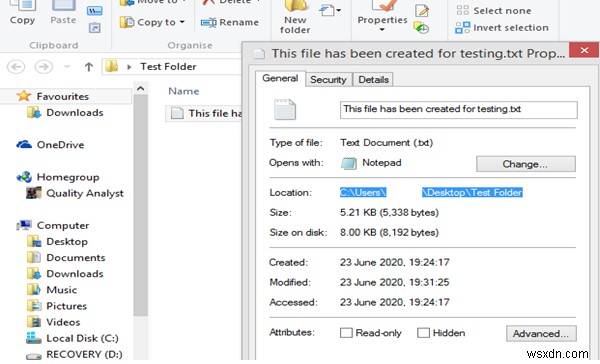
예를 들어 – C:\Users\Madhuri\Desktop\Test 폴더
5단계: 이제 명령 프롬프트 창으로 돌아가서 다음 명령을 입력하고 Enter 키를 누릅니다.
cd {문제가 있는 파일의 방금 복사한 파일 경로 붙여넣기} CTRL + V가 작동하지 않으면 명령 프롬프트 창에서 깜박이는 커서를 마우스 오른쪽 버튼으로 클릭하고 붙여넣기를 선택할 수 있습니다.
예를 들어 – cd C:\Users\Madhuri\Desktop\Test Folder
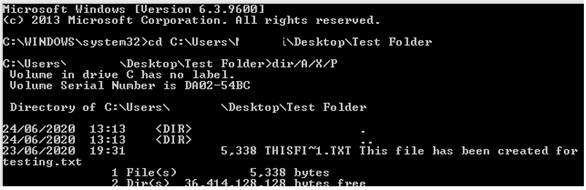
6단계 :Next step is to type the next command provided below:
dir/A/X/P
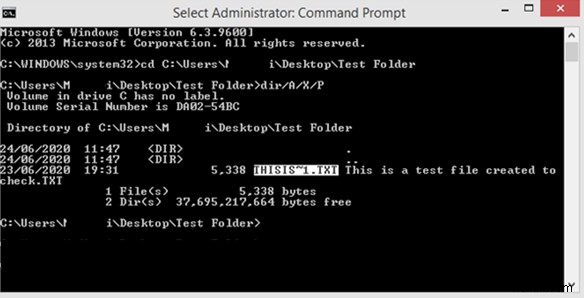
7단계 :Now, you will see the file listed that has been giving them trouble. You can rename this file by using the following command. The file has a lengthier file name, and hence the complete name will not be displayed. Instead, the name is shortened to THISIS~1.TXT.
Note :You can select the shortened name and copy it and then paste it in the following rename command. Then type a new name of your choice with the relevant extension.
Ren (old file name) (new filename)
For Example – Ren THISIS~1.TXT Test.txt
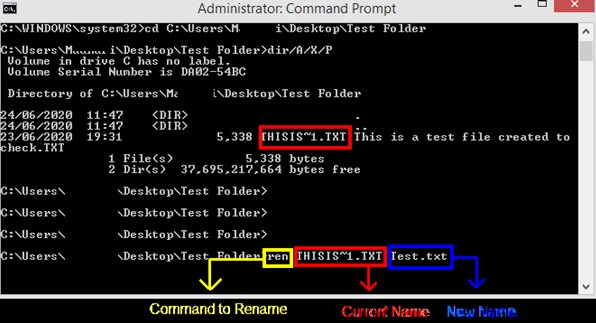
8단계 : The file will be instantly renamed and lose connection to whatever was holding it from being deleted. This file can now be deleted using the Windows folder with ease.
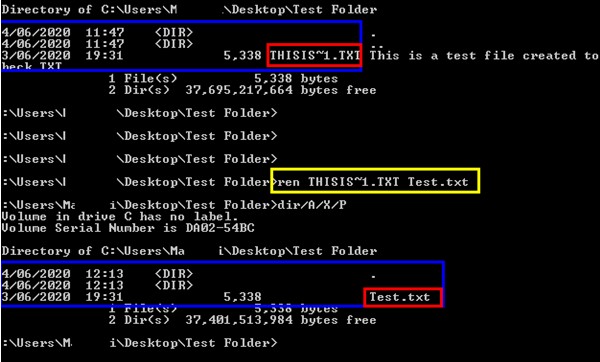
METHOD 4 =Deleting Files In Safe Mode
Another method to resolve the “could not find this item” in Windows 10 is to reboot your computer in Safe Mode and then delete those files. To reboot your computer in Safe Mode, follow these steps:
1단계 :Press Windows + R key from your keyboard and wait for the Run Box to open.
2단계 :Type “Msconfig” in the text box and click on OK.
3단계. Click on the Boot tab in the MSConfig Window and check the box next to Safe Mode.
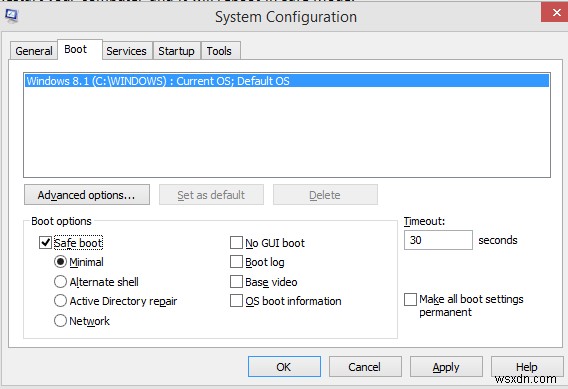
4단계 :Click on Apply and then OK.
5단계 :Restart your computer, and it will reboot in Safe Mode.
6단계 :Delete the problematic file and follow the above steps to remove the checkmark in the box next to the Safe Mode.
7단계 :Restart the computer, and it will reboot in normal mode, and the file will also be deleted.
This way, you will get rid of the file causing issues related to “Could not find this item” in Windows 10.
또한 읽기: How to Fix “The Software for this Device has been Blocked” Error on Windows 10 (Code 48)
METHOD 5 =Kill The Process That May Be Using The File
Chances are there might be some program running on your PC that is using the file in some way. To make sure the particular item is not the culprit, consider closing the program process via Task Manager and then further remove the file.
Step 1: Right-click on the Taskbar and select Task Manager from the pop-up menu.
Step 2: Navigate to the Processes tab and locate the process that you think might be interfering with the file you’re trying to delete.
Step 3: Once you find it, simply right-click on the same and hit the End Task option to kill the process.
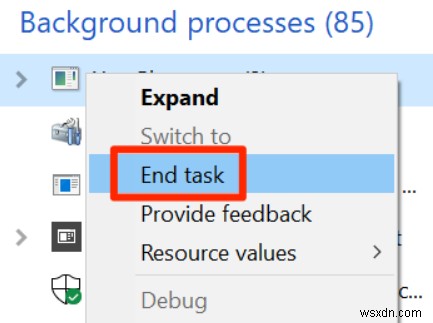
Hopefully, this resolves the error of “Could Not Find This Item” In Windows 11/10!
The Final Word On How To Solve Error Message “Could Not Find This Item” On Windows 11/10?
These were the steps to resolve the issue of “Could not find this item” in Windows 10 when you tried to delete a random file and could not do so. A simple restart and terminating of the process can also help, but if the issue persists, you can rename the adamant file through Command Prompt and delete it.
Follow us on social media – Facebook and YouTube. 질문이나 제안 사항이 있으면 아래 의견 섹션에 알려주십시오. 우리는 해결책을 가지고 당신에게 다시 연락하고 싶습니다. We regularly post tips and tricks, along with solutions to common issues related to technology.
- SYSTEM_THREAD_EXCEPTION_NOT_HANDLED:Windows Error Fixed
- How To Fix Windows Error 1603
- How to Fix “Windows Cannot Load Device Driver” Code 38 Error on Windows 10
- 4 Ways to Fix “Windows Cannot Identify this Hardware” Code 9 Error
- How to Fix “This Device is Disabled” (Code 22) Error on Windows 10
- What Is CLOCK_WATCHDOG_TIMEOUT Error &How To Fix It On Windows 10
- 6 Fixes for “No Audio Output Device Is Installed” Error in Windows 10
