Windows 10에서 "Windows는 이 하드웨어를 식별할 수 없습니다" 오류를 수정하는 방법을 찾고 계십니까? 음, 기술 도메인에서 코드 9라고도 하는 이 오류는 일반적으로 특정 하드웨어의 특정 장치 드라이버가 오래되었거나 손상되었을 때 발생합니다. 이로 인해 Windows는 하드웨어의 장치 상태 속성을 확인할 때 다음 오류를 표시합니다.
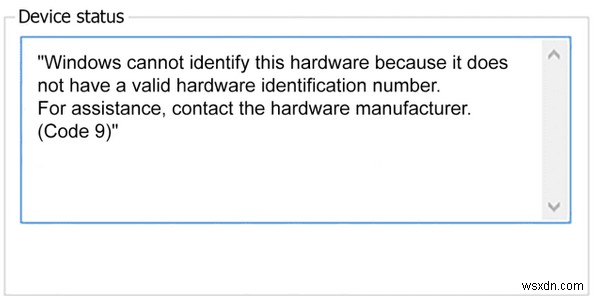
FAQ:
코드 9 오류란 무엇인가요?
위의 스냅샷에서 볼 수 있듯이 유효한 하드웨어 식별 번호가 없기 때문에 Windows에서 하드웨어를 식별할 수 없을 때 Code 9 오류가 발생합니다. 하드웨어 장치 드라이버가 시스템과 호환되지 않으면 이 오류가 발생할 수 있습니다.
또한 읽기:최고의 PC 클리너 소프트웨어
Windows에서 하드웨어를 식별할 수 없는 이유는 무엇입니까?
기술적으로 깊이 이해하려면 Windows가 하드웨어 장치의 유효한 ID를 감지할 수 없을 때 Code 9 오류가 발생합니다. 이는 오래된 드라이버, 메모리 부족(RAM), 레지스트리 손상 또는 결함, 바이러스 존재 또는 맬웨어를 포함하는 모든 이유 때문일 수 있습니다.
Windows 10에서 Code 9 오류를 수정하는 방법
Windows 10에서 "Windows는 이 하드웨어를 식별할 수 없습니다" 오류를 수정하는 몇 가지 가능한 해결 방법이 있습니다. 이 게시물에서는 Windows 10에서 Code 9 오류를 해결할 수 있는 4가지 효과적인 솔루션을 나열했습니다.
시작하여 각 방법에 대해 자세히 논의해 보겠습니다.
해결책 #1:장치 드라이버 제거 및 재설치
오류 코드 9는 Windows가 하드웨어 장치의 유효한 ID를 감지할 수 없을 때 발생합니다. 맞습니까? 따라서 이 문제를 해결하는 가장 좋은 방법 중 하나는 먼저 시스템에서 하드웨어 장치 드라이버를 제거한 다음 다시 설치하는 것입니다. 아래 언급된 단계를 따르십시오.
장치 제거:
시작 메뉴를 마우스 오른쪽 버튼으로 클릭한 다음 "장치 관리자"를 누릅니다.
장치 관리자 창에서 결함이 있는 하드웨어를 두 번 클릭하여 장치 속성을 확장합니다.
장치 속성 창에서 "드라이버" 탭으로 전환하고 "장치 제거" 옵션을 누릅니다. 변경 사항을 저장하려면 확인을 누르십시오.
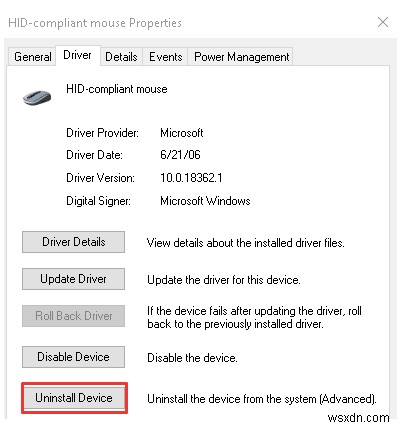
완료되면 기기를 다시 시작하세요.
장치 드라이버 재설치:
장치를 재부팅한 후 장치 관리자를 다시 연 다음 수정이 필요한 하드웨어 장치 이름을 탭합니다.
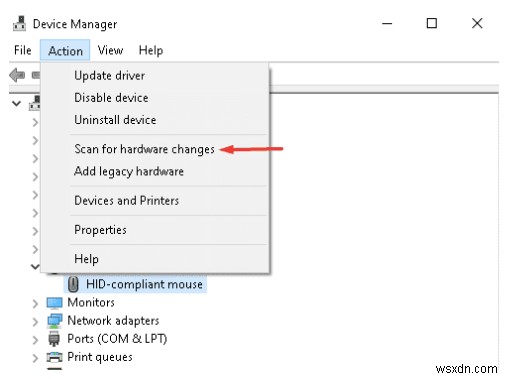
상단 메뉴 표시줄에서 "작업"을 누른 다음 상황에 맞는 메뉴에서 "하드웨어 변경 사항 검색" 옵션을 선택합니다. 화면의 지시에 따라 특정 하드웨어 장치에 대한 장치 드라이버를 다시 설치하십시오.
해결책 #2:드라이버 업데이트
이 문제를 해결하는 또 다른 해결책은 하드웨어 장치의 장치 드라이버를 업데이트하는 것입니다. 그렇게 하려면 다음을 수행해야 합니다.
시작 메뉴를 마우스 오른쪽 버튼으로 클릭하고 "장치 관리자"를 선택합니다.
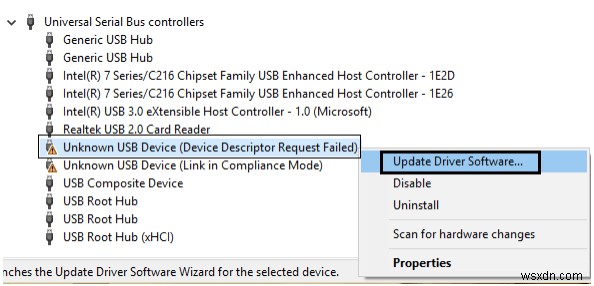
장치 관리자에서 결함이 있는 하드웨어를 마우스 오른쪽 버튼으로 클릭합니다. 목록에서 쉽게 찾을 수 있도록 노란색 느낌표 아이콘과 함께 손상된 하드웨어가 표시될 수 있습니다. 마우스 오른쪽 버튼을 클릭한 후 "드라이버 업데이트" 옵션을 선택하여 드라이버를 수동으로 업데이트하십시오.
참고:또는 스마트 드라이버 케어를 사용할 수 있습니다. , Windows 10에서 드라이버 관련 문제를 정렬하기 위해 장치 드라이버를 빠르게 업데이트하는 훌륭한 방법입니다. 자세한 내용은 Smart Driver Care에 대한 자세한 가이드를 확인하세요.
해결책 #3:메모리 상태 확인
앞에서 언급했듯이 RAM 부족도 Code 9 오류가 발생하는 주요 원인이 될 수 있습니다. 따라서 기기의 메모리 상태를 확인하려면 다음 단계를 따르세요.
Ctrl + Shift + Esc 키를 함께 눌러 Windows 작업 관리자를 시작합니다.
"자세히"를 탭한 다음 "성능" 탭으로 전환합니다.
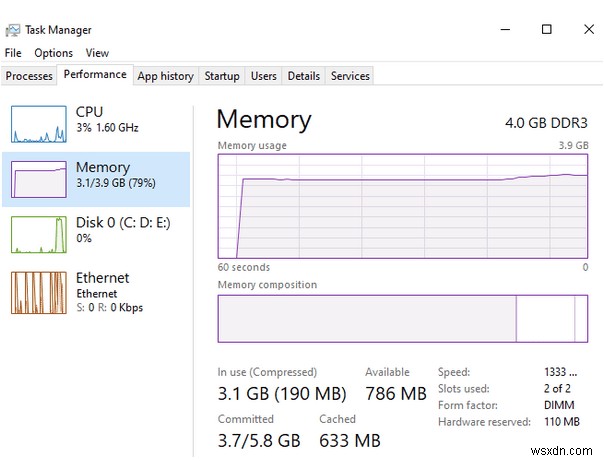
성능 탭에서 "메모리"를 탭하면 시스템의 사용 가능한 RAM 공간에 대한 명확한 개요를 볼 수 있습니다. RAM이 부족하다고 생각되면 가까운 공급업체에 연락하여 시스템 업그레이드를 받을 수 있습니다.
솔루션 #4:레지스트리 수정
위에 나열된 방법으로 운이 없습니까? 여전히 "Windows에서 이 하드웨어를 식별할 수 없습니다" 오류가 표시됩니까? 글쎄, 최후의 수단으로 하드웨어의 레지스트리 파일을 수정해 볼 수 있습니다. 시스템에서 레지스트리 파일을 업데이트하는 것은 안전한 것으로 간주되지 않습니다. 그래도 시도해 볼 의향이 있다면 단계별 절차는 다음과 같습니다.
Windows + R 키 조합을 탭하여 실행 창을 엽니다.
텍스트 상자에 "Regedit"를 입력하여 레지스트리 편집기를 열고 Enter 키를 누르십시오.
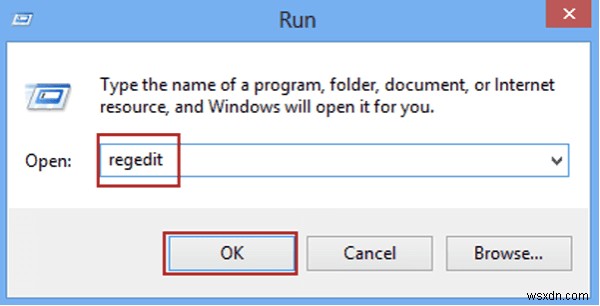
레지스트리 편집기 창에서 다음 경로 위치로 이동합니다.
HKEY_LOCAL_MACHINE\SYSTEM\CurrentControlSet\Control\Class\{36FC9E60-C465-11CF-8056-444553540000}
창 오른쪽에서 UpperFilters 및 LowerFilters 파일을 찾습니다. 이 파일을 마우스 오른쪽 버튼으로 클릭하고 "삭제"를 선택합니다.
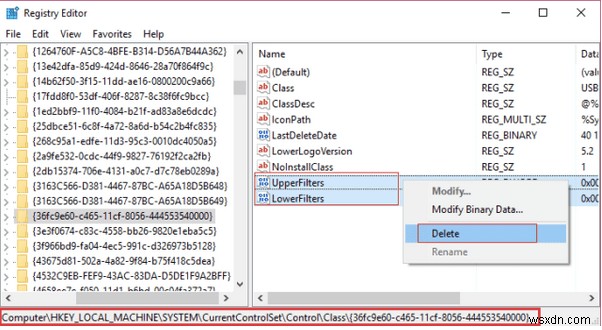
Code 9 오류 문제가 해결되었는지 기기를 재부팅하세요.
또한 Windows 10에서 레지스트리 파일을 백업, 복원 및 편집하는 방법에 대해 자세히 알아보려면 이 링크를 방문하십시오.
위에서 언급한 문제 해결 해킹을 모두 따르지 않고 Windows용 고급 시스템 최적화 도구를 다운로드해 볼 수 있습니다. Advanced System Optimizer는 한 번의 클릭으로 레지스트리 문제를 수정하고, 드라이버를 업데이트하고, 메모리를 절약하고, 시스템 성능을 향상 및 최적화하는 올인원 도구입니다.
결론
다음은 Windows 10에서 "Windows가 이 하드웨어를 식별할 수 없습니다" 오류를 수정하는 몇 가지 유용한 솔루션입니다. 위에서 언급한 솔루션은 장치의 코드 9 오류를 해결하는 데 도움이 됩니다. 행운을 빕니다!
