YouTube 동영상에 '오디오 렌더러 오류입니까?- 컴퓨터를 다시 시작하십시오.라는 메시지도 표시됩니까? '? 그것은 성가신 일임에 틀림없고 우리는 그것을 이해합니다. 이것이 YouTube에서 오디오 렌더러 오류를 해결하기 위해 수정해야 하는 이유입니다. YouTube의 오디오 렌더러 오류는 Windows의 한 브라우저에서만 수정되는 것이 아니라 Chrome, Opera, Firefox, Brave 또는 Edge 등 다른 브라우저에서도 나타날 수 있습니다.
오디오 렌더러 오류 뒤에는 사운드 드라이버와 ASIO 드라이버 간의 연결 충돌, 오디오 드라이버의 결함, 버그가 있는 버전 또는 부적절한 소프트웨어 업데이트를 포함하여 다양한 이유가 있을 수 있습니다. 오류 걱정 없이 YouTube에서 오디오 렌더러 오류를 수정하는 방법을 알아보겠습니다.
수정됨:오디오 렌더러 오류 Youtube Windows 10
수정 1:헤드폰을 분리했다가 다시 연결
기본 방법부터 시작하겠습니다. 헤드폰을 뽑았다가 잭에 다시 꽂습니다. 문제는 지금쯤 사라졌을 것입니다.
참고 이 수정은 임시 솔루션으로만 작동할 수 있으며 오디오 렌더러 오류 YouTube Windows 10을 영구적으로 수정하지 않습니다. 영구적인 솔루션을 찾으려면 아래에 언급된 다른 솔루션을 확인해야 합니다.
수정 2:컴퓨터 다시 시작
첫 번째 솔루션과 마찬가지로 이 솔루션도 임시 솔루션입니다. 컴퓨터를 다시 시작하고 오류가 수정되었는지 확인할 수 있습니다. 잠시 후 오류가 반환될 수 있습니다. 따라서 영구적인 솔루션을 찾는 것이 가장 좋습니다. 영구적인 솔루션을 알려면 스크롤
수정 3:오디오 문제 해결 시간
YouTube에서 오디오 렌더러 오류가 계속 깜박일 것으로 예상되므로 오디오 문제를 복구하기 위해 문제 해결을 실행하는 것이 가장 좋습니다. 이를 위해 아래 단계를 따르십시오.
1단계: 키보드에서 Windows 로고 + R 을 누르십시오. 동시에. 대화 상자가 열리면 ' ms-settings:문제 해결을 입력합니다. '를 클릭하고 확인을 클릭합니다. .
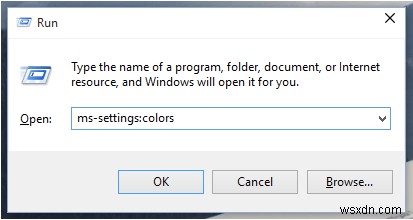
2단계: 문제 해결 탭이 열리면 오디오 재생 으로 이동하십시오. 여기에서 문제해결 도구 실행을 클릭합니다. .
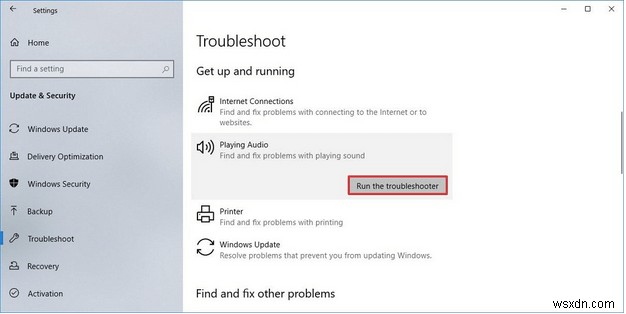
3단계: 조사가 저절로 완료될 때까지 잠시 기다립니다. 문제가 발생한 기기를 선택하고 다음을 클릭합니다. .
4단계: 일부 문제가 장치를 괴롭히는 경우 수리 전략이 수행됩니다. 이제 '예'를 클릭하여 문제를 해결하세요.
다른 지침이 따른다면 이를 적용하고 컴퓨터를 다시 시작한 다음 마지막으로 Windows 10의 YouTube에서 오디오 렌더러 오류를 정렬할 수 있습니다.
수정 4:오디오 드라이버를 비활성화/활성화하여 다시 시작
이 방법에서는 장치 관리자에서 오디오 어댑터를 비활성화하고 몇 초 후에 다시 활성화하여 오디오 렌더러 오류를 제거해야 합니다. 문제를 해결하기 위해 컴퓨터를 다시 시작할 필요조차 없습니다. 아래 단계를 따르십시오.
1단계: Windows 로고 + R을 누르십시오. 키를 동시에 누르면 실행 창이 열립니다.
2단계: devmgmt.msc 입력 , Enter 키를 누르면 장치 관리자가 열립니다.
3단계: 사운드, 비디오 및 게임 컨트롤러를 클릭하고 확장합니다. 여기에서 모든 어댑터를 마우스 오른쪽 버튼으로 클릭하고 모두 비활성화하십시오.
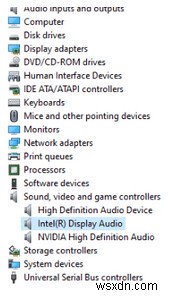
4단계: 몇 분 정도 기다린 다음 각각을 마우스 오른쪽 버튼으로 클릭하고 장치 활성화를 선택합니다.
이제 다시 한번 유튜브를 실행하여 유튜브의 오디오 렌더러 오류가 해결되었는지 확인해보세요.
수정 5:오디오 드라이버 업데이트
PC에서 오류가 발생하는 중요한 이유는 하드웨어 장치의 오래된 드라이버 때문입니다. 드라이버를 업데이트하려면 수동 및 자동 방법이 있습니다.
수동 방법의 경우 제조업체 웹 사이트 자체에서 드라이버를 다운로드하고 최신 드라이버를 다운로드할 수 있습니다.
그러나 전체 드라이버가 업데이트되고 완벽하게 함께 작동하도록 자동 프로세스를 권장합니다.
1단계: 스마트 드라이버 케어 다운로드 Windows 시스템에서.
2단계: 스마트 드라이버 케어 실행 PC에서 오래된 드라이버를 모두 스캔하도록 합니다.
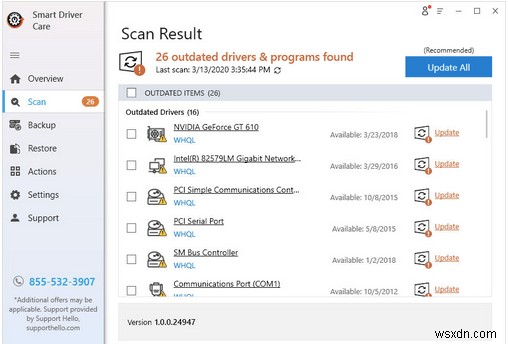
3단계: 특정 드라이버를 업데이트하거나 모두 업데이트를 선택합니다.
오디오 드라이버를 자동으로 업데이트하며 Windows 10에서 YouTube 오디오 오류를 수정할 수 있을 것입니다.
수정 6:오디오 드라이버 롤백
최신 버전의 드라이버가 제대로 작동하지 않거나 컴퓨터의 작업 프로세스에 문제가 있는 경우 드라이버를 이전 버전으로 롤백하여 아래 프로세스에서 작업할 수 있습니다.
1단계: Windows 로고 + R 을 누르십시오. 키보드에서 devmgmt.msc 를 입력하십시오. 확인을 클릭합니다. .
2단계: 사운드, 비디오 및 게임 컨트롤러로 이동 , 오디오 어댑터를 마우스 오른쪽 버튼으로 클릭하고 속성을 클릭합니다. .
3단계: 이제 드라이버 탭에서 롤백 드라이버 를 선택하십시오. 다음에 나오는 지침을 계속 따르십시오.
4단계: 컴퓨터를 다시 시작하면 Windows 10에서 YouTube의 오디오 오류를 빠르게 제거할 수 있습니다.
결론
위에서 언급한 방법이 끝날 때까지 Windows 10에서 YouTube 오디오 오류를 해결할 수 있을 것이라고 확신합니다. 그렇다면 시도해 볼 수 있습니다:
- YouTube 동영상이 재생되지 않거나 빈 화면이 표시되나요? 어떻게 수정하나요?
- YouTube가 제한을 깰 수 있는 5가지 치트
문제가 해결된 경우 소리를 지르고 아래 의견란에 알려주십시오.
