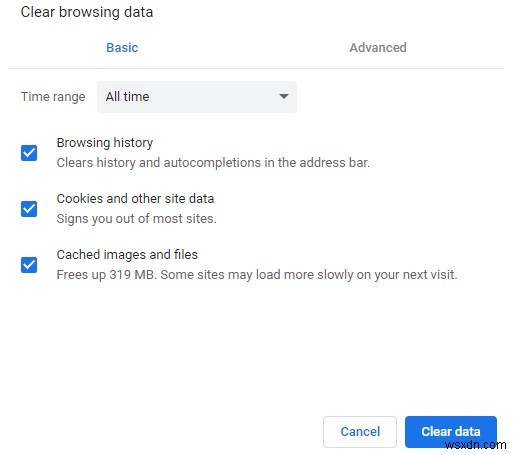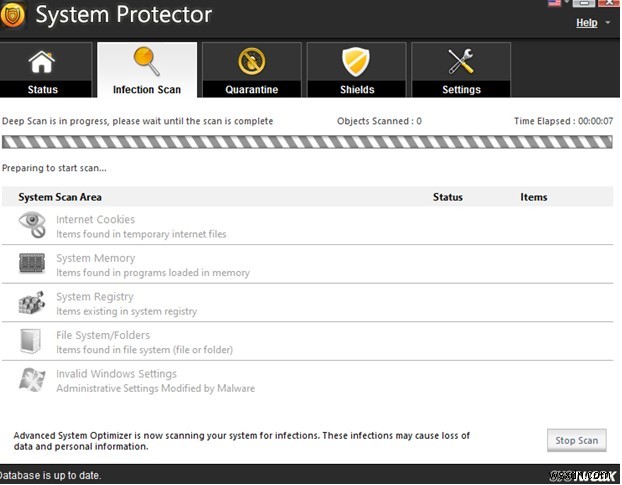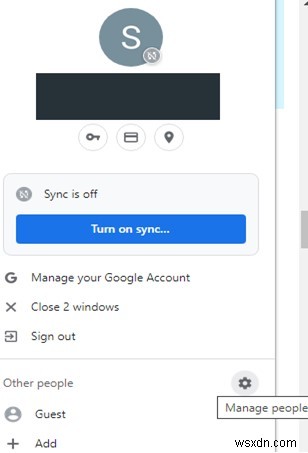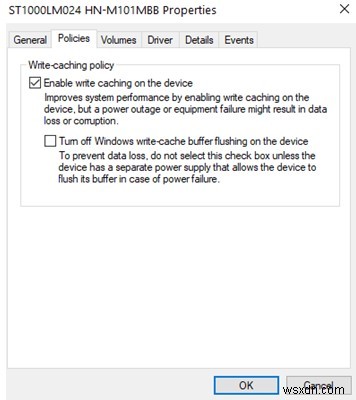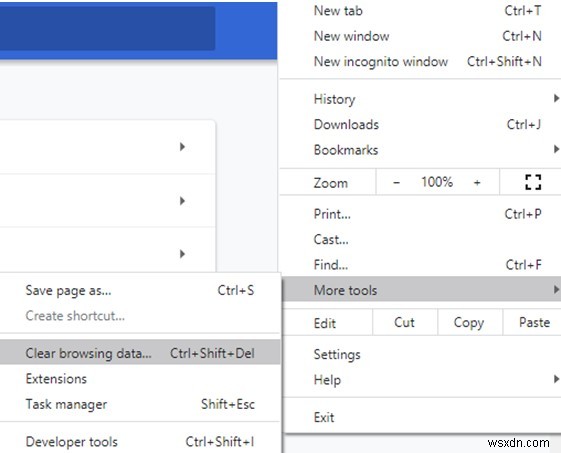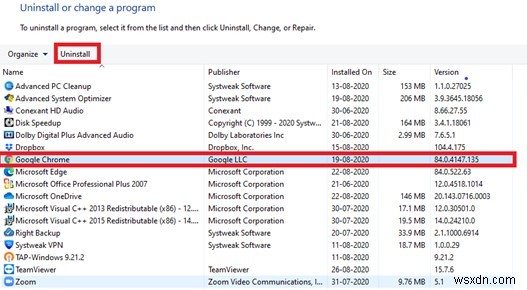웹사이트나 웹페이지를 방문했을 때 완전히 로드되지 않고 대신 하단의 상태 영역 어딘가에 "캐시 대기 중"이라는 작은 메시지가 깜박이는 것을 상상해보세요.
Google 크롬이 빠르고 효율적인 브라우저라는 데는 의심의 여지가 없지만 결함은 계속해서 발생합니다. 사용자가 브라우저가 "캐시 대기 중"에서 멈춘다고 보고한 경우가 여러 번 있었습니다. 가장 나쁜! 브라우저가 정지되어 아무것도 할 수 없습니다. 따라서 여기서는 "Chrome Waiting for Cache" 문제를 처리할 수 있는 모든 가능한 방법에 대해 설명합니다.
빠른 탐색(콘텐츠) |
|
1. 브라우저 캐시 지우기
2. 전용 정리 소프트웨어 사용
3. 새 사용자 프로필 만들기
4. 쓰기 캐시 기능 비활성화
5. Chrome 설정 재설정
6. Chrome 제거 및 재설치 |
1. 브라우저 캐시 지우기
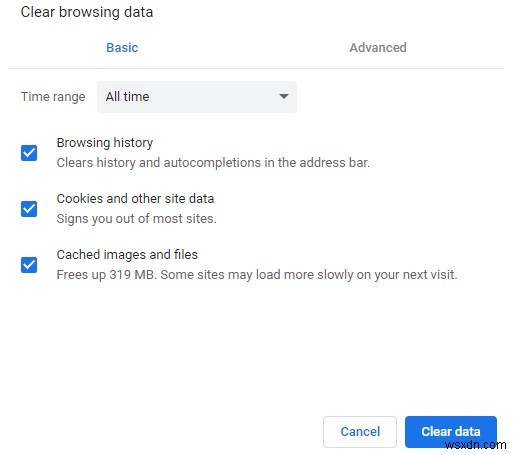
제거해야 하는 손상된 캐시 쿠키 또는 파일이 있기 때문에 오류가 발생할 수 있습니다. 아래에 언급된 단계를 통해 이러한 항목을 제거하면 Chrome "캐시 대기 중" 문제를 해결할 수 있습니다. –
- 크롬 열기
- 오른쪽 상단에서 세 개의 수직 점을 찾아 클릭합니다.
- 더 많은 도구로 이동 그런 다음 검색 데이터 지우기
- 아직 선택하지 않은 경우 모든 상자를 선택하십시오.
- 데이터 지우기를 클릭합니다.
참고:검색 기록 을 제외할 수 있습니다. 옵션을 선택하고 나머지 두 확인란을 선택합니다.
2. 전용 정리 소프트웨어 사용
Chrome "캐시 대기 중" 문제를 해결할 수 있지만 경고를 받습니다. 설정을 잘못 비활성화하거나 득보다 실이 많은 파일을 삭제할 수 있습니다. 이 경우 Advanced System Optimizer와 같은 전용 디스크 정리 소프트웨어를 사용해 볼 수 있습니다.
Advanced System Optimizer can especially be a significant weapon against the corrupt cache, which might likely inject viruses or malware. In any case, let’s have a look at some of its modules that can help you resolve the issue –
- A comprehensive privacy protector –
This module safely deletes your browsing cookies, browsing history and other privacy traces.
<강> 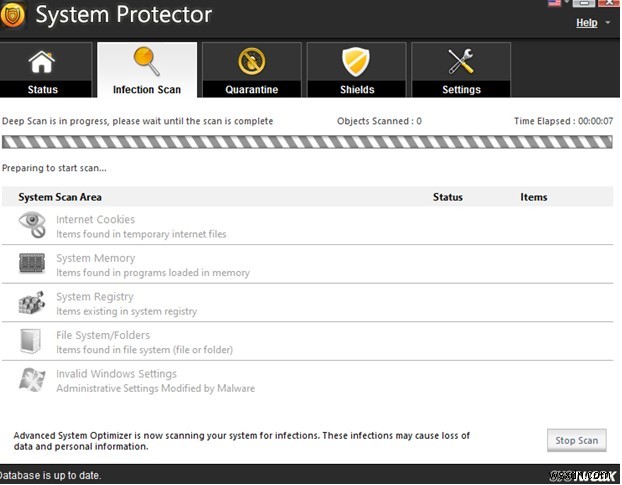
The moment Advanced System Optimizer sniffs trojans, malware, and other threats, it lays down reliable protection.
3. Create A New User Profile
You can also give a clean start to create a new browser profile where you can choose to import your bookmarks and preferences if you want. Many users have reported that they were able to resolve the “waiting for cache” issue. The steps for the same are mentioned below –
- Click on your profile icon to find just next to three vertical dots, as mentioned in the above point.
- Look at the very bottom and click on Manage people (represented by cog icon) as shown in the figure below –
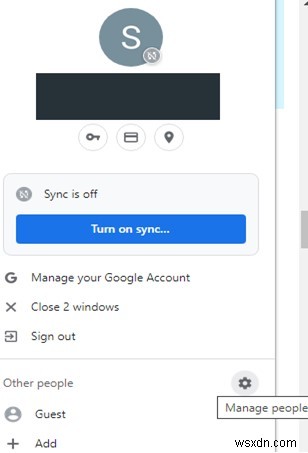
- Now click on Add Person
- Add a name and icon and then, click on the Add button at the bottom
- Chrome will now restart. Check if the issue has been resolved.
Download chrome
4. Disable Write Cache Feature
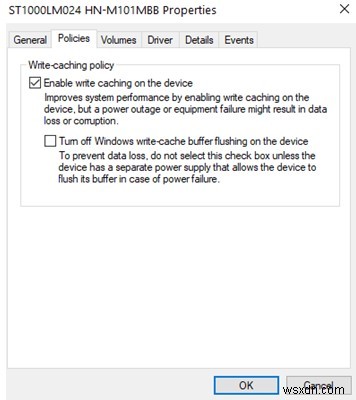
While disabling the write cache feature can likely resolve the Chrome “Waiting For Cache,” Error, what should be kept in mind is that after disabling this feature, your disk’s writing speed might slow down. But, for once, you can try disabling disk write caching. Here are the steps –
- Press Windows + R keys and open the Run dialog box
- Type devmgmt.msc and click on OK
- When the Device Manager window opens, click on the Disk Drive dropdown
- Click on the Policies tab
- Check the Enable write caching on the device
- Click on OK and restart Chrome
5. Reset Chrome Settings
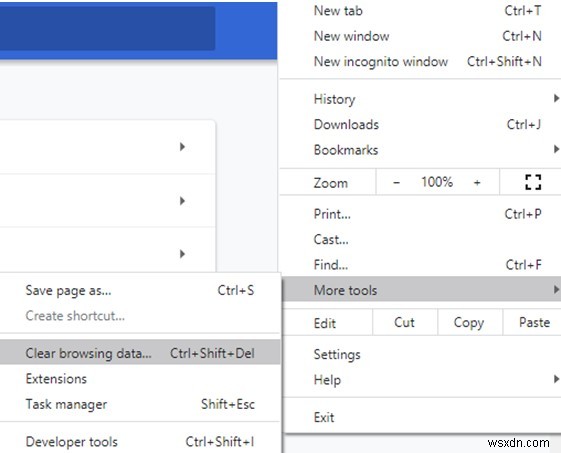
If nothing else seems to work, resetting Chrome back to defaults might just do the trick for you. Needn’t worry! As none of your browsing history, saved passwords or bookmarks will get deleted. But, this process will disable all the extensions you have installed and clear cookies and cache. The steps for resetting Chrome settings are mentioned below –
- Click on the three vertical dots on the top right
- Click on Settings
- Scroll down till you find the Advanced option
- Under Reset and cleanup click on Restore settings to their original defaults drop down and then click on Reset settings
- Restart Chrome and check if you have been able to resolve the issue
6. Uninstall And Reinstall Chrome
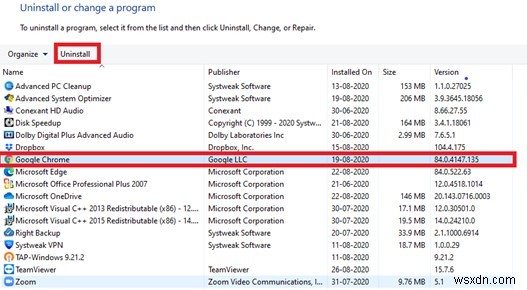
Save this as the last option since apart from clearing cache and cookies, this will completely uninstall the browser, your bookmarks, passwords, browsing history, everything. It should resolve the Chrome “Waiting For Cache” Error.
- Type Control Panel in the Windows search bar and click on Open from the right-hand pane
- Go to Programs and Features
- Select Google Chrome and click on the Uninstall button on the top
Next, go to the official Chrome website and do a fresh install of Google Chrome and reinstall the updated browser on your computer.
Why Does Chrome “Waiting For Cache” Error Occur
You might not notice, but you are effortlessly able to browse websites faster or pick your browsing activity from where you left because of the browser cache. Specifically, be it Chrome or any other browser fetch this “cached’ information before processing or even combining it with the new information. The primary reason for the occurrence of Chrome “Waiting for cache’ error is that your PC cannot access the information that Chrome has downloaded.
Conclusion
Chrome web browsing issues might occur from time and again. And, having addressed the “Waiting for cache” issue in Chrome, we hope that now you will be able to browse the internet without any hassles or qualms. Plus, if you found the information useful, do give this blog a thumbs up and follow us on Facebook and YouTube.