우리가 살고 있는 전체 디지털 시대는 데이터를 기반으로 합니다. 그렇게 생각하지 않니? 예, 데이터는 어떤 상황에서도 잃고 싶지 않은 가장 중요한 자산 중 하나입니다. Windows 복구 드라이브는 문제가 발생할 경우를 대비하여 장치를 완전히 복원하는 데 필요한 모든 파일을 저장하는 유용한 공간입니다. 따라서 어떤 이유로든 PC가 충돌하거나 불안정해질 때마다 장치를 복원하는 데 사용할 수 있는 복구 드라이브를 준비하는 것이 좋습니다.
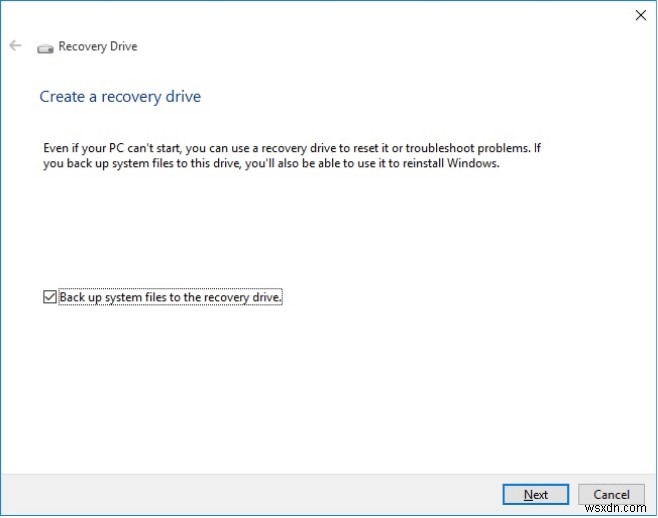
Windows 10에서 "복구 드라이브가 꽉 찼습니다" 오류가 발생합니까? 이 오류 메시지를 지나칠 수 없습니까? 괜찮아요. 우리는 당신을 덮었습니다. 이 게시물에는 몇 가지 문제 해결 요령을 사용하여 이 오류를 해결할 수 있는 몇 가지 솔루션이 나열되어 있습니다.
시작하겠습니다.
Windows의 복구 드라이브란 무엇입니까?
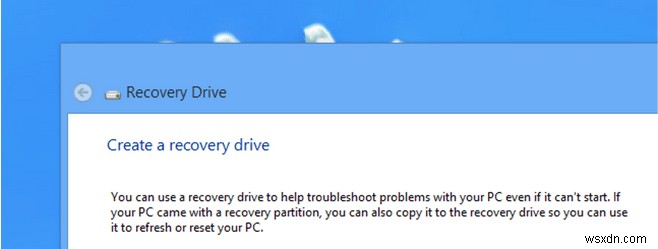
기술 용어로 복구 드라이브는 Windows OS의 별도 파티션으로, 언제든지 장치를 복원하는 데 사용되는 모든 파일과 시스템 설정을 저장합니다. 복구 드라이브를 사용하면 장치가 충돌하거나 어느 시점에서든 로드에 실패할 때마다 시스템을 쉽게 부팅할 수 있습니다. 복구 드라이브를 사용하면 몇 가지 간단한 단계만으로 Windows를 쉽게 재설치할 수 있습니다.
따라서 디스크 드라이브에서 파일과 데이터를 임의로 삭제하기 전에 알아야 할 사항이 있습니다. 따라서 Windows 10에서 "복구 드라이브가 꽉 찼습니다" 오류가 발생한 경우 실제 저장 공간과 관련이 없습니다. 복구 드라이브는 Windows 설치에 필요한 파일과 설정만 전용으로 저장하는 별도의 파티션입니다.
Windows에서 "복구 드라이브가 꽉 찼습니다" 오류를 수정하는 방법
1. 복구 드라이브에서 파일 이동
"복구 드라이브가 꽉 찼습니다" 오류를 해결하기 위해 할 수 있는 한 가지는 복구 드라이브에서 수동으로 파일을 이동하고 다른 소스에 복사하는 것입니다. 이렇게 하려면 다음의 빠른 단계를 따르십시오.
Windows 아이콘을 누르고 설정을 엽니다.
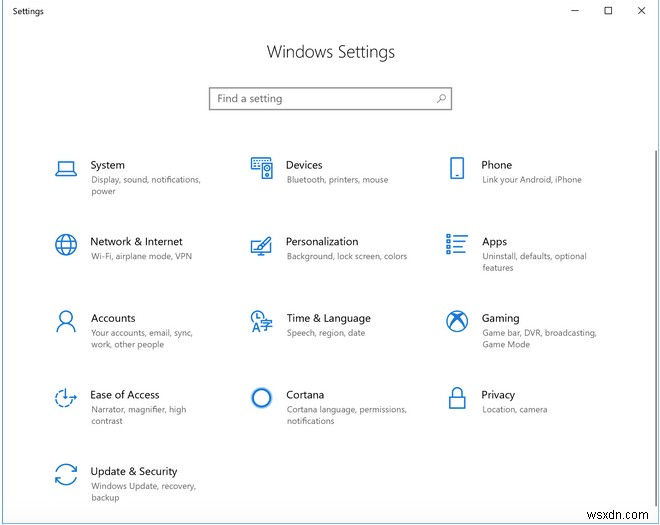
설정 창에서 시스템을 누릅니다. 시스템 정보를 보려면 아래로 스크롤하고 왼쪽 메뉴 창에서 "정보"를 선택하십시오.
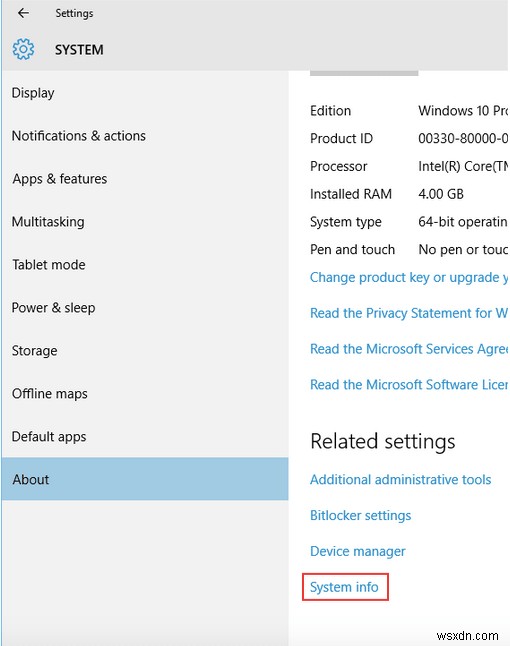
이제 창 오른쪽에 있는 "시스템 보호" 옵션을 누르십시오. "구성" 버튼을 누르십시오.
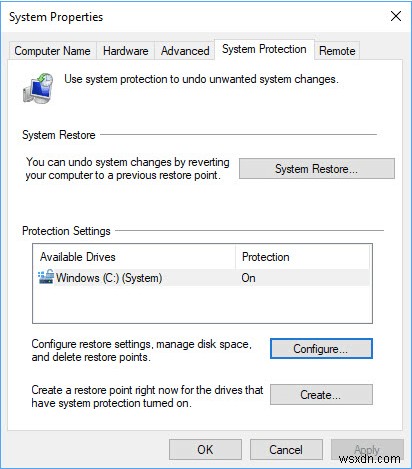
"시스템 보호 비활성화"를 선택합니다. 최근 변경 사항을 저장하려면 확인 및 적용 버튼을 누르십시오.
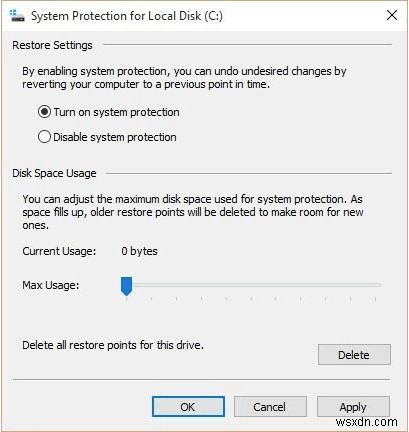
모든 창을 닫고 파일 탐색기를 엽니다. 파일 탐색기 창에서 "보기" 탭을 누르고 "옵션"을 선택합니다.
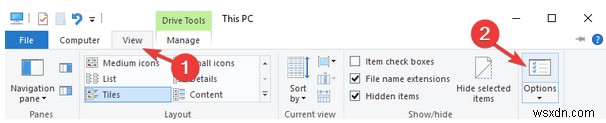
"숨김 파일, 폴더 및 드라이브 표시"를 누릅니다. 또한 "보호된 운영 체제 파일 숨기기"에서 체크를 제거합니다. 계속하려면 확인을 누르십시오.
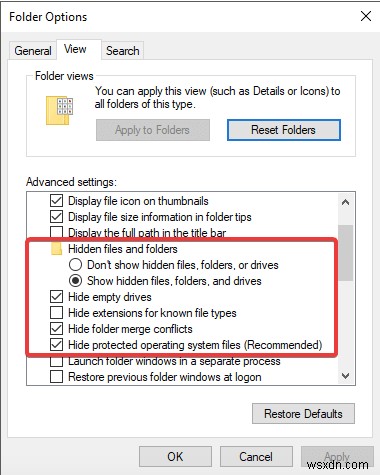
위에서 언급한 변경을 수행하는 즉시 파일 탐색기에서 복구 드라이브 폴더를 볼 수 있습니다. 복구 드라이브를 열려면 두 번 탭하세요.
이동해야 하는 모든 파일을 선택하고 복사한 다음 다른 드라이브로 이동합니다. 또한 삭제해야 하는 모든 파일을 선택하고 휴지통 폴더로 이동합니다.
복구 드라이브가 비워지면 시스템을 재부팅하여 여전히 오류 메시지가 표시되는지 확인하십시오.
#2 디스크 정리 기능 사용
"복구 드라이브가 꽉 찼습니다" 오류를 수정하기 위해 추가 저장 공간을 비우려면 디스크 정리 유틸리티의 도움을 받을 수도 있습니다. Microsoft에서 설계한 디스크 정리는 시스템 하드 드라이브의 디스크 공간을 즉시 확보할 수 있는 유틸리티 기능입니다. 디스크 정리는 시스템에서 더 이상 필요하지 않은 불필요한 파일, 임시 파일 및 기타 정크 데이터를 제거하는 데 도움이 됩니다. Windows 10에서 디스크 정리를 사용하려면 다음 단계를 따르세요.
시작 메뉴 검색 상자를 실행하고 "디스크 정리"를 입력한 다음 Enter 키를 누릅니다.
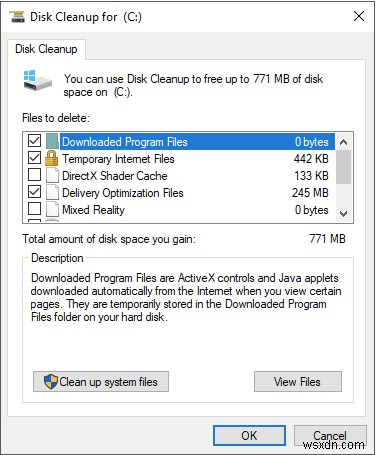
디스크 정리 창에서 삭제해야 하는 모든 파일을 확인하십시오. 완료되면 확인을 탭합니다.
3. 고급 시스템 최적화 프로그램 다운로드
To fix the “Recovery Drive is full” error on Windows, you can also use a PC cleanup tool that deep cleans your system in the most optimized way. Advanced System Optimizer is one of the best PC cleaners and optimization tools that allows you to get rid of junk and obsolete files most effectively and securely.
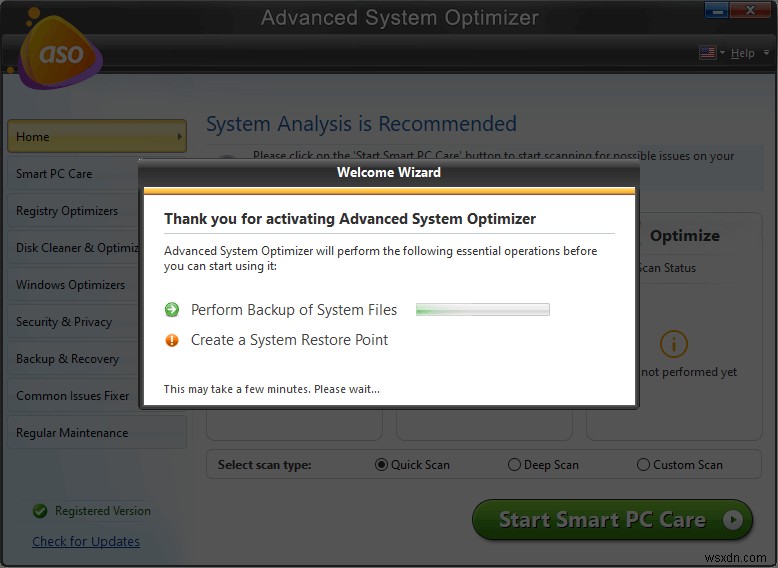
Advanced System Optimizer allows you to remove junk files, temp files, redundant files, browser cookies and history, and other obsolete data in just a few clicks. It uses the most secure ways to delete your important files and makes your data irrecoverable.
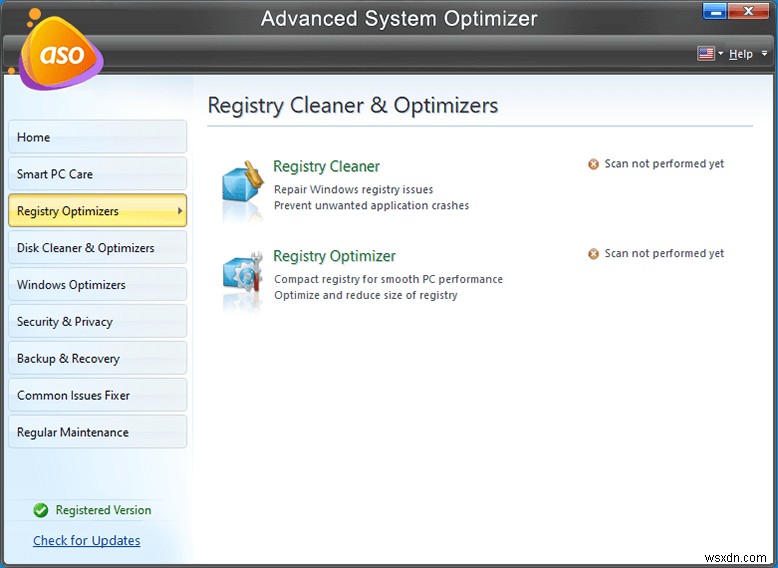
Download and install the Advanced System Optimizer tool on your Windows PC to recover chunks of storage space within no time.
결론
So here were a few ways to fix the “Recovery Drive is full” error on Windows 10. You can use any of the above-listed methods to get rid of the error message. Recovery Drive plays a crucial role in the Windows OS and can help you as a savior whenever your device crashes or becomes unstable due to hardware failure or any other reason.
Was this post helpful? Feel free to share your thoughts in the comments section!
