PC에서 휴지통을 비우는 것은 원치 않는 파일을 영구적으로 삭제하는 효과적인 방법입니다. 이렇게 하면 디스크 저장 공간이 확보되고 기밀 파일을 제거하여 개인 정보를 보호할 수 있습니다. 하지만 휴지통으로 파일이 삭제되지 않는 문제가 발생할 수 있습니다.
이는 스토리지에 부담을 주고 개인 파일에 심각한 보안 위협이 될 수 있습니다. 몇 가지 문제로 인해 휴지통이 파일을 삭제하지 못할 수 있으며 이에 대한 몇 가지 수정 사항을 제공합니다.
휴지통이 파일 삭제를 중지하는 원인은 무엇입니까?
첫째, 관리자 권한이 없거나 일부 타사 앱이 휴지통을 비울 수 없기 때문에 발생할 수 있습니다. 이 오류를 일으키는 일반적인 소프트웨어 프로그램은 OneDrive입니다. 경우에 따라 휴지통이 손상되어 이 오류가 발생할 수 있습니다.
이 오류가 발생하면 휴지통을 비우는 옵션이 회색으로 표시될 수 있습니다. 다른 경우에는 휴지통을 비우는 옵션이 존재하지 않습니다. 최악의 경우 휴지통을 비우려고 할 때마다 휴지통이 충돌합니다.
이 문서에서는 여러 가지 방법을 사용하여 이 휴지통 문제를 해결하는 방법을 보여줍니다.
1. 실행 중인 앱 닫기
일부 앱으로 인해 휴지통이 실패할 수 있습니다. 이러한 프로그램의 일반적인 예는 OneDrive입니다. OneDrive 또는 문제가 있는 앱을 닫으면 문제를 해결하는 데 도움이 될 수 있습니다. 방법은 다음과 같습니다.
- Ctrl + Shift + Esc 클릭 작업 관리자 열기 .
- 프로세스 탭에서 OneDrive를 마우스 오른쪽 버튼으로 클릭 또는 종료하려는 의심스러운 앱을 선택하고 작업 종료를 선택합니다. .
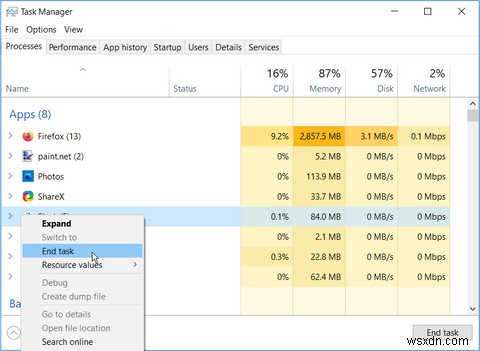
여기에서 휴지통에서 항목을 삭제하고 문제가 해결되었는지 확인하십시오.
OneDrive가 실행 중일 수 있다고 의심되지만 작업 관리자에 표시되지 않는 경우 명령 프롬프트를 통해 OneDrive를 닫을 수 있습니다. 방법은 다음과 같습니다.
- Windows 키 + R 누르기 CMD를 입력합니다. .
- Ctrl + Shift + Enter 클릭 상승된 명령 프롬프트를 열려면
- 명령 프롬프트에 다음 명령을 입력하고 Enter를 클릭합니다. :
taskkill /f /im onedrive.exe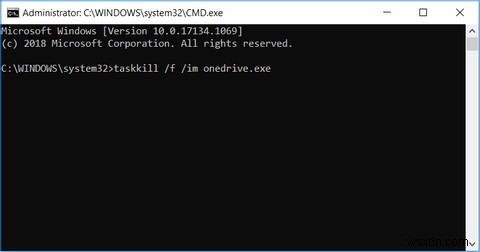
이 방법으로 문제가 해결되면 OneDrive를 적극적으로 사용하지 않는 경우 OneDrive 제거를 고려할 수 있습니다. 이렇게 하면 앞으로 이 휴지통 문제가 발생하지 않도록 하는 데 도움이 됩니다.
클린 부팅을 수행하여 이 문제를 일으킬 수 있는 다른 프로그램을 격리할 수 있습니다.
2. 타사 소프트웨어 프로그램 업데이트 또는 제거
실행 중인 모든 앱을 닫으려고 했지만 이 오류를 해결할 수 없으면 다른 접근 방식을 취할 수 있습니다. 타사 소프트웨어 프로그램을 업데이트하거나 완전히 제거하는 것을 고려할 수 있습니다. 다음 단계에 따라 제어판을 통해 앱을 제거할 수 있습니다.
- 제어판 입력 시작 메뉴 검색창에서 최고의 일치 항목을 선택합니다.
- 제어판에서 프로그램 제거를 클릭합니다. .
- 휴지통에 문제를 일으키는 것으로 의심되는 애플리케이션을 마우스 오른쪽 버튼으로 클릭하고 제거를 클릭합니다. .
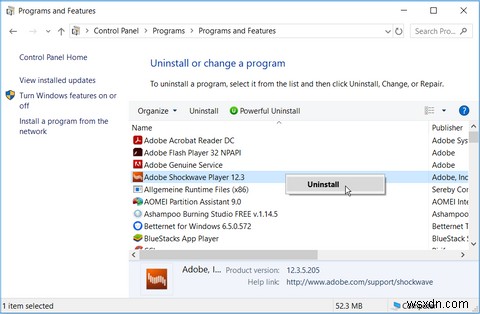
PC를 재부팅하고 문제가 해결되었는지 확인합니다. 이 방법을 사용하는 것을 선호하지 않는 경우 타사 소프트웨어 프로그램을 사용하여 앱을 제거할 수 있습니다. 이렇게 하면 남은 정크 폴더를 남기지 않도록 완전히 제거할 수 있습니다.
3. 설정을 통해 휴지통 비우기
휴지통에서 수동으로 파일을 삭제하는 대신 PC 설정을 통해 이 작업을 시도할 수 있습니다.
이렇게 하려면 Windows 시작 메뉴> PC 설정> 시스템> 저장소> 임시 파일으로 이동합니다. .
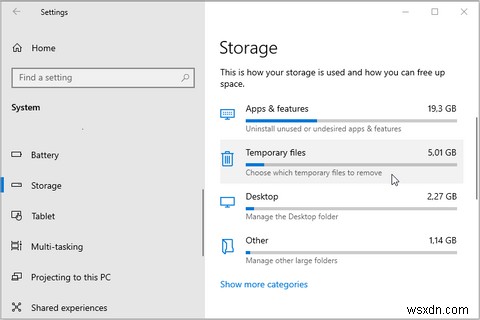
임시 파일 창에서 휴지통을 확인합니다. 옵션을 선택하고 파일 제거를 클릭합니다. 버튼.
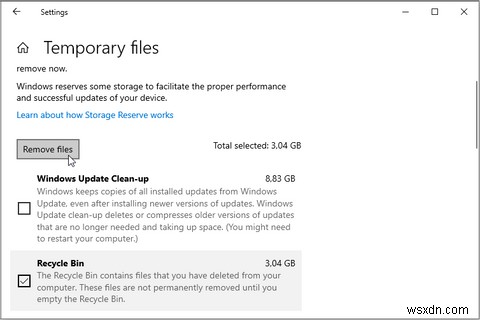
처리가 완료되면 휴지통으로 이동하여 그 안에 파일이 있는지 확인하십시오.
4. Windows 파일 탐색기 다시 시작
Windows 파일 탐색기가 휴지통을 방해하여 파일을 영구적으로 삭제하기 어렵게 만들 수 있습니다. 이러한 이유로 다시 시작하면 이 문제를 해결하는 데 도움이 될 수 있습니다. 다시 시작하는 방법은 다음과 같습니다.
- Ctrl + Shift + Esc 클릭 작업 관리자 열기 .
- 프로세스 탭에서 Windows 탐색기를 마우스 오른쪽 버튼으로 클릭 다시 시작을 선택합니다. .
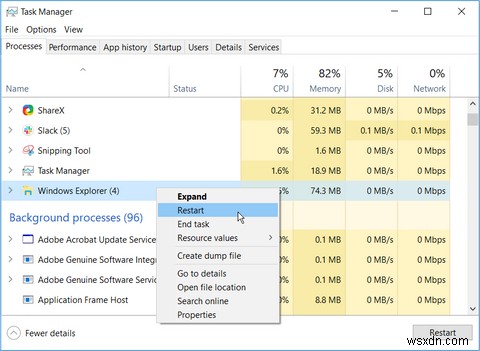
휴지통을 비우고 이 방법이 효과가 있는지 확인하십시오. 문제가 해결되지 않으면 다른 방법을 시도해 보세요.
5. PC에서 클린 부팅 수행
다른 모든 솔루션을 시도했지만 여전히 휴지통을 비울 수 없다면 클린 부팅을 고려해 볼 수 있습니다. 방법은 다음과 같습니다.
- Windows 키 + R 누르기 , msconfig 입력 , Enter를 클릭합니다. 시스템 구성 열기 창문.
- 일반 탭에서 선택적 시작을 선택합니다. 옵션을 선택하고 시작 항목 로드를 선택 취소합니다. .
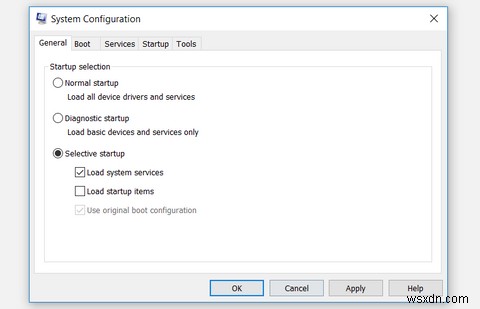
그런 다음 서비스로 스크롤합니다. 탭에서 모든 Microsoft 서비스 숨기기를 선택합니다. 상자를 클릭한 다음 모두 사용 안함을 클릭합니다. 버튼.
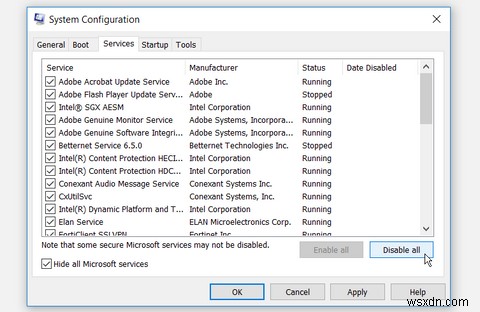
여기에서 시작으로 스크롤합니다. 탭을 클릭하고 작업 관리자 열기를 클릭합니다. .
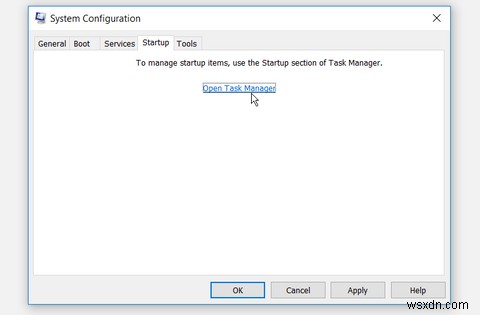
시작에서 작업 관리자의 탭에서 각 항목을 마우스 오른쪽 버튼으로 클릭하고 사용 안 함을 선택합니다. . 작업 관리자 닫기 끝나면.
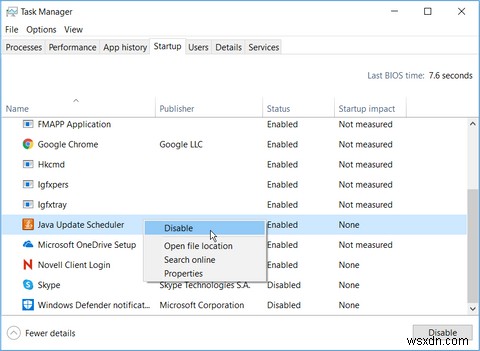
시작으로 돌아가기 시스템 구성 탭 창에서 적용을 클릭합니다. 을 클릭한 다음 확인을 클릭합니다. 모든 변경 사항을 적용합니다.
이 모든 단계를 수행한 후 PC를 다시 시작합니다. 깨끗한 환경에서 부팅됩니다. 여기에서 휴지통으로 이동하여 이 방법으로 문제가 해결되는지 확인하십시오.
6. 휴지통 재설정
휴지통이 손상되었기 때문에 휴지통을 비우기 위해 고군분투할 수 있습니다. 이 문제를 해결하려면 명령 프롬프트를 통해 재설정해야 합니다. 이를 위해 따라야 할 단계는 다음과 같습니다.
- Windows 키 + R 누르기 CMD를 입력합니다. .
- Ctrl + Shift + Enter 클릭 상승된 명령 프롬프트를 열려면
- 명령 프롬프트에 다음 명령을 입력하고 Enter를 클릭합니다. :
rd /s /q C:\$Recycle.bin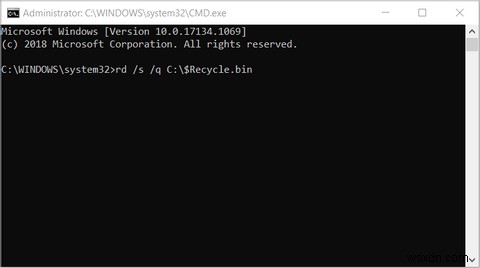
이 명령은 휴지통을 재설정하고 문제를 해결하는 데 도움이 됩니다. PC를 다시 시작하고 휴지통을 비울 수 있는지 확인하십시오.
휴지통의 모든 휴지통 지우기
휴지통에 쌓일 수 있는 원치 않는 데이터의 양은 엄청날 수 있습니다. 휴지통을 비우지 않으면 PC 성능에 영향을 미치고 개인 파일이 노출될 수 있습니다. 이러한 이유로 휴지통에서 휴지통을 쉽게 비울 수 있는 자유가 항상 있어야 합니다.
휴지통을 비우는 데 어려움이 있는 경우 이 문서의 팁만 있으면 됩니다. 어떤 이유로 파일을 삭제했는데 휴지통에 표시되지 않는 경우에도 몇 가지 수정 사항이 있습니다.
