누군가 귀하의 PC에 액세스할 수 있는 경우 비밀번호를 추측하여 장치에 로그인을 시도할 수 있습니다. 이는 심각한 보안 위협이 될 수 있습니다. 특히 비밀번호를 크래킹하는 경우 더욱 그렇습니다. 이를 방지하기 위해 PC에서 로그인 시도 실패 횟수를 제한할 수 있습니다.
로컬 그룹 정책 편집기나 제어판을 통해 이러한 설정을 구성할 수 있습니다. Windows 10에서 실패한 로그인 시도 횟수를 제한하는 방법을 알아보려면 계속 읽으십시오.
로그인 시도 실패 횟수를 제한해야 하는 이유
PC에서 로그인 시도 실패 횟수를 제한하는 것은 Windows 10 PC를 보호하는 가장 좋은 방법 중 하나입니다. 선택한 설정에 따라 잠긴 계정은 재설정하거나 계정 잠금 기간이 경과할 때까지 액세스할 수 없습니다.
해커는 무차별 암호 대입 공격을 자동화하여 계정을 통해 수천 개의 암호 조합을 시도할 수 있습니다. 로그인 실패 횟수를 제한하면 무차별 대입 공격과 같은 보안 위협을 방지할 수 있습니다.
계정 잠금 임계값을 구성하여 PC에서 실패한 로그인 시도 횟수를 제한할 수 있습니다. , 계정 잠금 카운터 재설정 및 계정 잠금 기간 설정.
1. 로컬 그룹 정책 편집기를 통한 로그인 시도 실패 제한
PC에서 Windows 10 Home Edition을 실행하는 경우 먼저 Windows Home에서 그룹 정책 편집기에 액세스하는 방법을 배워야 합니다. 또는 다른 모든 Windows 10 버전의 경우 로컬 그룹 정책 편집기를 사용하여 로그인 시도 실패 횟수를 제한하는 방법은 다음과 같습니다.
- Windows 키 + R 누르기 , gpedit.msc 입력 , Enter 키를 누릅니다. 로컬 그룹 정책 편집기 열기 .
- 왼쪽 탐색 창에서 컴퓨터 구성> Windows 설정> 보안 설정> 계정 정책> 계정 잠금 정책으로 이동합니다. .
- 계정 잠금 정책을 클릭합니다. 열쇠. 오른쪽 창에 다음 세 가지 설정이 표시되어야 합니다. 계정 잠금 기간 , 계정 잠금 임계값 , 및 다음 이후에 계정 잠금 카운터 재설정 .
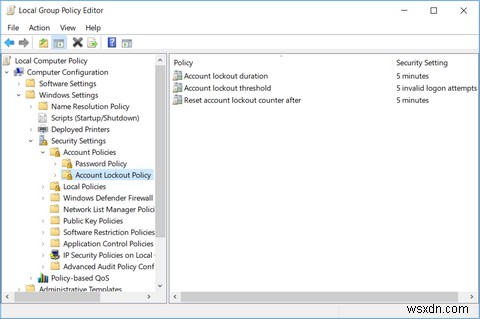
계정 잠금 임계값 정책 설정을 사용하면 PC에서 로그인 시도 횟수를 제한할 수 있습니다. 사용자는 잠긴 계정을 재설정하거나 계정 잠금 기간에 지정한 시간까지 액세스할 수 없습니다. 정책 설정이 만료되었습니다.
계정 잠금 임계값을 구성하려면 , 1-999 사이의 값을 설정해야 합니다. 이 번호는 계정이 잠기기 전에 PC에서 허용되는 로그인 시도를 결정합니다. 값을 0으로 설정하면 다른 사람이 비밀번호를 시도한 횟수에 관계없이 계정이 잠기지 않습니다.
- 이 설정을 구성하려면 계정 잠금 임계값을 두 번 클릭합니다. 정책 설정.
- 다음 이후에 계정이 잠깁니다에서 원하는 잠금 임계값을 지정합니다. 상자.
- 적용을 클릭합니다. 확인을 클릭합니다. .
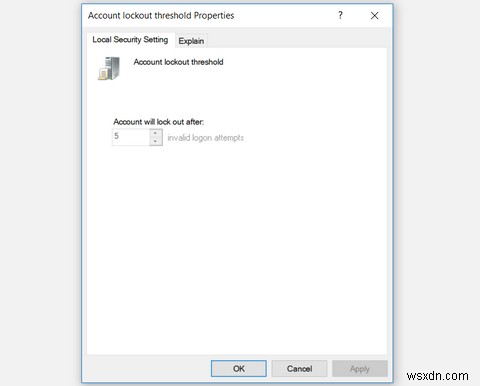
다음 이후 계정 잠금 카운터 재설정 정책 설정은 계정이 잠기기 전에 경과해야 하는 시간(분)을 결정하는 데 도움이 됩니다. 이 설정을 사용하려면 먼저 계정 잠금 임계값 정책 설정을 결정해야 합니다.
예를 들어 계정 잠금 임계값을 설정할 수 있습니다. 최대 5번의 시도 및 다음 이후에 계정 잠금 카운터 재설정 5분으로 정책을 변경합니다. 이렇게 하면 계정이 잠기기 전 5분 이내에 사용자에게 5번의 비밀번호 시도가 제공됩니다. 다음 시간 이후 계정 잠금 카운터 재설정을 구성할 때 1분에서 99,999분 사이의 숫자를 지정할 수 있습니다. 정책 설정.
- 이 설정을 구성하려면 다음 이후에 계정 잠금 카운터 재설정을 두 번 클릭합니다. 정책 설정.
- 다음 이후 계정 잠금 카운터 재설정에서 원하는 계정 잠금 카운터 값을 지정합니다. 상자.
- 적용을 클릭합니다. 확인을 클릭합니다. .
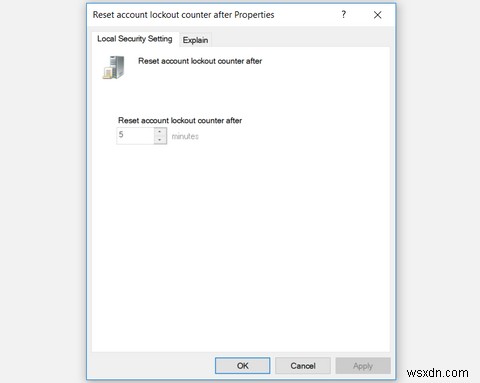
계정 잠금 기간 정책 설정은 계정이 자동으로 잠금 해제되기 전에 잠긴 상태로 유지되는 기간을 결정합니다. 계정 잠금 카운터 재설정 좋아요 이 설정을 사용하려면 계정 잠금 임계값을 결정해야 합니다. 정책 설정 값입니다.
예를 들어 계정 잠금 임계값을 설정할 수 있습니다. 최대 5번의 시도 및 계정 잠금 기간 정책 설정을 5분으로 설정합니다.
사용자가 5번의 모든 시도에 대해 잘못된 비밀번호를 입력하면 계정이 자동으로 잠금 해제되기 전에 5분 동안 잠깁니다. 계정을 잠그려는 기간에 따라 1분에서 99,999분 사이의 값을 선택할 수 있습니다. 또는 수동으로 잠금을 해제할 때까지 계정을 잠그려면 0을 선택할 수 있습니다.
- 이 설정을 구성하려면 계정 잠금 기간을 두 번 클릭합니다. 정책 설정.
- 계정이 잠겼습니다에서 원하는 잠금 기간 값을 지정합니다. 상자.
- 적용을 클릭합니다. 확인을 클릭합니다. .
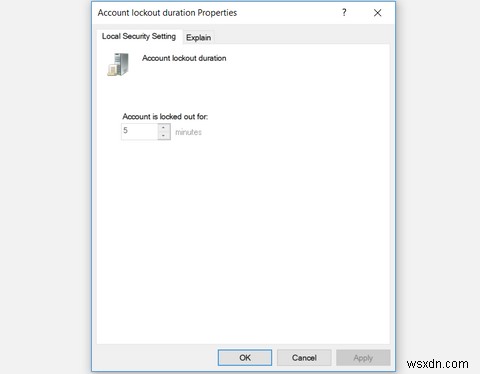
완료되면 로컬 그룹 정책 편집기를 닫습니다. 변경 사항을 저장하려면 PC를 재부팅하십시오.
2. 명령 프롬프트를 통한 로그인 실패 횟수 제한
다음 단계에 따라 명령 프롬프트를 엽니다.
- Windows 키 + R 누르기 CMD를 입력합니다. .
- Ctrl + Shift + Enter 클릭 상승된 명령 프롬프트를 열려면
계정 잠금 임계값을 구성하려면 , 명령 프롬프트에 다음 명령을 입력하십시오.
net accounts /lockoutthreshold:5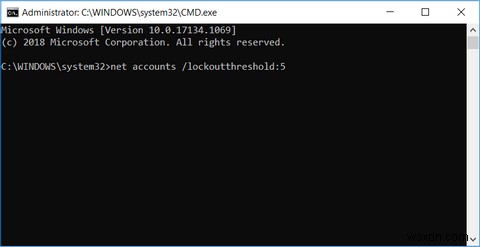
명령 프롬프트의 값을 1에서 999 사이의 값으로 바꿀 수 있습니다. 이에 따라 PC에서 허용할 로그인 시도 실패 횟수가 결정됩니다.
사용자가 잘못된 암호를 입력하고 잠금 임계값을 초과하면 계정이 자동으로 잠깁니다. 또는 로그인 시도 실패 횟수에 관계없이 계정을 잠그지 않으려면 0을 선택할 수 있습니다. 입력을 클릭합니다. 값을 선택한 후
계정 잠금 카운터 재설정을 구성하려면 , 명령 프롬프트에 다음 명령을 입력하십시오.
net accounts /lockoutwindow:5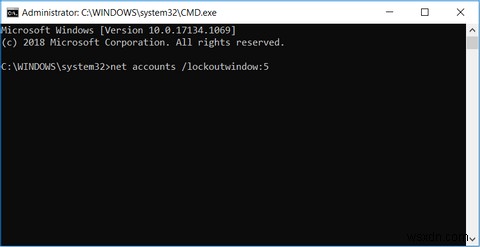
명령 프롬프트의 값을 1에서 99,999 사이의 숫자로 바꿀 수 있습니다. 이렇게 하면 계정이 잠기기 전에 경과해야 하는 시간(분)이 결정됩니다. 입력을 클릭합니다. 값을 선택한 후
계정 잠금 기간을 구성하려면 , 명령 프롬프트에 다음 명령을 입력하십시오.
net accounts /lockoutduration:5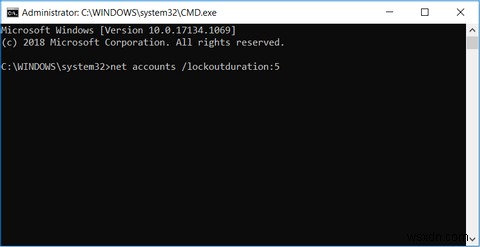
명령 프롬프트의 값을 1에서 99,999 사이의 숫자로 바꿀 수 있습니다. 이는 계정이 자동으로 잠금 해제되기 전에 잠긴 상태로 유지되는 기간을 결정합니다. 값을 0으로 설정하면 수동으로 잠금을 해제할 때까지 계정이 잠깁니다. 입력을 클릭합니다. 값을 선택한 후
완료되면 명령 프롬프트를 닫습니다. 변경 사항을 저장하려면 PC를 재부팅하십시오.
간편한 PC 보안
이 문서에서 제공한 방법을 적용하여 PC를 쉽게 보호할 수 있습니다. 반복되는 로그인 시도를 제한하는 프로세스는 상당히 간단하며 다른 사람이 귀하의 PC에 액세스할 가능성을 줄입니다. 이 외에도 해커가 무차별 대입 공격을 통해 PC를 해킹할 수 없도록 강력한 암호를 설정할 수 있습니다.
