Chromebook을 소유하고 있다면 Google 드라이브가 Chrome OS의 파일 관리자와 긴밀하게 통합되어 있음을 알 수 있습니다. Google 드라이브에 저장된 모든 파일은 파일 앱에서 쉽게 액세스할 수 있으므로 클라우드에서 파일을 쉽게 주고받을 수 있습니다. 하지만 기본 클라우드 스토리지 서비스가 Google 드라이브가 아니면 어떻게 될까요? 고맙게도 Chrome OS의 파일 앱은 Dropbox 및 OneDrive와 같은 클라우드 스토리지 서비스와의 통합을 지원합니다. 선택한 클라우드 저장소 제공업체를 Chromebook과 통합하는 방법을 살펴보겠습니다.
이 자습서에서는 Dropbox 설치 단계를 따르지만 OneDrive는 매우 유사한 단계를 따라 설치할 수 있습니다. 단계의 차이점이 발생할 때마다 지적하겠습니다.
보관용 계정
첫 번째 단계는 Chrome 웹 스토어로 이동하여 'Dropbox용 파일 시스템'을 검색하는 것입니다. OneDrive를 설치하려면 대신 'OneDrive용 파일 시스템'을 검색하세요.

- 'Chrome에 추가' 버튼을 클릭하여 Chromebook에 Dropbox를 설치하세요.
- 선택한 애플리케이션을 설치하면 Chromebook의 고유한 '검색' 버튼을 누르거나 실행기의 첫 번째 원형 아이콘을 클릭하여 액세스할 수 있는 앱 서랍에 해당 애플리케이션이 표시됩니다. 이 검색 창이 나타나고 Dropbox가 새로 설치된 앱으로 표시됩니다. (OneDrive를 설치했다면 비슷하게 표시되어야 합니다.)
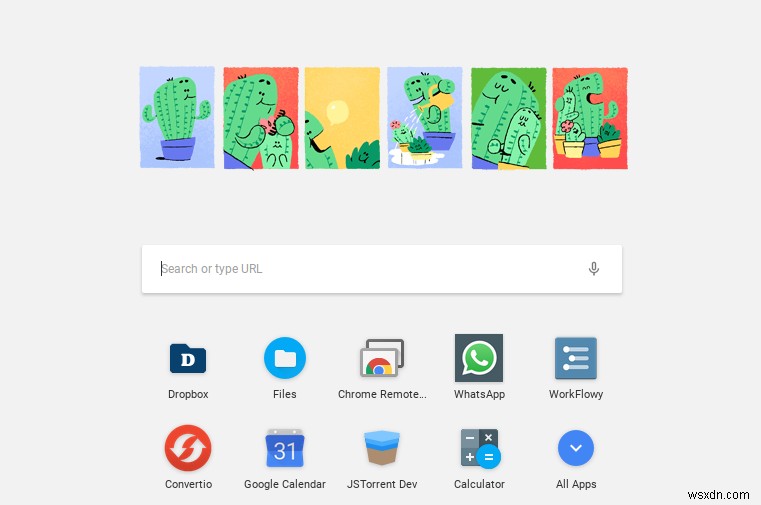
- 검색 창 아래에 아이콘이 아직 표시되지 않는 경우 해당 창에서 'Dropbox' 또는 'OneDrive'를 검색하면 검색 결과에 아이콘이 나타납니다.
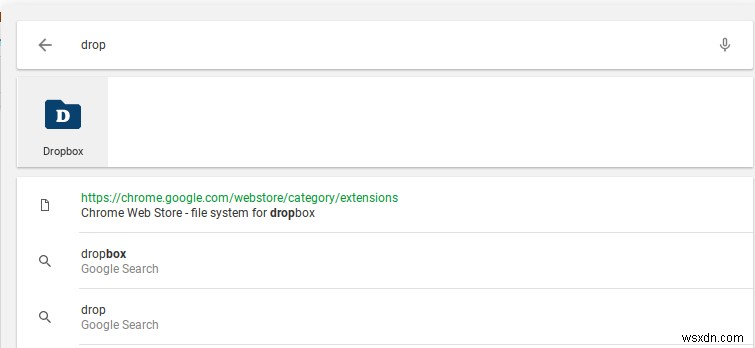
- 앱을 열면 클라우드 스토리지 데이터를 Chromebook에 마운트할 수 있는 권한을 요청합니다.
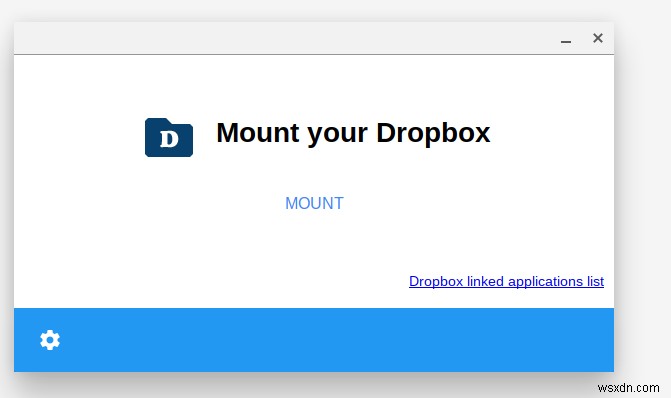
- 마운트를 클릭하면 로그인 정보를 묻는 창이 나타납니다. 정보를 입력하고 로그인하세요.

- 앱에서 Dropbox 파일에 대한 액세스를 요청하면 '허용'을 클릭합니다.

- 이 모든 단계를 완료하면 파일 앱의 왼쪽 사이드바에 Dropbox 폴더가 표시됩니다.
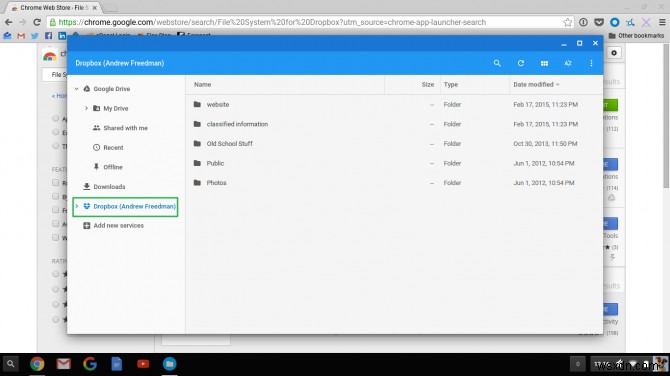
OneDrive를 설치한 경우 파일이 파일 앱에도 비슷하게 표시되어야 합니다.
OneDrive 또는 Dropbox에 있는 클라우드의 모든 파일은 이제 기본 파일 애플리케이션에서 쉽게 액세스하고 전송할 수 있습니다.
