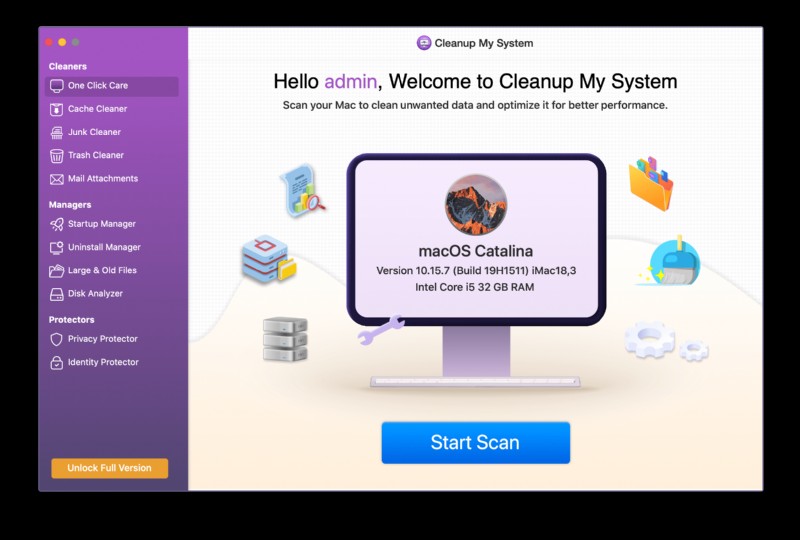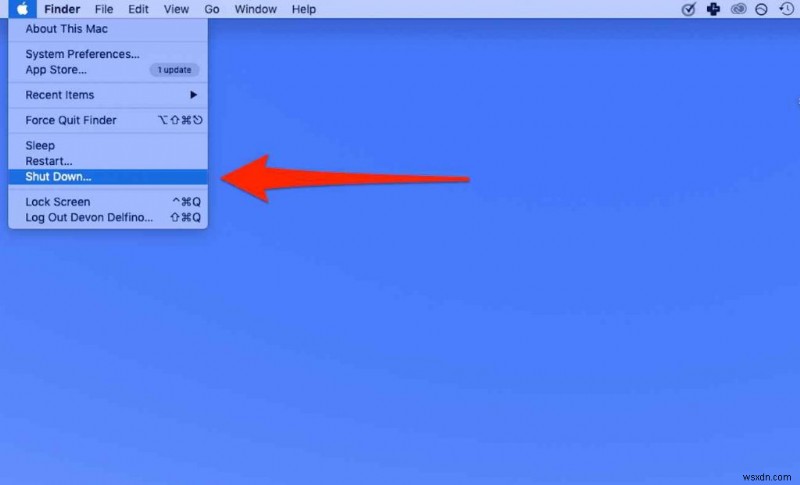블루투스 연결을 성공적으로 설정하거나 블루투스 액세서리를 사용하는 데 문제가 있는 경우 '블루투스가 작동하지 않음' 문제를 해결하기 위해 수행해야 할 작업은 다음과 같습니다.
고급 문제 해결 단계를 시작하기 전에 기본 사항부터 시작하는 것이 가장 좋습니다.
| Mac 재시동 | Apple 아이콘 누르기> 재시동> Mac이 잠시 후 종료되고 다시 시작됩니다. |
| 블루투스 다시 켜기 | 메뉴 모음에서 블루투스 아이콘을 누르고> 블루투스를 껐다가 다시 켭니다. |
| Mac 업데이트 | 시스템 환경설정> 소프트웨어 업데이트를 엽니다. 업데이트가 있으면 지금 업데이트 버튼을 클릭하세요! |
Mac 'Bluetooth를 Mac에서 사용할 수 없음' 오류가 사라지지 않으면 다음 해결 방법을 시도하여 연결 문제를 해결하십시오.
해결 방법 1 =Mac 클리너 및 옵티마이저 실행
종종 Bluetooth를 통해 연결을 설정하는 동안 방해할 수 있는 몇 가지 손상된 파일이 있습니다. 문제를 해결하려면 쓸모없는 정크 파일 및 임시 데이터를 지우는 것이 좋습니다. 내 시스템 정리 설치 및 실행 클릭 몇 번으로 Mac을 철저히 청소하고 잠재적인 모든 정크 파일, 로그, 캐시, 쿠키, 브라우저 기록 및 성능을 방해할 수 있는 기타 잔여물을 제거합니다. Cleanup My System을 사용하여 시스템을 즉시 최적화하는 방법을 살펴보겠습니다.
1단계= 내 시스템 정리를 다운로드하여 설치합니다. 속도를 쉽게 향상시키는 고급 기능과 강력한 도구를 사용하여 Mac에서 문제를 해결할 수 있습니다.
2단계= Mac 청소 및 최적화 유틸리티를 실행하고 원클릭 관리로 이동한 다음 스캔 시작 버튼을 클릭합니다.
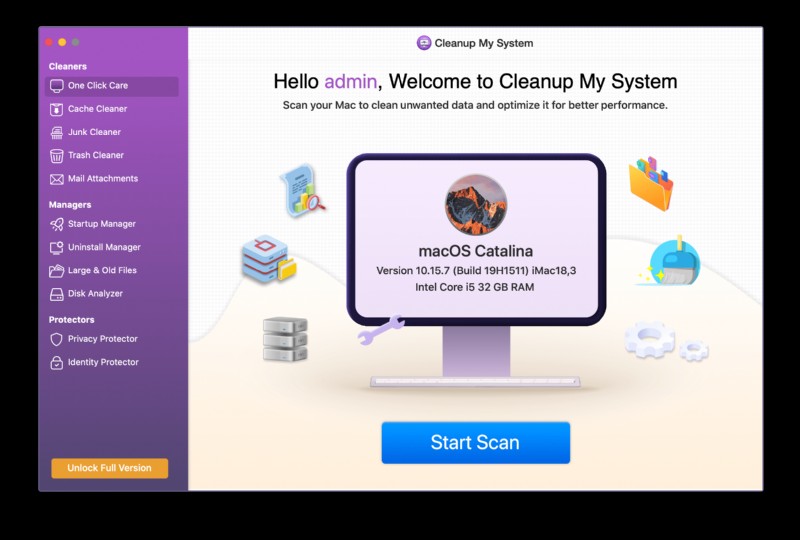
3단계= 스캔 프로세스가 완료되는 즉시 Cleanup My System이 결과를 표시합니다. 지금 정리를 클릭하여 모든 잠재적인 정크 파일 및 기타 중복 데이터를 제거하여 저장 공간을 확보하고 속도와 전반적인 성능을 향상시키십시오.
Mac을 철저히 청소한 후에는 Bluetooth를 통해 연결을 설정해 보십시오. "블루투스가 작동하지 않음"과 같은 오류가 발생하지 않기를 바랍니다. 더 이상 Mac에서!
해결 방법 2 =안전 모드로 들어가기
음, Mac에서 안전 모드로 전환하면 Bluetooth를 사용할 수 없음 오류를 포함하여 많은 문제가 자동으로 해결됩니다. 안전 모드로 전환하려면 다음을 수행해야 합니다.
1단계= Mac을 안전하게 끄십시오.
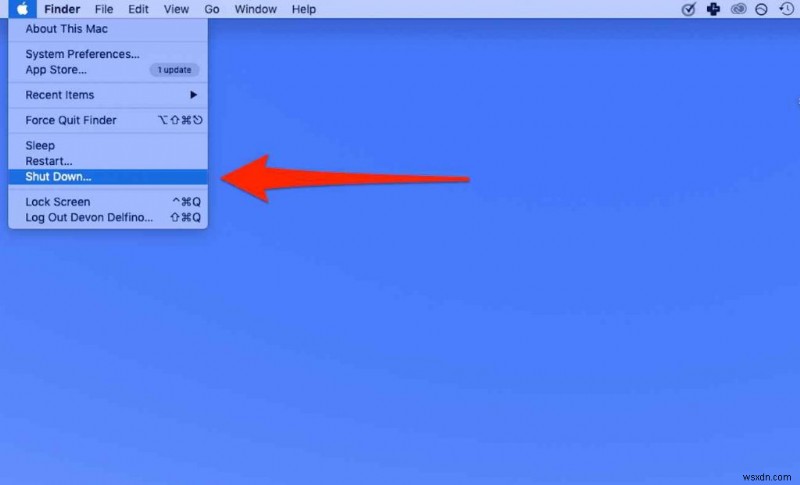
2단계= 이제 시스템을 켜고 즉시 Shift 키를 길게 누릅니다.
3단계= 로그인 화면이 표시되는 즉시 Shift 키에서 손을 떼십시오.
4단계= 이 시점에서 컴퓨터에 로그인해야 합니다.
성가신 Bluetooth 응답 없음 문제가 안전 모드에서 해결되기를 바랍니다.
해결 방법 3 =Bluetooth 장치를 Mac과 다시 페어링
이전에 이미 기기를 페어링했고 Bluetooth에 연결하는 동안 여전히 문제가 발생하는 경우 Mac에서 잊어버리고 다시 시작하도록 지시해야 합니다.
1단계= 먼저 페어링된 모든 Bluetooth 장치를 표시해야 합니다. 시스템 기본 설정을 클릭하고 Bluetooth를 클릭합니다.
2단계= 문제를 일으키는 것으로 생각되는 기기로 이동하여 옆에 있는 X 버튼을 클릭하고 제거 버튼을 클릭하여 페어링을 해제합니다.
일반적인 방법과 같이 장치를 Mac과 다시 페어링하기만 하면 됩니다.
해결 방법 4=Bluetooth.PLIST 파일 제거
Mac에서 여전히 'Bluetooth를 사용할 수 없음' 오류를 목격하는 경우 속성 목록 파일을 삭제하는 것이 좋습니다. Mac은 Bluetooth 장비에 대한 정보를 하드 드라이브의 두 파일에 저장합니다. 하나는 개인용이고 다른 하나는 모든 사용자가 사용합니다. 우연히 손상되면 Bluetooth 연결 문제를 방해할 수 있습니다. .PLIST 파일을 제거하려면 다음과 같이 하면 됩니다.
1단계= Bluetooth 기능을 끄고 시스템 환경설정을 종료합니다.
2단계= Finder 창으로 이동> Finder 메뉴에서 이동을 선택하고 폴더로 이동합니다.
3단계= 이제 아래에 언급된 경로를 입력하고 이동 버튼을 누르십시오.
/Library/Preferences/
4단계= 이 단계에서 다음 파일을 찾아 하나씩 삭제해야 합니다.
com.apple.Bluetooth.plist
com.apple.Bluetooth.plist.lockfile
5단계= 이제 Mac을 재시동하십시오!
Mac이 시작되는 즉시 새로운 .PLIST 파일 세트가 생성되고 Mac Bluetooth 사용할 수 없음 오류를 지금쯤 수정해야 합니다!
해결 방법 5=블루투스 모듈 재설정
음, 일부 사용자는 Mac의 Bluetooth 모듈을 완전히 재설정하여 Bluetooth 연결 문제를 해결하는 데 도움이 되었다고 보고하기도 했습니다. 모든 설정이 완료되었으면 프로세스를 시작하겠습니다.
1단계= Shift 키 + Option 키를 누른 상태에서 메뉴 표시줄에서 Bluetooth 옵션을 누르십시오.
2단계= Bluetooth 모듈 재설정 옵션을 선택합니다.
Mac을 재시동하고 각 Bluetooth 장치 수리를 시작하십시오!
해결 방법 6=NVRAM 및 SMC 재설정
종종 하드웨어별 SMC 재설정은 Mac에서 Bluetooth가 작동하지 않는 문제를 해결하는 데 도움이 됩니다. 전체 프로세스는 Mac 모델에 따라 다를 수 있지만 전체 정보는 Apple의 문서를 확인할 수 있습니다.
1단계= NVRAM 재설정을 시작하려면 Mac을 꺼야 합니다.
2단계= 이제 Mac을 켜고 즉시 바로 가기 키(Command + Option + P + R)를 누릅니다. 거의 20초 동안 키를 계속 누르고 있습니다.
3단계= 시동음이 들리면 바로 키에서 손을 떼십시오.
SMC를 재설정하려면 여기에서 자세한 가이드를 확인하세요!
오늘은 여기까지였습니다! 오늘 가이드가 Mac에서 "Bluetooth를 사용할 수 없음"이라는 성가신 오류를 수정하는 데 도움이 되었기를 바랍니다. Bluetooth와 관련된 다른 문제로 여전히 어려움을 겪고 있는 경우 [email protected]으로 문의해 주십시오.