Mac을 macOS 10.13 High Sierra, 10.14 Mojave 또는 10.15 Catalina로 업그레이드한 후 , '컨테이너의 기타 볼륨'이라는 새 범주를 발견했을 수 있습니다. 다른 파일 시스템의 파티션과 매우 유사합니다. 예를 들어 표준 macOS 시작 컨테이너에는 다음과 같은 볼륨이 포함됩니다.
- 매킨토시 HD: macOS 소프트웨어가 설치된 전용 볼륨.
- 사전 부팅: 부팅을 지원하는 전용 볼륨 일반적으로 Mac에서는 숨겨져 있습니다.
- 복구: 컴퓨터의 복구 시스템을 포함하는 전용 볼륨입니다.
- 가상 머신: 스왑 파일, sleepimage 등과 같은 파일을 저장하기 위해 메모리(RAM)를 지원하는 전용 볼륨입니다. 이러한 파일은 크기가 상당히 크며 대부분의 저장 공간을 차지합니다.
이러한 볼륨은 Mac을 원활하게 실행하는 데 필수적이므로 제거해서는 안 됩니다. 그러나 주요 문제는 "디스크가 거의 가득 찼습니다"라는 경고가 표시될 때 발생합니다. <강>. Mac에서 저장 공간을 확인할 때 (Apple 로고 누르기> 이 Mac에 관하여 옵션 선택> 저장소 선택 ) "컨테이너의 다른 볼륨"이 상당한 양의 스토리지 공간을 차지하는 것을 볼 수 있습니다. 일부는 '기타 볼륨'의 크기가 Mac에서 계속 증가하는 것을 관찰하기도 했습니다.
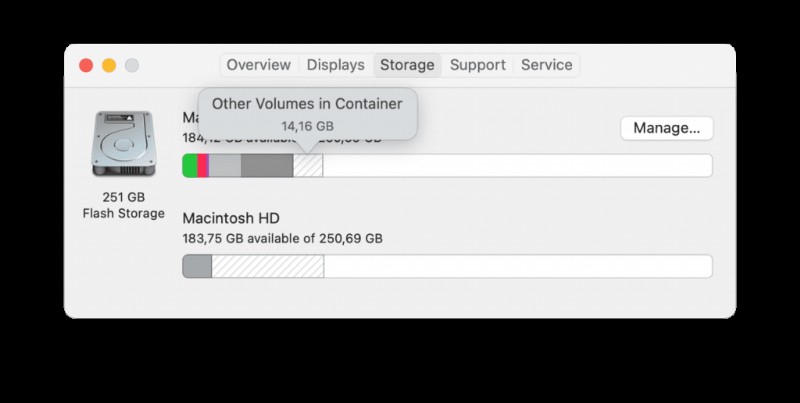
'컨테이너의 다른 볼륨'을 완전히 삭제할 수는 없지만 저장 공간을 최적화하는 방법은 있습니다.
Mac에서 메모리를 해제하려면 Mac을 철저히 청소하십시오
Cleanup My System은 최고의 Mac 청소 및 최적화 소프트웨어 중 하나입니다. 하드 디스크를 철저히 정리하고 Mac에서 공간을 차지하는 모든 중복 파일을 제거합니다. 정크 파일, 임시 파일, 캐시, 로그, 쿠키 및 기타 원치 않는 크고 오래된 파일이 Mac의 공간을 차지하지 않도록 합니다.
Cleanup My System의 중요한 기능 중 하나는 'One Click Care' 기능입니다. 전체 디스크를 크게 스캔하고 저장 공간 부족 오류를 유발하거나 단순히 전반적인 Mac 속도와 성능을 저하시키는 원인이 될 수 있는 요소를 식별합니다. 작동 방식은 다음과 같습니다.
1. 아래 제공된 Mac App Store 다운로드 버튼에서 Cleanup My System을 다운로드하여 설치합니다. 이 애플리케이션은 macOS 10.10 이상과 호환됩니다.
2. 빠른 설치 후 이 Mac 클리너 및 최적화 도구를 실행할 수 있습니다.
3. One-Click Care 모듈로 이동하고 스캔 시작 버튼을 눌러 포괄적인 스캔을 시작합니다.
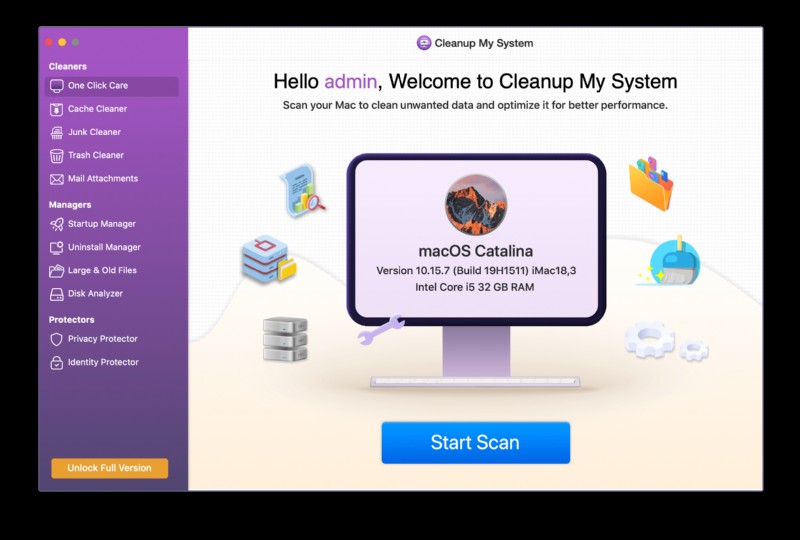
4. 스캔 프로세스가 완료되면 Mac 응용 프로그램이 정크 및 기타 잔여물을 식별합니다. 시스템 클리너, 보호 및 공간 분석기의 세 가지 주요 범주로 전시됩니다. 그런 다음 클러터를 안전하게 삭제하여 스토리지 공간을 확보할 수 있습니다. 지금 청소 버튼을 눌러 청소 과정을 시작하세요!
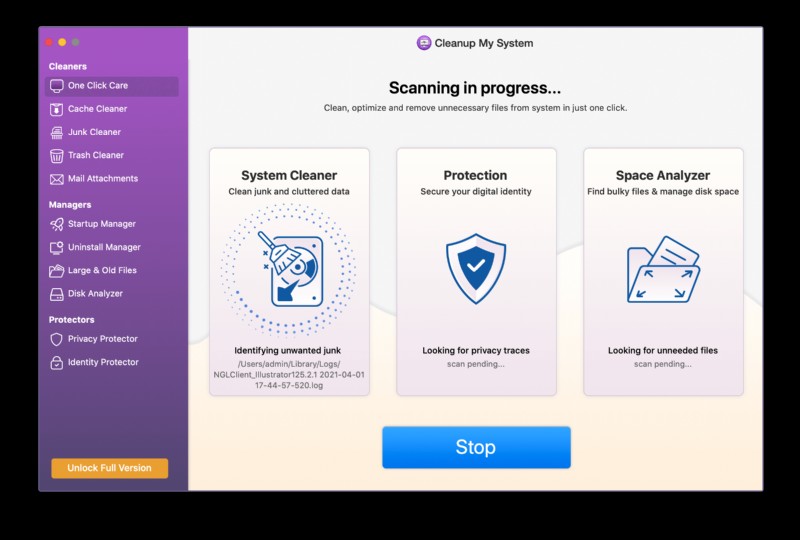
많은 공간을 차지하는 '컨테이너의 다른 볼륨' 문제가 지금쯤 해결되길 바랍니다. 내 시스템 정리 덕분입니다. 도구!
필독: 최고의 성능을 위해 저장 공간을 관리하고 Mac을 조정하는 10가지 빠른 팁
컨테이너에서 다른 볼륨을 제거하는 방법
'컨테이너의 다른 볼륨'으로 인해 나타나는 스토리지 문제를 해결하기 위해 다음 해결 방법을 시도할 수 있습니다.
1. 새 사용자 계정 만들기
음, 많은 사용자가 새 사용자 계정을 만드는 것이 '컨테이너의 다른 볼륨'에서 스토리지를 회수하는 데 도움이 되었다고 제안했습니다.
- 화면 왼쪽 상단 모서리에 나타나는 Apple 로고를 클릭합니다.
- 시스템 환경설정으로 이동합니다.
- 새 창에서 사용자 및 그룹 패널로 이동합니다.
- 자물쇠를 누르고 현재 관리자 사용자 이름과 암호를 입력하기만 하면 됩니다.
- (+) 아이콘을 클릭하고 드롭다운 메뉴에 나타나는 관리자 옵션을 선택합니다.
- 이제 새 항목의 세부정보를 추가할 준비가 되었습니다.
- 완료되면 Mac을 재시동하고 새 계정 세부 정보로 로그인하기만 하면 됩니다.
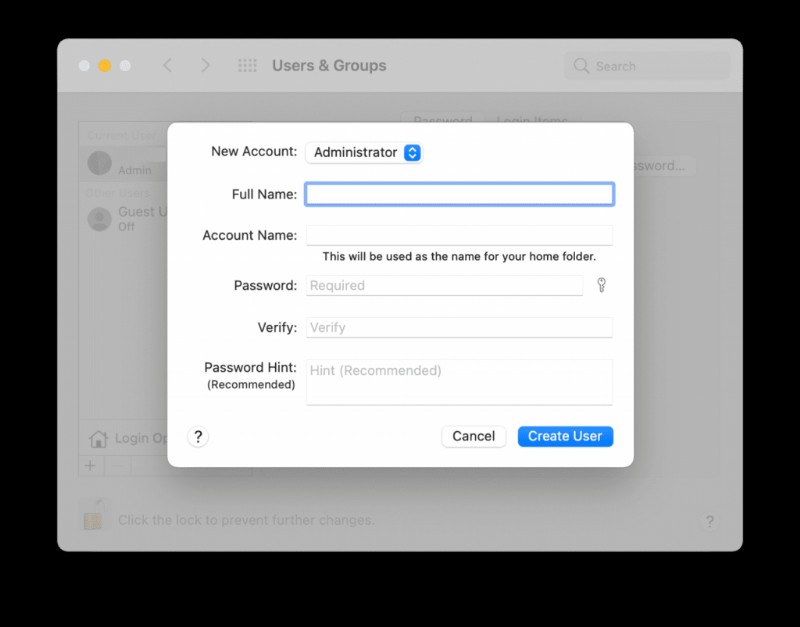
그런 다음 스토리지를 확인하고 '컨테이너의 다른 볼륨'이 사라진 것을 확인할 수 있습니다!
필독: 10가지 일반적인 MacBook 문제 및 해결 방법
2. 추가 볼륨 삭제
글쎄, 그 여분의 볼륨을 삭제하려면 먼저 Apple Storage가 지붕 아래에 있는 것을 찾아야 합니다. 추가 조치를 취할 수 있도록 드라이브가 어떤 볼륨으로 구성되어 있는지 확인하려면 다음을 수행해야 합니다.
참고: 볼륨을 삭제하면 그 안에 저장된 모든 데이터가 지워집니다. 따라서 귀하의 백업 파일 중요한 것을 잃어버리지 않도록!
- 도크 또는 유틸리티 폴더에서 터미널을 시작합니다.
- 시작되면 다음 명령을 입력하고 붙여넣습니다. diskutil list
- 화면에 나타나는 드라이브 및 볼륨의 분류를 주의 깊게 확인하십시오.
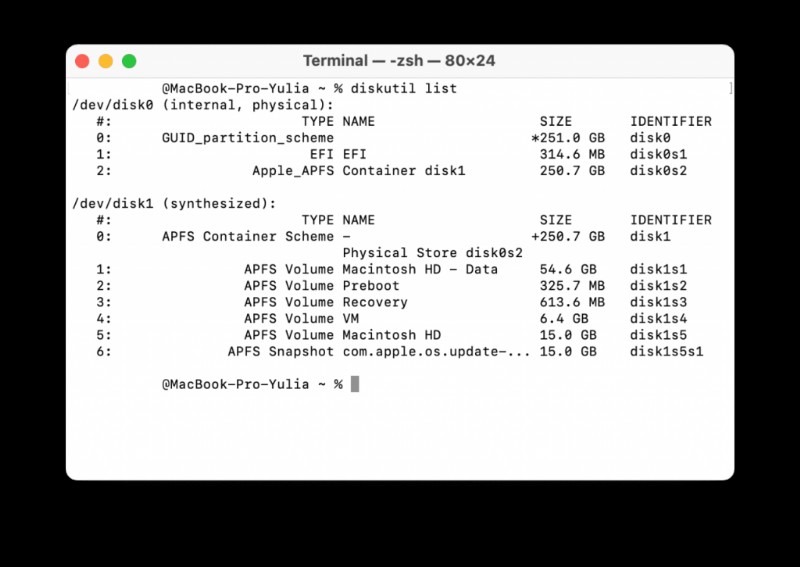
- 많은 시스템 리소스를 차지하는 여분의 볼륨이 있으면 삭제하십시오!
- 볼륨을 삭제하려면:Mac에서 디스크 유틸리티를 엽니다.
- 제거할 APFS 볼륨을 선택하고 삭제 버튼을 누르십시오!
배우고 싶을 수도 있습니다:
- macOS 복구 모드를 효율적으로 사용하는 방법
- 수정 – Mac에서 인터넷 복구 모드가 작동하지 않음!
3. "캐시 iCloud 콘텐츠"에 대한 콘텐츠 캐싱 끄기
iCloud 콘텐츠 캐싱은 소프트웨어 업데이트 등의 속도를 높이기 위해 macOS High Sierra에 도입된 우수한 기능입니다. 이미 이 기능을 켠 경우 '컨테이너의 기타 볼륨' 크기를 크게 줄이려면 선택을 취소해야 합니다. 그렇게 하려면:
- 화면 왼쪽 상단 모서리에 나타나는 Apple 로고를 클릭합니다.
- 시스템 환경설정으로 이동하여 공유 옵션과 콘텐츠 캐싱을 차례로 클릭합니다.
- 이제 콘텐츠 캐싱/캐시 iCloud 콘텐츠 옵션을 선택 취소하기만 하면 됩니다.
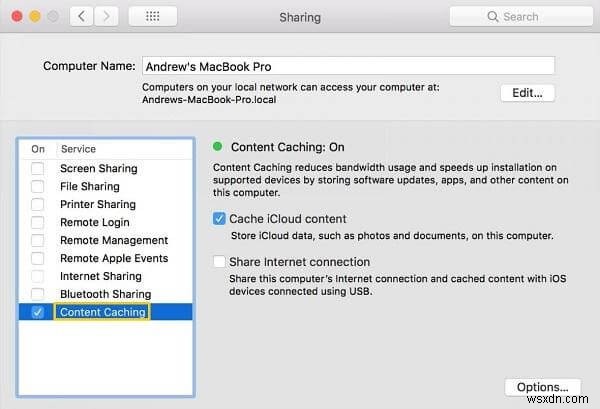
4. 디스크 지우기 및 운영 체제 재설치
아무 것도 작동하지 않으면 최후의 수단은 디스크를 지우고 최신 macOS 버전을 다시 설치하는 것입니다. 이렇게 하면 '컨테이너의 다른 볼륨' 저장 문제를 해결하는 데 도움이 될 것입니다.
중요: 잊지 마세요 모든 중요한 데이터 백업 다음 단계를 구현하기 전에:
- 디스크 지우기 프로세스를 시작하려면 먼저 시스템을 복구 모드에서 시작해야 합니다.
- 입력했으면 유틸리티 창으로 이동하여 디스크 유틸리티를 선택해야 합니다.
- 계속하려면 계속을 클릭하십시오.
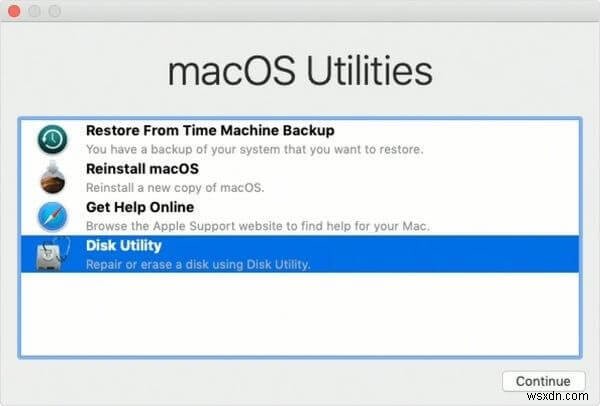
- 이 단계에서는 패널에서 Macintosh HD를 선택하고 지우기를 누르기만 하면 됩니다.
- APFS 또는 Mac OS 확장(저널링) 옵션을 선택하고 지우십시오.
- 프로세스가 완료되면 사이드바에 나타나는 모든 볼륨 삭제를 시작합니다.
- 디스크 유틸리티를 닫고 평소처럼 macOS 재설치를 시작하세요!
- 완료되면 다른 모든 볼륨이 사라집니다!
이러한 효과적인 해결 방법 외에도 의심스러운 것으로 보이는 타사 소프트웨어를 제거해 볼 수 있습니다. 수동으로 수행하거나 의 도움을 받을 수 있습니다. Mac Cleaner &Optimizer - 내 시스템 정리 작업이 쉬워집니다!
관련 판독값:
- Mac에서 디스크 및 파일 시스템 오류를 복구하는 효과적인 3가지 방법
- Mac 백업을 위한 단계별 가이드!
- Mac에서 회전하는 죽음의 바퀴를 고치는 방법
- Mac, MacBook, iMac에서 흰색 화면 문제를 복구하는 방법
- Mac에서 사용하지 않는 언어를 제거하는 방법
- "귀하의 계정은 Mac에서 편집을 허용하지 않습니다"를 수정하는 방법은 무엇입니까?
