그래서. 나는 새로운 테스트 노트북을 원한다고 결정했습니다. Linux에 중점을 둔 테스트 하드웨어의 무기고는 이제 10세 이상 된 두 대의 고대 컴퓨터와 일상적인 노트북이 6년차에 접어들면서 다소 오래되었습니다. 중급형 제품을 새로 구입하면 최신 기술을 접할 수 있고 새로운 수준의 운영 체제를 만지작거릴 수 있습니다.
그래서 저는 14인치 FHD 노트북인 Lenovo IdeaPad 3를 구입했습니다. 공교롭게도 제 첫 번째 Lenovo는 아니지만 AMD 프로세서가 장착된 첫 번째 노트북입니다! 이것은 전체 노력을 매우 흥미롭게 만들어야 합니다. 10년 전 구형 T42에 이어 AMD 그래픽이 탑재된 두 번째 기계인 AMD Radeon Vega 8 그래픽이 함께 제공됩니다. 그럼 더블 whammy. 주요 아이디어는 Windows 및 Linux 테스트와 같은 다양한 일상 사용 시나리오에 이 노트북을 사용하는 것입니다. 그리고 우리는 즉시 그렇게 해야 합니다. 실제로 무엇이 도움이 되는지 자세히 살펴보겠습니다.

사양
이 기계는 중급 범용 노트북입니다. 4코어 8스레드 AMD Ryzen 5 3500U 프로세서, 3.7GHz 클럭, 통합 AMD Radeon Vega 8 그래픽, 8GB 2400GHz DDR4 메모리가 장착되어 있습니다. 하드 디스크는 상대적으로 작은 256GB M.2 NVMe로 우수한 I/O 성능을 약속합니다. 그러나 나중에 확인하겠습니다.

대각선으로 14인치 확장된 화면은 1920 x 1080픽셀을 해상도로 표시하며 라디오 측면에서는 Atheros QCA6174 802.11ac 무선 카드와 Bluetooth 5.0 어댑터를 사용할 수 있습니다. 왼쪽에는 USB 2.0 포트 1개, USB 3.1 포트 2개와 HDMI 포트가 있고, 오른쪽에는 다기능 카드 리더기와 3.5mm 오디오 잭, 그리고 65W 전원 어댑터가 있는데 제가 본 것과 매우 유사합니다. 대부분의 중간 범위 Lenovo 컴퓨터와 함께.

인체 공학
이제 인체 공학에 대해 조금 이야기해 봅시다.
노트북이 아주 이쁩니다. 브러시 처리된 알루미늄 케이스, 우수한 그립감(지나치게 매끄럽거나 둥근 모서리 없음), 견고한 느낌. 내가 소유하거나 사용한 다양한 다른 기계와 비교할 때 T 시리즈 범위만큼 견고하지는 않지만 진지하게 사용하는 IdeaPad Y50이나 테스트용 G50보다 더 견고합니다. 말하자면 더 고급스러운 느낌입니다.
화면에는 웹캠용 프라이버시 플랩이 함께 제공됩니다. 2009년에 작은 Asus eeePC를 구입한 이후 처음으로 본 것입니다. 이것은 매우 편리하며 아마도 현대 인터넷인 프라이버시 혐오에 대한 고개를 끄덕입니다.

건반. 나쁘지 않다. 상대적으로 단단하고 저는 단단한 키보드를 좋아합니다. 타이핑을 많이 한다면 단단한 키보드를 원할 것입니다. 키가 단단할수록 정확하게 타이핑하는 데 실제로 투자해야 하는 힘이 줄어들기 때문입니다. 직관에 반하는 것처럼 들릴 수도 있지만, 1년에 백만 단어 이상을 쓰는 사람으로서 저를 믿으세요. 견고함은 두 개의 IdeaPad 중 어느 것보다 더 나은 느낌을 주지만, 제 오래된 Asus VivoBook이나 Slimbook Pro2만큼 견고하지는 않습니다. 하지만 키 간격은 꽤 괜찮습니다.
그러나 문제가 있습니다. 다국어 능력에도 불구하고 미국식 레이아웃 키보드를 구할 수 없었기 때문에 영국식 키보드를 사용해야 했습니다. 바로 그때 작은 Enter 키와 바로 옆에 백슬래시 문자가 있는 문제를 "적중"합니다(미국식 레이아웃을 사용하는 경우 결국 두 개의 백슬래시가 생깁니다). 근육 기억, 당신은 너무 자주 그런 식으로 계속 치고 있습니다. 마찬가지로 화살표 키도 좋지 않습니다. 위쪽 및 아래쪽 화살표는 작고 왼쪽 및 오른쪽 화살표는 보통 크기입니다. 모두 같은 크기(작은 크기)라면 손에 익숙해질 수 있지만 이 일관성 없는 절반 크기 전체 크기 혼합은 완전히 잘못된 것입니다. 대체로 이것은 매우 괜찮은 키보드일 수 있지만 실제 문제는 작은 Enter 키와 화살표 키입니다.

주변기기. 모든 USB 포트는 왼쪽에 있습니다. 항구 쪽에서 말할 수 있습니다! ㅋ. 우현만 빼고요, 그렇죠? 어쨌든 이것은 외부 마우스를 사용하는 경우 뜨거운 공기가 부는 노트북 뒤에 코드를 감아야 함을 의미합니다. 이상적이지는 않지만 나쁘지도 않습니다. 전원 어댑터는 더 이상 대부분의 Lenovo에서 볼 수 있는 USB와 같은 형태가 아니며 슬림하고 둥근 형태입니다. 뾰족, 아니, 둥글다.


하드웨어 문제. 랩탑에는 BIOS에서 Flip to Boot 옵션이 활성화되어 있습니다. 즉, 덮개를 열면 기계의 전원이 켜집니다. 나는 이것이 잘못되었다고 생각하여 그것을 껐다. 마찬가지로 Fn 핫키 버튼이 활성화되어 있어 F2를 누르면 파일 이름이 바뀌지 않고 시스템 볼륨이 낮아집니다. 이것도 바꿨습니다. 일반적으로 BIOS는 간단하고 쉽게 액세스할 수 있습니다. F2 또는 Del을 당황하게 할 필요가 없으며 단일 F2가 잘 작동합니다. 또한 기본적으로 가상화를 활성화하고 하드 디스크 암호를 구성할 수 있으며 원하는 경우 보안 부팅을 비활성화할 수 있습니다. 테스트 목적으로 - 특히 Linux의 경우 (지금은) 그대로 두었습니다.
화면, 오디오 및 터치패드 - 서로 다른 시스템을 부팅하게 되면 터치할 것입니다. 다시 말해.
Windows 10 환경
다소 순차적으로 설정을 안내해 드리겠습니다. 스크린샷 몇 개는 분명히 예상 시간을 벗어나겠지만, 이것은 제가 항상 몇 가지 작업을 동시에 수행하고 있기 때문입니다. 그러나 뭔가 혼란스러워 보이거나 더 자세한 정보가 필요하면 제 Windows 10 조정 가이드를 살펴보세요. 거기.
상자를 부팅하고 먼저 구성을 실행합니다. Cortana가 내레이션을 시작했습니다. 아니. 음소거. 계정 설정 - 네트워크를 구성하지 않았기 때문에 로컬 계정을 만들 수 있었습니다. 음성 및 타이핑 인식, 광고 등에 관한 12가지 질문을 받았습니다. 두 가지가 나를 꽤 짜증나게 했다. 첫째, 개인화되지 않은 광고를 선택하면 메시지에 다음과 같은 메시지가 표시됩니다. 여전히 동일한 양의 광고를 받게 되며 개인적인 필요에 맞게 조정되지 않을 뿐입니다. 내 질문은 처음부터 광고가 필요한 이유는 무엇입니까? 데스크톱에서? 둘째, 많은 항목을 끌 수 있지만 로컬 계정을 사용하는 경우에는 작동하지 않지만 Cortana용 스위치는 없습니다.
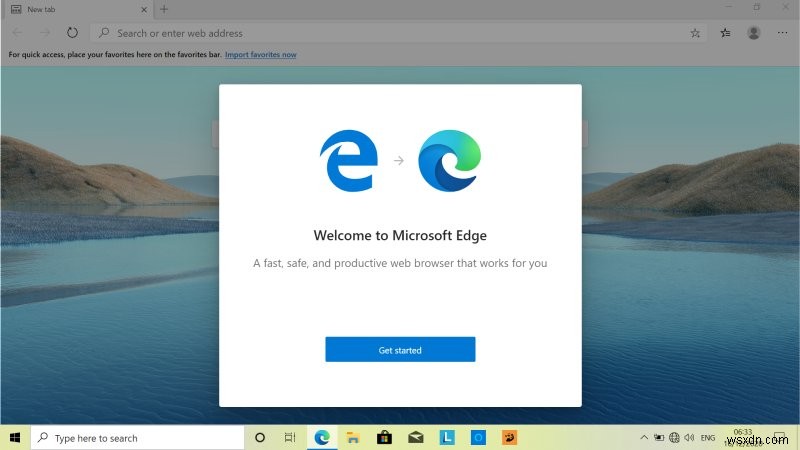
처음 로그인하면 보이는 화면입니다. 공격적인 광고는 효과가 없습니다.
데스크탑 내부의 시스템 메뉴에서 많은 프로모션 항목을 발견했습니다. 나는 인터넷에 연결하기 전에 설정을 살펴보고 일반 유인원을 위해 설계된 모든 어리석고 낮은 IQ 기능을 끄기로 결정했습니다. 백그라운드 앱, 다양한 센서 사용, 다양한 리소스(예:연락처, 캘린더 등)에 대한 액세스를 포함하여 내가 생각할 수 있는 거의 모든 설정을 해제했습니다.
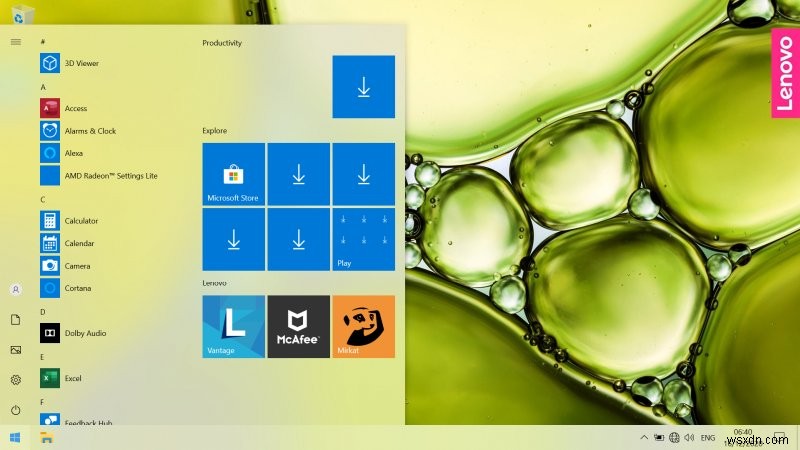
거의 또는 전혀 들어본 적이 없는 수많은 애플리케이션 이름만큼 사용자에게 자신감을 심어주는 것은 없습니다.
그런 다음 바이러스 백신 보호 기능을 비활성화했습니다. 잘못된 방법이기 때문입니다. 나는 "자동" 기능이 얼마나 어리석고 성가신지 보기 위해 신중하게 선택하면서 업데이트를 너무 많이 만지작거리지 않기로 결정했습니다. 하지만 몇 주 동안 연기했고 이른바 활성 시간을 설정했습니다.
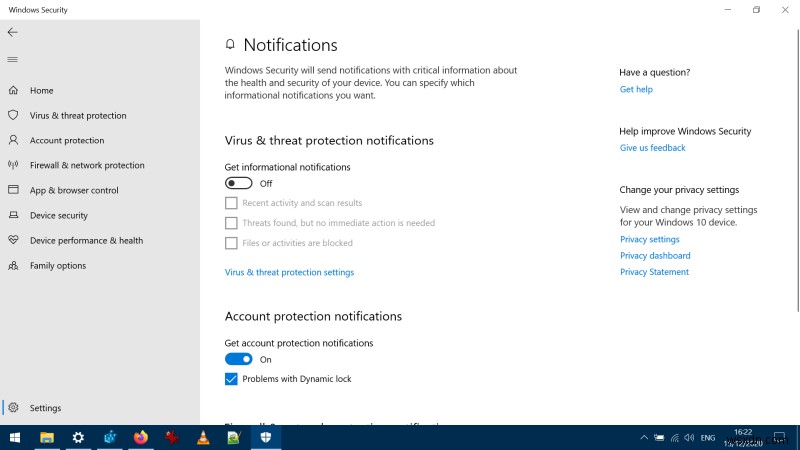
S 모드 헛소리
다음으로 레지스트리 편집기를 시작하여 메뉴에서 온라인/Bing 검색 기능을 제거하고 싶었습니다. 그리고 여기서 저는 첫 번째 정말 큰 문제에 봉착했습니다.
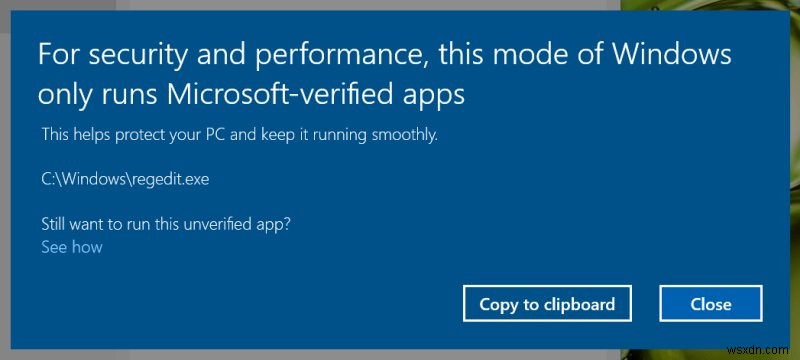
분명히 노트북은 S 모드의 Windows 10 Home과 함께 제공됩니다! 이것은 제품 상자에 광고되지 않으며 이것은 나를 격렬하게 짜증나게 했습니다. S 모드는 Microsoft Store를 통해 사용할 수 있는 서명된 응용 프로그램에서만 작동하도록 설계된 Windows 10의 특수 버전입니다. Exploit Protection 프레임워크를 통해 이러한 방식으로 자신의 컴퓨터를 실제로 구성할 수 있습니다. 안티 X에 대해 말하자면 어떤 소프트웨어든 프레임워크는 보안을 수행하는 올바른 방법입니다. 이 전체 S 모드에도 불구하고 말입니다.
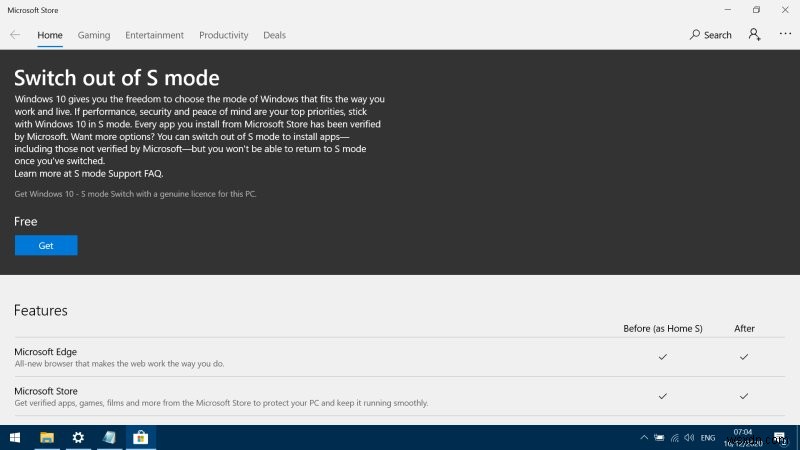
S 모드 제한은 "앱"에만 적용되는 것이 아니라 cmd.exe 및 regedit.exe와 같은 핵심 시스템 바이너리에 대한 액세스도 방지합니다. 끔찍합니다.
S 모드를 비활성화할 수 있습니다. Microsoft Store를 시작한 다음 Windows를 일반 홈 버전으로 간단히 전환하는 특수 잠금 해제 "앱"을 "얻어야" 합니다. 하지만 좋아집니다. 이렇게 하려면 스토어에 로그인해야 합니다. 이것이 사람들이 Windows 10 설치와 함께 Microsoft 계정을 사용하도록 만드는 "영리한" 방법이라면 영리하다는 단어를 재정의해야 합니다.
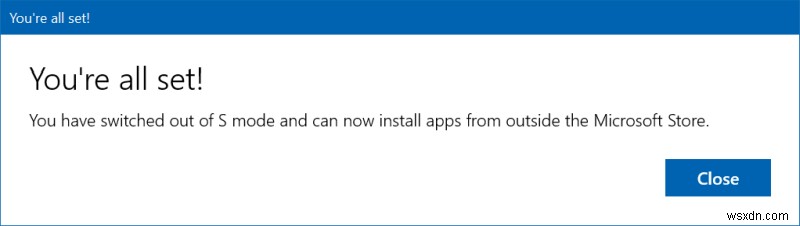
Lumia 시절의 고대 계정을 사용하고 S 모드를 비활성화한 다음 Microsoft Store에서 로그아웃했습니다. 내가 가질 수 있는 유일한 용도입니다.
이 시점에서 당신은 말할 수 있습니다 - 그는 안티 마이크로 소프트 또는 무엇이든. 아니요. Microsoft 주식도 두어 개 소유하고 있는데 언젠가 여기서 처리해야 하는 고통과 넌센스를 상쇄할 날이 오기를 바랍니다. 대부분 기억하시겠지만, 저는 Windows Phone의 가장 열렬한 팬 중 한 명이었고, 전화로 스토어를 포함한 전체 경험을 정말 좋아했습니다. 대박. 한 번 태우면 다시는 안 됩니다. 더 중요한 것은 실용적인 수준에서 온라인 상점은 응용 프로그램 포트폴리오만큼 우수하다는 것입니다. 일반 x86 세계와 동일한 범위의 프로그램 및 기능을 제공하는 경우에만 Microsoft Store에 "고정"되어도 괜찮습니다. 그러나 그렇지 않습니다. 매장에서 필요한 소프트웨어의 99%를 구할 수 없습니다. 말이 되지 않습니다.
인터넷에 연결하면 Windows가 설정을 완료했습니다. 여기에는 어리석은 판촉 잔소리가 포함되었습니다.
여기서 정말 성가신 부분은 웹에 연결하기 전에 미리 번들로 제공되는 앱을 모두 제거했지만 여전히 필요하지 않은 항목 및/또는 이전에 명시적으로 제거한 항목에 대한 "제안"을 받았다는 것입니다.
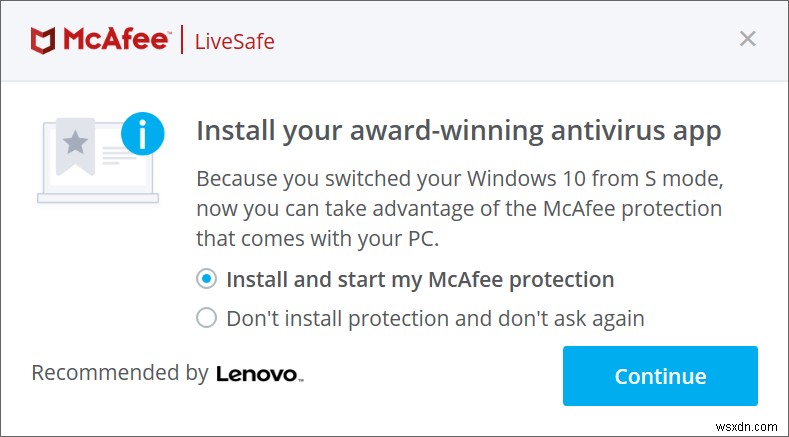
이 문제는 바이러스 백신용 자리 표시자 앱을 제거한 후에 발생했습니다.
장점:
- 사전 번들은 상대적으로 작습니다.
- OneDrive 앱은 쉽게 제거할 수 있습니다. 예전에는 탐색기에서 남은 파일을 수동으로 삭제해야 했지만 이번에는 그렇지 않습니다. 잔소리도, 아무것도. 아주 좋아요.
- 시작 목록이 작습니다. 기본이 아닌 애플리케이션은 Lenovo Vantage 유틸리티뿐입니다.
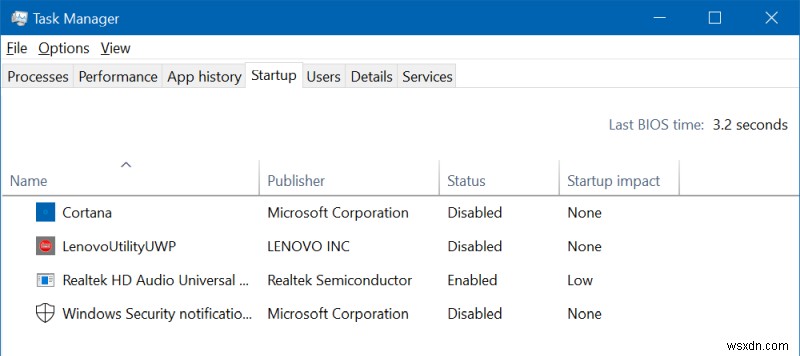
업데이트 및 마지막 구성
전반적으로 설정이 얼마나 순조롭게 진행되었는지에 놀랐습니다. 재귀적인 구걸이나 애원, 임의로 취소되는 설정 등이 없었습니다. 업데이트도 상당히 순조롭게 완료되었습니다. 즉, 노트북이 다시 시작할 때 멈춰서 하드 전원을 켜야 했지만 그 후에는 정상적으로 부팅되었고 오류가 없었고 업데이트 주기가 완료되었습니다. 성공적으로.
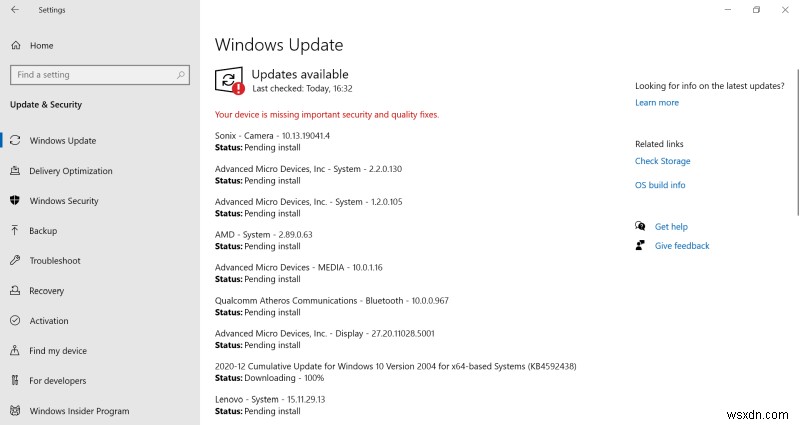
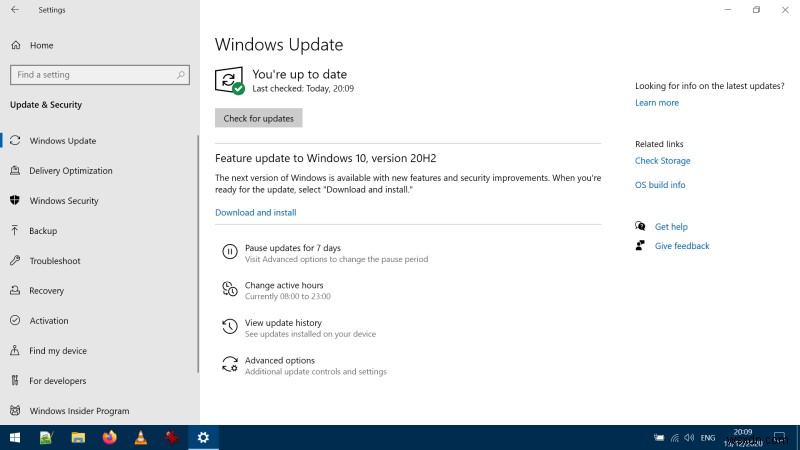
Lenovo Vantage는 비활성화되었음에도 불구하고 한 번 팝업되었습니다. 이 유틸리티를 사용하면 전원 관리 조정, 펌웨어 업그레이드 및 기타 몇 가지 작업을 수행할 수 있습니다. 나쁘지는 않지만 문제는 응용 프로그램에 많은 프로모션/마케팅 기능이 함께 제공된다는 것입니다. 이것이 기본 시스템 기능에 포함되어야 할 이유가 없습니다. 그래서 제거했습니다. 펌웨어 업데이트가 필요하면 직접 할 수 있고 공식 웹사이트에서 펌웨어를 다운로드하기만 하면 됩니다.
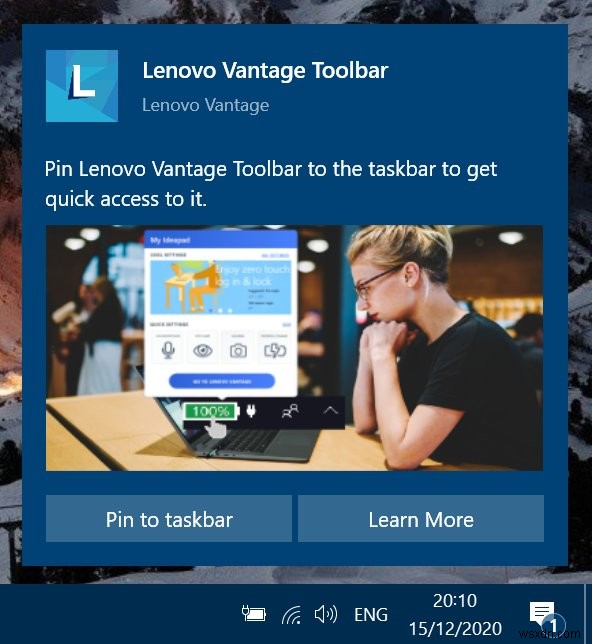
툴바? 지금이 2003년인가요? 또한 이 시점에서 실행 중인 Vantage 프로세스가 없어야 합니다. 하지만.
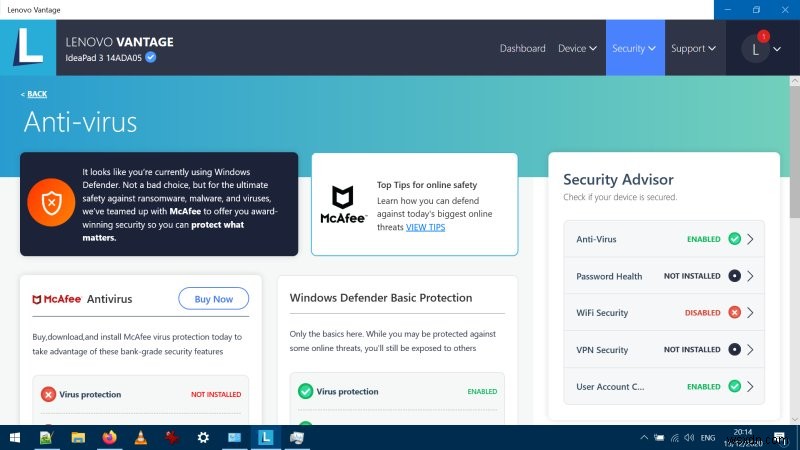
이제 제거한 후 프로세스 테이블(작업 관리자)에서 Lenovo.Modern.ImController.exe라는 이름을 가진 약 20개의 이상한 프로세스를 발견했습니다. 기이한. 이들은 Vantage를 지원하는 기본 서비스의 일부인 것 같습니다. 음, 마음에 들지 않아서 프로그램 추가/제거로 이동하여 Lenovo 유틸리티 소프트웨어를 제거했습니다. 일단 사라지면 프로세스 카운트 다운이 꽤 많이 진행되었지만 더 중요한 것은 CPU 팬도 조용해졌습니다. 이 유틸리티와 관련 서비스가 실행될 때와 실행되지 않을 때의 유휴 동작에는 눈에 띄는 차이가 있습니다.
Firefox, IrfanView, VLC, Notepad++와 같은 몇 가지 응용 프로그램을 설치했습니다. Windows는 이미지 파일 연결에 대해 한 번만 불평했으며 전체 Firefox 대 Edge 사용에 대해 나에게 잔소리하지 않았습니다. 이미지 얘기가 나와서 말인데, IrfanView를 설치할 때까지 스니핑 도구를 사용하여 스크린샷을 캡처했습니다. 아, 번거로웠다. 몇 가지 다른 조정과 기본적으로 완료되었습니다. 전체 작업에 약 2시간이 걸렸습니다.
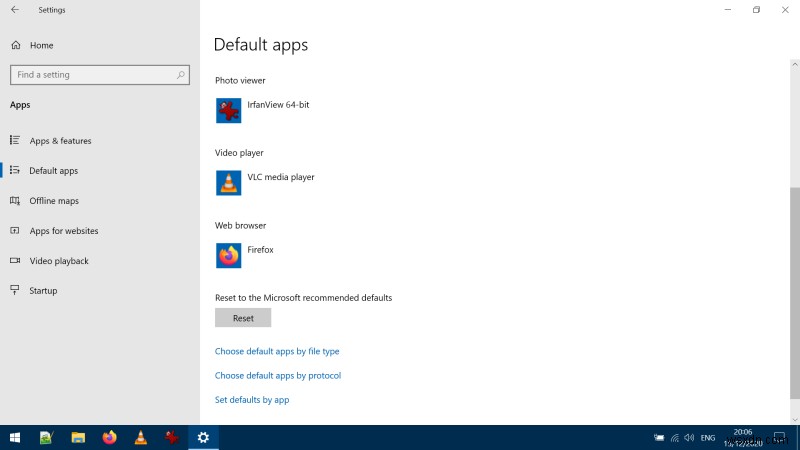
일부 데스크톱 스크린샷
멋진 배경화면과 기타 등등으로 바로 사용할 수 있습니다:
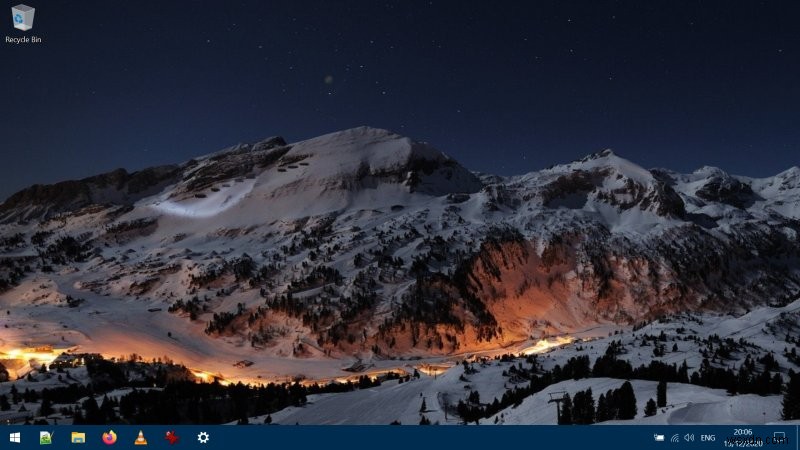
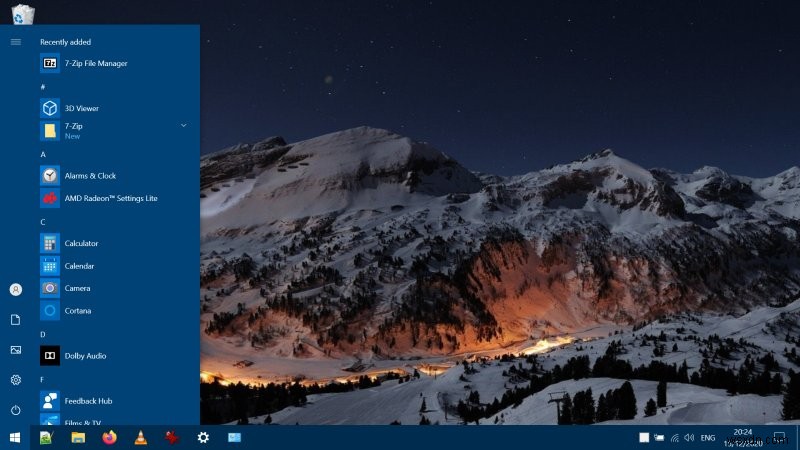
인체 공학, 디스플레이 크기 조정
이제 노트북의 다른 요소에 대해 이야기할 수 있습니다.
디스플레이는 그저 그렇습니다. 일반적으로 이것이 저가 노트북과 고가 노트북을 구분하는 가장 "눈에 띄는" 차별화 요소라고 생각합니다. 화면 품질은 평균 인 것 같습니다. 색이 약간 바래고, 밝기가 너무 높아서, 즉 화면이 번쩍번쩍하고, 보는 각도를 조금이라도 바꾸면 색 스펙트럼이 급격하게 변한다. 스크린 감마를 재보정해야 했습니다.
나는 또한 스케일링 요소를 가지고 놀았습니다. 기본 배율은 150%이며, 이는 1920x1080px의 FHD 해상도가 사실상 1280x720px가 됨을 의미합니다. 그러나 결과는 100% 또는 125% 척도보다 훨씬 낫습니다. 이 둘은 눈부신 효과가 더욱 눈에 띄고, 글씨체가 가늘게 느껴진다. 100% 배율도 편안하게 사용하기에는 너무 작습니다.
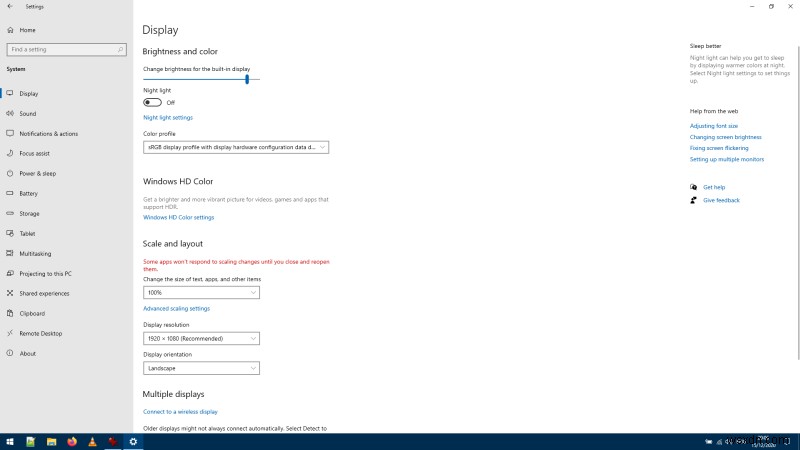
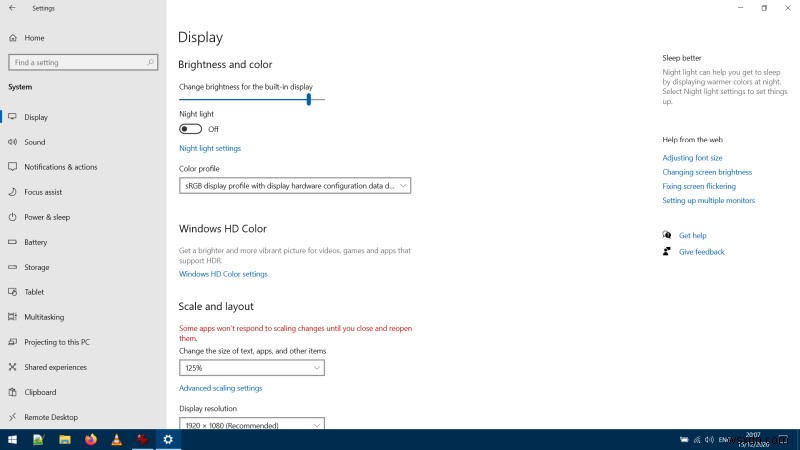
150% 설정이 가장 좋습니다.
터치패드가 좀 느립니다. 다른 두 개의 IdeaPad와 매우 유사합니다. 가속과 지연을 변경할 수 있다는 것을 알고 있지만 미끄러운 느낌이 듭니다. 저는 이것이 올바른 단어라면 터치패드가 더 "거칠다"는 것을 좋아하므로 너무 부드럽게 할 필요가 없습니다.
오디오 품질은 평균입니다. 소리는 괜찮은데 생각보다 깊이가 없습니다.
성능, 배터리 수명
이와 관련하여 나는 기계에 매우 만족합니다. NVMe 스토리지에도 불구하고 완전히 뛰어난 것은 아니지만 성능은 합리적입니다. 사용량이 적고 밝기를 50%로 설정하면 배터리는 약 4시간 분량의 주스를 제공합니다. 그러나 그런 다음 전원 계획을 가지고 놀 수 있습니다. 비록 두 가지 계획만 사용할 수 있지만 장기적으로 무엇을 제공하는지 파악하기 위해 좀 더 파헤쳐야 합니다. 부팅 순서는 완전히 작동하는 데스크탑까지 약 8-9초 밖에 걸리지 않습니다. 빠른 시작/하이브리드 부팅 옵션이 없습니다.
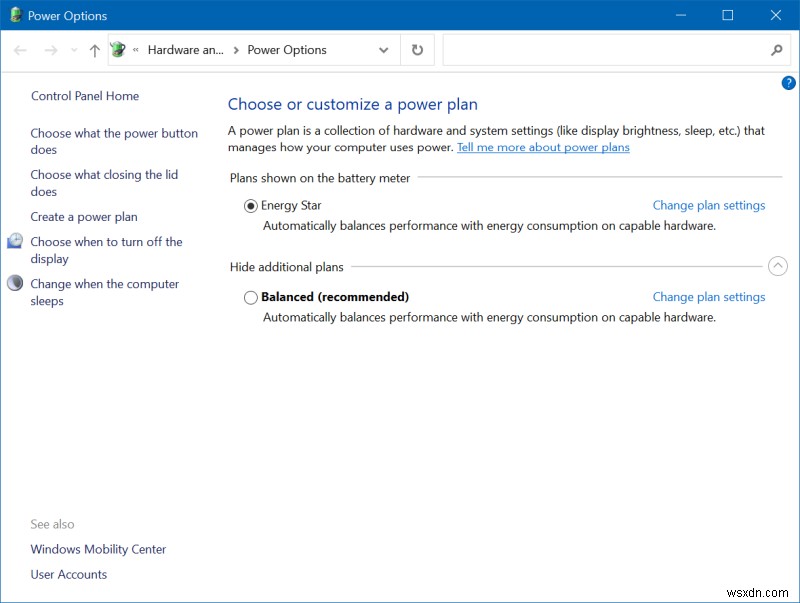
Linux 경험 - 트리플 부팅
이제 추가로 재미있는 부분이 있습니다. 두 개의 추가 Linux 설치를 수용할 수 있도록 디스크 레이아웃을 변경하기로 결정했습니다. 첫 번째 시도로 Ubuntu 20.04와 Kubuntu 20.10이라는 두 가지 운영 체제를 사용해 보기로 했습니다. 완전한 투명성을 위해 저는 우분투 활동에 참여하고 있기 때문에 편견이나 갈등 또는 이해관계를 피하기 위해 주요 세부 사항은 다루지 않을 것입니다. 몇 가지 작은 세부 사항만 언급하고 경험의 Kubuntu 부분에 대한 판단과 비평의 대부분을 유보합니다.
Focal로 부팅하고 하드 디스크를 다시 분할했습니다.
- NTFS 파티션을 100GB로 축소합니다.
- 비워진 공간에 100GB와 50GB 크기의 Ext4 파티션 2개를 생성했습니다.
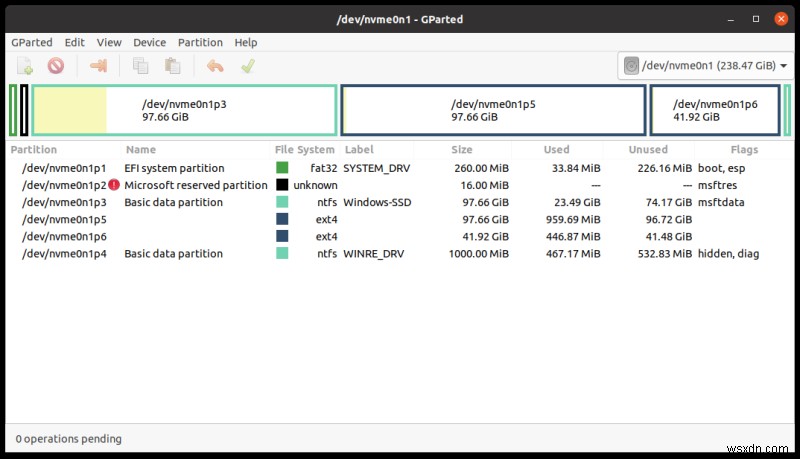
디스크에는 UEFI 파티션과 2개의 작은 시스템 파티션도 있습니다. OEM 이미지의 일부이며 공장 초기화 기능일 수도 있습니다. 말하자면 p5와 p6이 p4 앞에 있기 때문에 파티션 레이아웃이 시각적으로 약간 이상하지만 나는 그것들을 건드리지 않았습니다. 이것은 아주 사소한 문제이지만 강박신경계를 가려울 수 있습니다.
Ubuntu를 먼저 설치한 다음 Kubuntu를 설치했습니다. 초점이 맞는 몇 가지 흥미로운 관찰 사항:
- 보안 부팅에는 문제가 없습니다.
- 모든 하드웨어가 올바르게 감지되고 초기화되었습니다.
- 시스템은 독점 드라이버를 사용하거나 필요로 하지 않습니다.
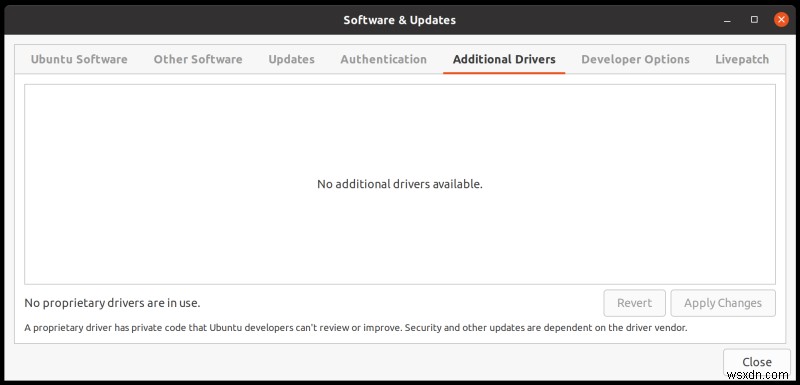
- 성능이 괜찮고 Windows 10보다 더 좋습니다.
- 그놈의 기본 100% 배율은 상대적으로 괜찮습니다. 기본적으로 Windows 10보다 낫습니다.
- 그놈의 125% 배율은 매우 잘 작동하며 시각적 선명도와 사용성이 좋습니다.
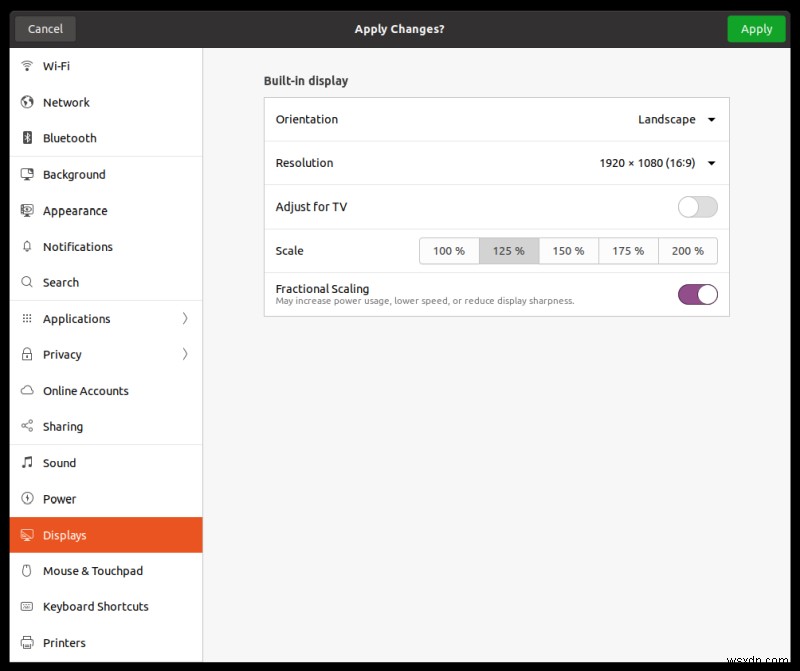
쿠분투 실행
여기에서 경험과 결과에 대해 훨씬 더 자세히 설명하겠습니다.
설치가 잘 되었습니다. 총 15분 정도 소요되었습니다. 타사 드라이버를 사용하려면 Secure Boot도 구성해야 합니다. 약한 암호는 선택할 수 없습니다. 최소 8자 이상이 필요합니다. 즉, 시스템이 설치되면 다음에 재부팅할 때 내 openSUSE Leap 15.2 리뷰에서 언급한 것과 유사한 MOK 관리 화면이 표시됩니다. 하지만 건너뛰고 시스템을 정상적으로 계속 사용할 수 있습니다.
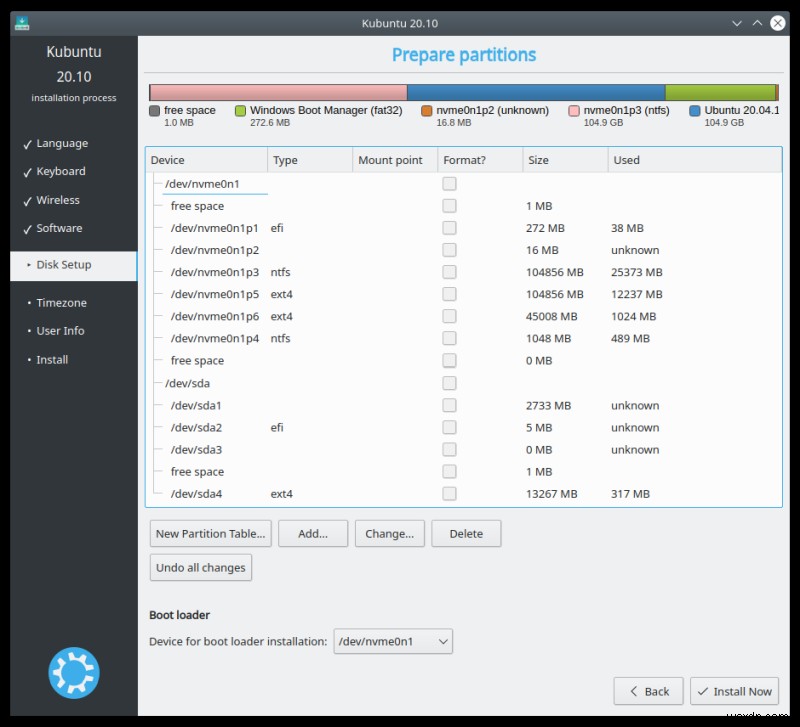
설치 후 여러 가지 문제가 발생했습니다.
- 언어 로캘이 잘못되었습니다. 항상 사용하는 En(US)이 아닌 지역 방언으로 설정되었습니다. 직접 해보십시오. 캐나다, 영국 또는 남아프리카로 이동하여 이전 설치 프로그램에서 선택한 것과 상관없이 키보드 레이아웃이 시간대에 맞게 잘못 조정되는 방식을 확인하십시오. 올바른 언어로 변경해도 제대로 작동하지 않았고 로그아웃/로그인만으로는 충분하지 않았습니다. 재부팅해야 했습니다.
- 무선 암호는 유지되지 않았지만 더 짜증나는 것은 무선 목록이 계속 점프하여 잘못된 네트워크에 두 번 연결을 시도할 뻔했습니다. 그런 다음 이중 암호 프롬프트를 받았고 KWallet은 두 번째 재연결에서만 조치를 취했습니다.
- 마찬가지로 Samba 자격 증명이 즉시 저장되지 않았습니다. 아마도 KWallet이 파티에 늦게 오기 때문에 두 번 저장해야 했습니다. Samba 성능 측면에서 Kubuntu는 Windows의 25-30MB/s에 대해 11-12MB/s를 수행했습니다.
디스플레이 크기 조정
이것은 매우 흥미로운 것입니다. Plasma 5.20 기사에서 HD 스케일링 개선 사항을 칭찬했으며 여기에서 전반적으로 꽤 괜찮은 경험을 얻을 수 있습니다. 다시 말하지만, 완전한 효과를 얻으려면 재부팅해야 했습니다. 로그아웃/로그인을 사용하면 데스크탑이 올바르게 조정되었지만 패널과 메뉴는 그렇지 않았습니다. 재부팅 후에도 패널은 여전히 작았고 수동으로 크기를 변경해야 했습니다. 그 외에는 확장이 잘 작동하고 시스템 전체에서 일관성이 있습니다.
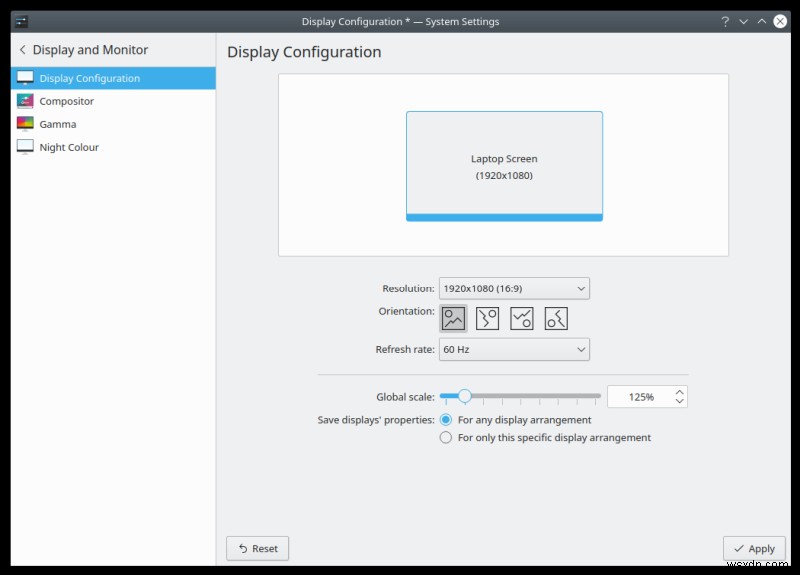
더 중요한 것은 멋지게 보입니다. Windows에서처럼 화면 색상 보정을 변경할 필요가 없었습니다. 원하는 경우 KDE에 감마 프로그램이 있습니다. 하지만 편안한 사용을 위해 밝기를 최대값의 80~90% 정도로 낮출 필요가 있었습니다. 평소에 노트북에서 화면 밝기를 100%로 사용하기 때문에 이런 경우는 처음입니다. 언제나처럼. 즉, Kubuntu의 전반적인 모양과 느낌, 특히 스케일링이 올바르게 설정된 경우 Windows보다 우월하게 느껴집니다.
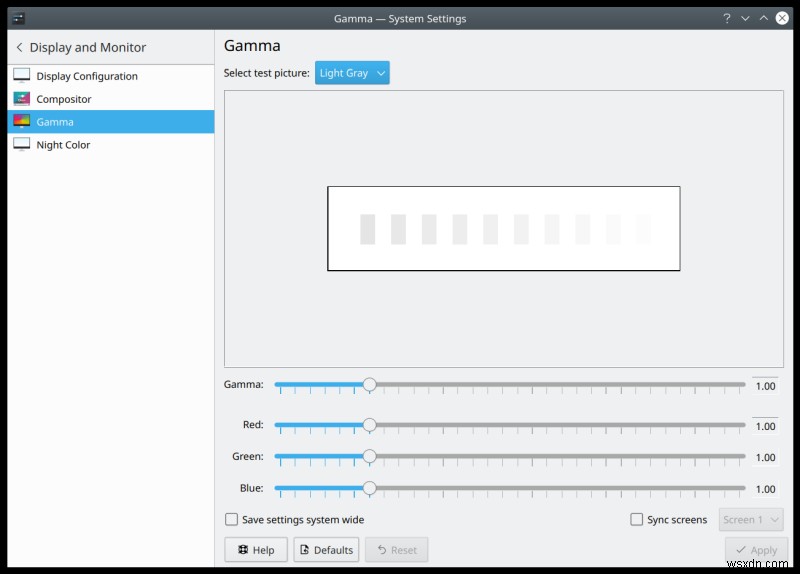
진짜 문제!
몇 가지 큰 문제가 발생했습니다.
- 스케일링 인수를 변경한 후 Konsole에 수평 흰색(또는 검은색) 선이 나타납니다. 결과적으로 이것은 스케일링 변경의 직접적인 결과이며 Plasma 5.12에서 수정된 것으로 추정되는 버그입니다. 일반적으로 우리는 회귀를 다시 반복합니다. 이 문제는 쉽게 고칠 수 있지만 이 문서가 이미 너무 길기 때문에 별도의 자습서에서 간략하게 설명하겠습니다.
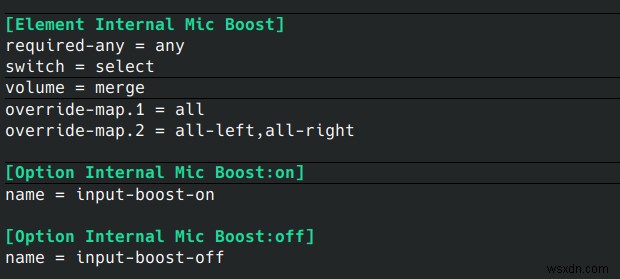
- 아이러니하게도 업데이트를 실행한 후 여러 충돌이 발생했습니다. 네.
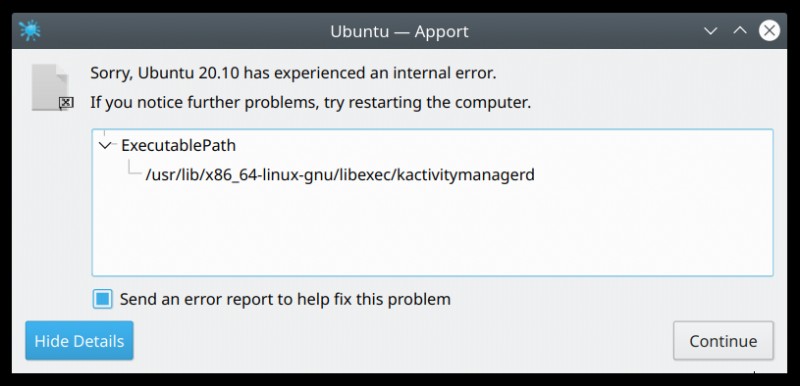
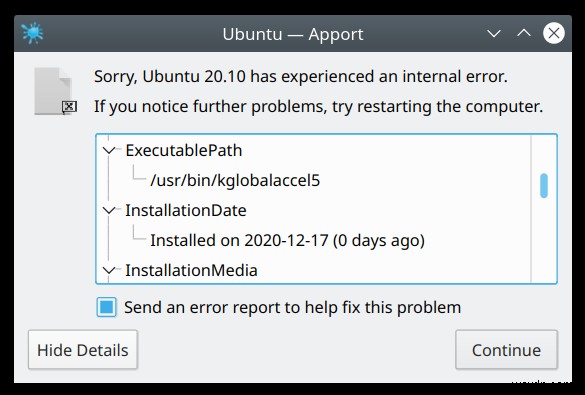
- 그러나 가장 큰 문제는 마이크가 없다는 것이었습니다. 또는 오디오 설정에 들어가면 스피커나 마이크 중 하나를 선택할 수 있지만 동시에 둘 다 선택할 수는 없습니다. 이로 인해 포럼을 검색하고 ALSA 및 PulseAudio 설정을 조정하는 데 약 2시간이 걸렸고 마침내 제대로 작동하기 전에 30번의 변경이 있었습니다. 먼저 이 문제를 처음 해결한 사람들에게 큰 찬사를 보내야 합니다. 둘째, 이에 대한 별도의 자습서가 있을 것입니다. 물론입니다.
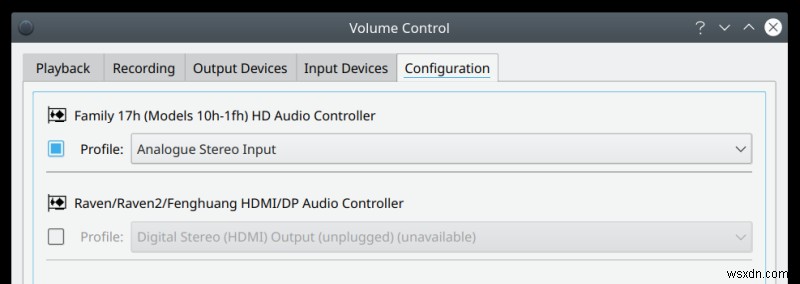
대체로 이것은 예측 가능했습니다. 특히 하드웨어와 관련하여 랩톱에서 100% 문제 없는 Linux 환경을 경험한 적이 거의 없었습니다. 나는 이것이 어리석은 드라이버 문제라고 생각했지만 알고 보니 이것은 전적으로 소프트웨어 구성 문제였습니다. PulseAudio는 정확하지만 자세한 내용은 따라야 합니다.
성능, 배터리 사용량
속도는 놀랍습니다. Kubuntu 20.10은 매우 빠르고 예상대로 Plasma이며 이 특정 하드웨어에서 정말 잘 실행됩니다. i3 프로세서와 기계식 디스크가 장착된 2015 G50은 결코 구부정하지 않으므로 NVMe가 포함된 여기에 무엇을 제공하는지 상상할 수 있습니다.
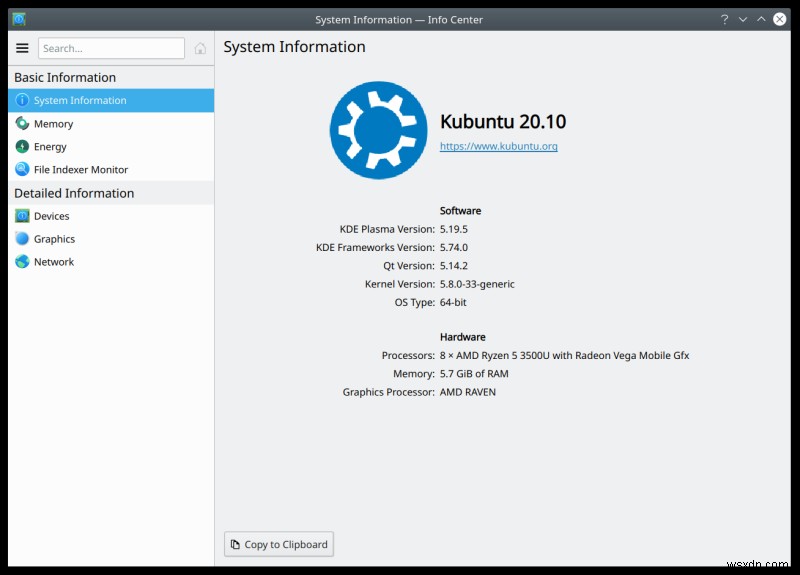
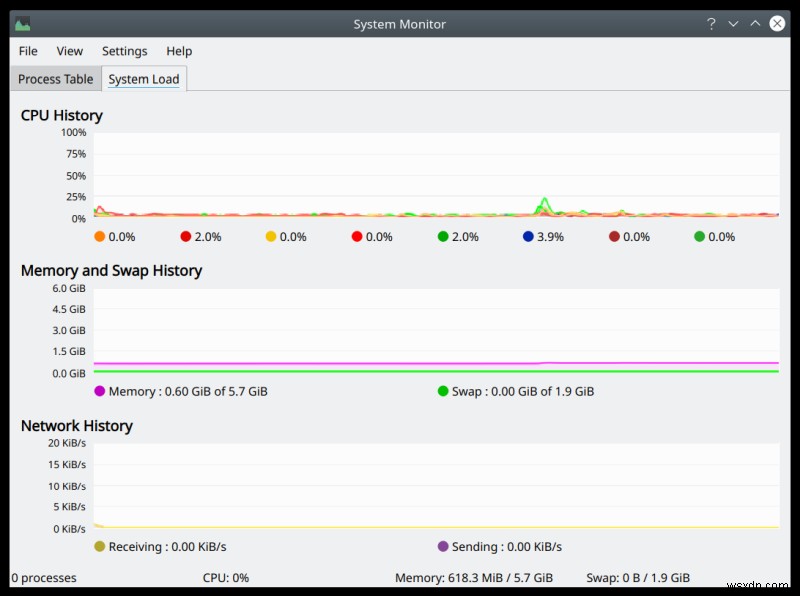
시스템에서 5.7GB RAM만 보고하는 것으로 나타났습니다. 나머지는 그래픽에 사용되는 것 같습니다. 저는 많은 HD 비디오를 로드하고 재생했으며 VLC의 CPU 사용률은 약 1-2%에 불과했습니다. 이는 별도의 그래픽 카드와 적절하게 활성화된 하드웨어 가속이 있는 일반적인 데스크톱에서 볼 수 있는 것과 유사합니다. . 따라서 상황이 좋아 보입니다.
유휴 상태에서 메모리 사용량은 600MB로 G50보다 약간 높았고 CPU는 1% 미만으로 틱틱거렸습니다. 매우 깔끔합니다. 하지만 가장 흥미로운 점은 배터리 사용량입니다.
나는 몇 가지 실험을 했다. 밝기를 90%로 설정하고 낮음-중간 사용 시 시스템은 약 6.5시간 정도를 보고합니다. 디스플레이를 절반으로 낮추고 계속 부드럽게 사용하면 배터리가 7.5시간 이상 보고되었습니다. 내 Asus eeePC를 제외하고는 Linux 배포판이 동일한 하드웨어에서 Windows보다 더 나은 결과를 제공하는 것은 이번이 처음입니다.
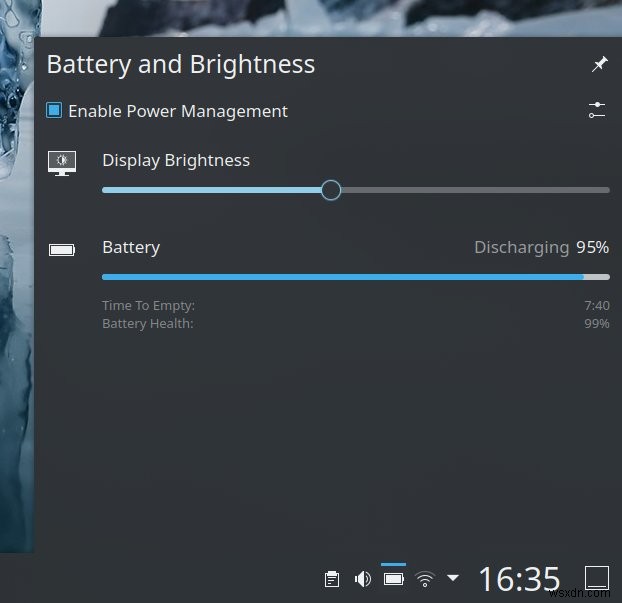
그런 다음 밝기를 다시 높이고 랩톱을 좀 더 엄격하게 사용했습니다. 예를 들어 중간 사용량이라고 하면 배터리가 약 5시간 동안 보고되었습니다. 이것은 밝기를 50%로 설정한 상태에서 경량에서 중간 정도의 사용에 대해 약 6시간의 수치가 달성 가능하다고 믿게 합니다. 어느 쪽이든, 이것은 꽤 좋습니다. 그러나 과학적이지는 않으며 보다 일관된 테스트를 통해 이것이 장기적으로 어떻게 작동하는지 확인하는 데 더 많은 시간을 투자해야 합니다.
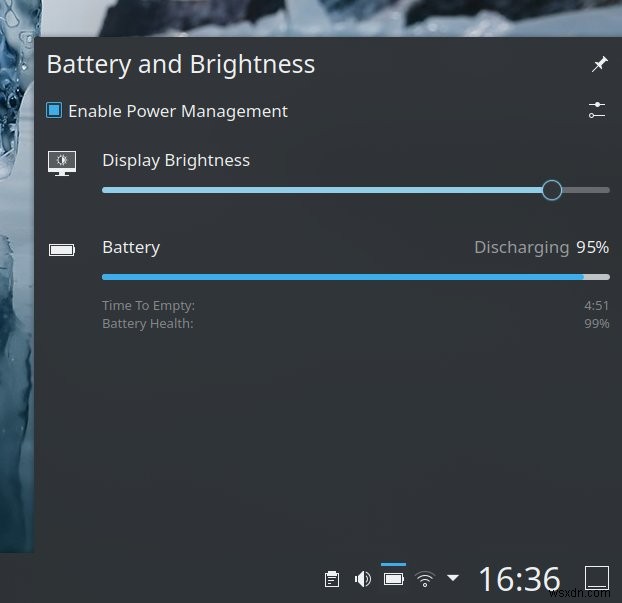
데스크톱 모양, 기타 관찰
따라서 초고속 시스템이 있습니다. 비디오 재생이 부드럽습니다. 끊김 현상이 없습니다. 하지만 Samba 재생을 위해 VLC를 조정해야 합니다. Kubuntu 20.10에서도 여전히 문제입니다. 오디오 재생 품질은 매우 우수하며 Windows보다 우수합니다. 이유는 모르겠지만 불평하지는 않습니다. 보통은 그 반대라서 상당히 만족스럽습니다.
잠시 후 데스크탑을 모두 정리했습니다. Plasma 기본값은 훌륭하고 친숙하며 시스템은 아름답고 일관성이 있으며 마음대로 사용할 수 있는 다양한 종류의 괜찮은 소프트웨어가 있으므로 그다지 필요하지 않았습니다. 빠른 속도와 우수한 배터리 수명, 125% 배율에서 수용 가능한 비주얼, 다소 감소된 밝기와 결합된 IdeaPad 3와 Kubuntu는 유쾌한 선택입니다.
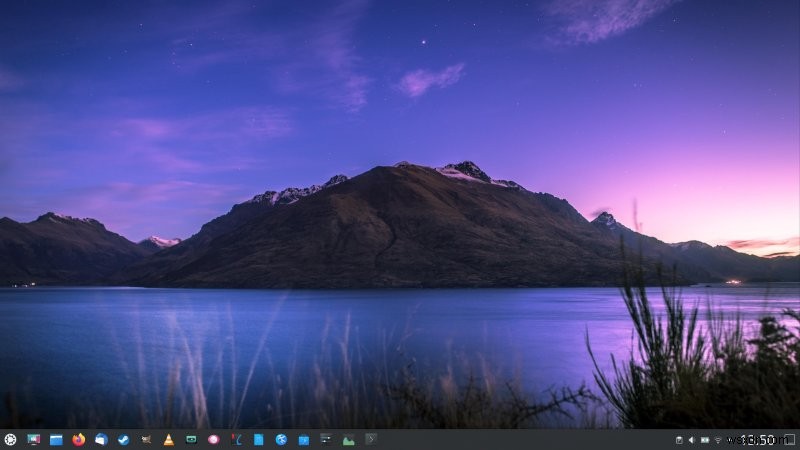
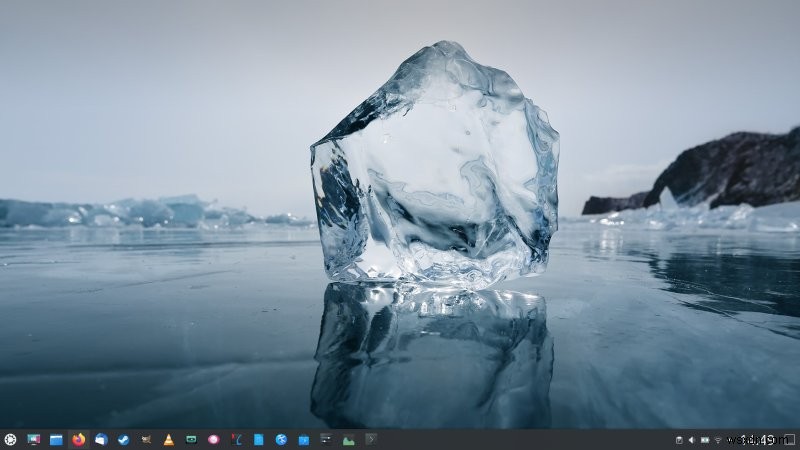
결론
좋습니다. 길었습니다. 그래서 무엇을 제공합니다. 하드웨어 측면에서 Lenovo IdeaPad 3는 훌륭하고 견고한 느낌과 우아한 외관, 최적이 아닌 Enter 및 화살표 키 레이아웃의 견고한 키보드, 평균 화면 품질을 갖춘 꽤 괜찮은 중급 상자입니다. 프로세서와 디스크는 전반적으로 응답성이 뛰어난 경험을 제공합니다.
Windows 10 설정은 필요했던 것보다 더 쉽고 번거로웠습니다. 대부분 쓸모없는 S 모드로 인한 불필요한 트위스트 때문이었습니다. 그 외에 정상적인 데스크탑 사용을 위해 시스템을 조정하는 것은 간단했습니다. Linux에서는 우분투와 쿠분투 모두 보안 부팅과 잘 협력했습니다. 가장 인상적인 결과는 Windows 구성에 비해 Kubuntu에서 더 나은 성능, 배터리 수명 및 오디오입니다. 그러나 Kubuntu에는 자체적인 작은 스케일링 및 주요 재생 슬래시 마이크 문제도 있습니다.
상당히 유용한 테스트 머신이 될 것 같습니다. 하드웨어는 다양한 배포판에서 잘 작동할 가능성이 높지만 일부는 보안 부팅으로 실행되지 않으며 PulseAudio 구성이 분명히 장애물이 될 것입니다. 하지만 이봐, 우리는 보자. 또한 키보드 레이아웃을 사용자 지정하려고 합니다. 가격과 재미를 모두 고려하면 나쁘지 않은 하루를 보내고 있습니다. 이 Lenovo 노트북은 합리적인 가격이며 Windows 또는 Linux에서 즐길 수 있습니다. 그것이 오래도록 진실되게 살아서 나의 테스트 모험에서 나에게 도움이 되기를 바랍니다. 추가 결과, 몇 주 후 인상, 그리고 많은 Linux 테스트를 가지고 곧 돌아올 것입니다. 드디어 끝났습니다.
건배.
