알아야 할 사항
- WordArt를 추가하고 텍스트 효과 로 이동합니다.> 변형> 곡선 스타일을 선택합니다.
- 그리기, 경로 및 뒤틀기 도구를 사용하여 텍스트를 조작할 수도 있습니다.
이 문서에서는 경로 및 뒤틀기 도구와 함께 PowerPoint의 WordArt 기능을 사용하여 Microsoft 365, PowerPoint 2019, PowerPoint 2016, PowerPoint 2013, PowerPoint 2010 및 Mac용 PowerPoint에서 원하는 대로 텍스트를 구부리는 방법을 보여줍니다.
WordArt를 사용하여 텍스트 추가
구부러지거나 구부러진 텍스트를 만드는 첫 번째 단계는 프레젠테이션에 WordArt를 삽입하는 것입니다.
-
삽입 탭으로 이동합니다.
-
텍스트 그룹, WordArt 선택 .

-
문서에 추가할 텍스트 스타일을 선택합니다. 삽입한 후 텍스트 스타일을 사용자 지정하거나 변경할 수 있습니다.
-
제공된 샘플 텍스트를 강조 표시하고 텍스트를 입력하십시오.
텍스트 경로 변경
WordArt가 삽입되면 텍스트를 강조 표시하고 텍스트 경로를 변경합니다.
-
WordArt 텍스트 상자를 선택합니다.
-
텍스트 효과 선택 .
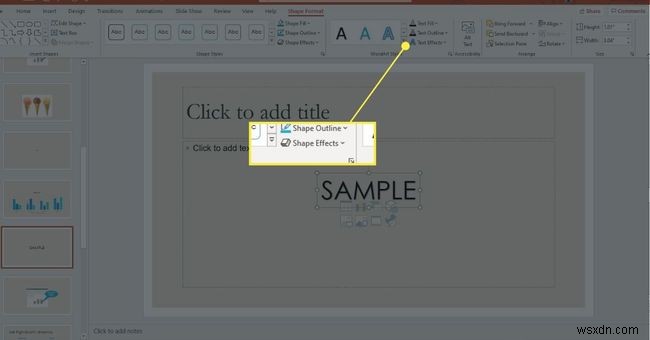
-
변환을 가리킵니다. .
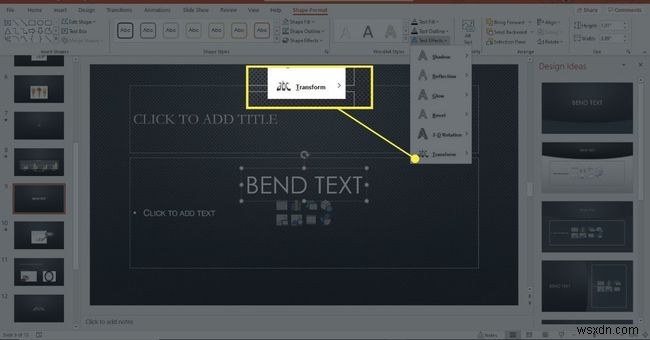
-
경로 따라가기에서 효과 선택 섹션 또는 뒤틀기 부분. 효과가 텍스트에 어떻게 나타나는지 보려면 텍스트를 가리키면 슬라이드에서 효과를 미리 볼 수 있습니다.

각 변형 옵션은 텍스트의 크기를 조정하고 가독성을 유지하도록 조정할 수 있습니다. 컨트롤 핸들은 텍스트 상자 내의 다른 위치에 나타납니다(때로는 테두리, 때로는 중앙에 있음). 텍스트가 프레젠테이션에 적합하도록 제어 핸들을 끌어 경로를 조정합니다. PC에서 제어 핸들은 노란색 원입니다. Mac에서는 분홍색 사각형입니다.
경로 따르기를 사용하여 구부러진 또는 원형 텍스트 만들기
경로 따르기 옵션을 사용하면 원호 또는 전체 원의 곡선에서 텍스트를 조작할 수 있습니다. 텍스트 상자의 크기는 곡선의 모양을 결정할 수 있습니다. 예를 들어, 완전한 정사각형 텍스트 상자는 완전한 원을 경로로 제공합니다.
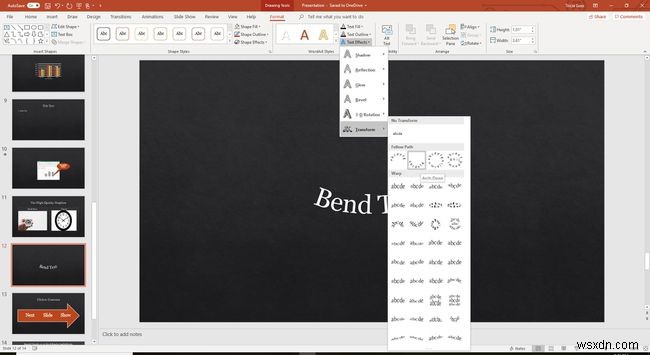
경로의 곡선을 조정하려면 컨트롤 핸들을 드래그하세요.
비틀기를 사용하여 텍스트 구부리기 및 향상
대조적으로 워프 옵션은 미리 프로그래밍된 다양한 옵션으로 텍스트를 구부리거나 늘립니다.
아래 이미지는 페이드 업을 보여줍니다. 스타일, 컨트롤 핸들을 사용하여 조정할 수 있습니다.

PowerPoint에서 곡선 텍스트 스타일 변경
WordArt는 쉽게 조정하고 사용자 지정할 수 있습니다. WordArt 텍스트 상자를 강조 표시하고 그리기 도구 형식으로 이동합니다. 다른 모양 스타일을 선택합니다. 텍스트 채우기 선택 또는 텍스트 개요 색상을 사용자 정의합니다. 글꼴을 변경하려면 홈 으로 이동하십시오. 다른 글꼴 스타일을 선택하십시오.
