최고의 PowerPoint 프레젠테이션은 종종 다른 사람이 촬영하거나 만든 사진과 그래픽 이미지를 사용하므로 PPT 데크에서 출처를 적절하게 인용하는 것이 중요합니다. 일반적으로 사용되는 APA 스타일로 PowerPoint 문서에서 그림을 인용하는 방법을 알아보려면 아래 지침을 따르십시오.
이 문서의 지침은 PowerPoint 2019, 2016, 2013, Mac용 PowerPoint, PowerPoint 365 및 PowerPoint Online에 적용됩니다.
macOS용 PowerPoint에서 이미지를 인용하는 방법
시작하려면 크레딧이 필요한 이미지가 포함된 슬라이드로 이동하세요.
사진 또는 기타 원본 이미지를 적절하게 인용하지 않는 것은 비전문적일 뿐만 아니라 경우에 따라 저작권 및 상표법을 위반할 수도 있습니다.
-
삽입 선택 , PowerPoint 인터페이스 상단에 있습니다.

-
텍스트 상자 선택 .

-
이제 마우스 커서가 A 문자를 포함하도록 수정되어야 합니다. 블랙박스 내부. 해당 이미지 바로 아래를 클릭하고 드래그하여 인용 텍스트를 포함할 텍스트 상자를 그립니다.
인용 세부 정보를 입력한 후 쉽게 크기를 조정할 수 있으므로 이 시점에서 텍스트 상자의 특정 크기에 너무 걱정하지 마십시오.

-
새 텍스트 상자를 두 번 클릭하면 텍스트 상자 안에 깜박이는 커서가 표시되어 입력을 시작할 수 있다는 신호입니다.
-
시작하려면 그림 1을 입력하세요.

이 예에서는 그림 1을 입력했습니다. 문서의 첫 번째 인용이기 때문입니다. 다음 이미지를 인용할 때마다 숫자를 하나씩 늘리면 됩니다.
-
방금 입력한 텍스트를 강조 표시한 다음 홈을 선택합니다. , PowerPoint 창의 왼쪽 상단 모서리에 있습니다.

-
기울임꼴 선택 , 글꼴 에 있음 섹션을 선택하면 텍스트가 이제 기울임꼴로 서식이 지정됩니다.
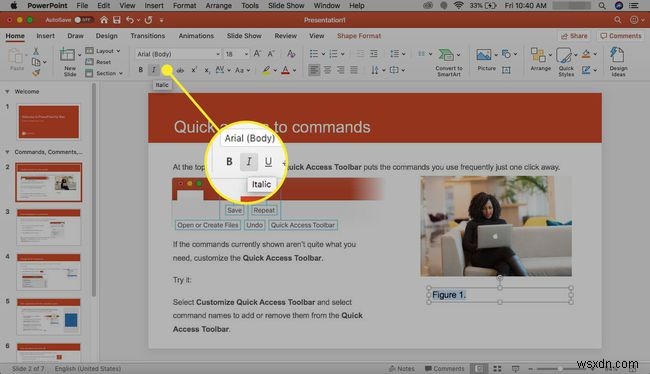
-
그런 다음 이미지에 대한 유효한 설명을 입력합니다.
APA 표준을 충족하려면 설명을 문장 형식으로 입력해야 합니다.

-
설명 뒤에 다음 텍스트를 입력하세요. '<이미지 제목>'에서 발췌 . 대부분의 경우 소스에서 이미지의 제목을 얻을 수 있어야 합니다. 그렇지 않은 경우 이미지의 주제 및 작업 유형으로 대체될 수 있습니다.
AP Style에 대한 자세한 내용은 APA Style 공식 홈페이지를 참고하세요.
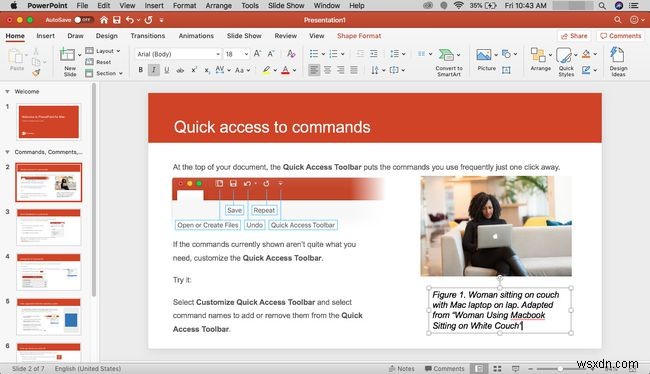
-
제목 다음에 "by
, 이미지가 생성된 연도, 을 입력합니다. ."에서 가져옴 
이미지를 인터넷에서 가져오지 않았거나 직접 웹 주소에 연결할 수 없는 경우 URL 값을 정확한 소스(예:Getty Images)로 바꾸십시오.
-
문제의 이미지를 사용할 수 있는 권한을 부여받은 경우 인용 말미에 라이선스 또는 저작권 정보를 포함할 수도 있습니다.
Windows용 PowerPoint에서 이미지를 인용하는 방법
또한 모든 주요 웹 브라우저에서 실행되는 웹 기반 버전의 PowerPoint에서 슬라이드에 인용을 추가할 수 있습니다. 설명은 Windows 버전과 동일합니다.
-
크레딧이 필요한 사진이나 이미지가 포함된 슬라이드로 이동합니다.

-
삽입 선택 , PowerPoint 인터페이스 상단에 있습니다.

-
텍스트 상자 선택 , PowerPoint 도구 모음 리본에 있습니다.
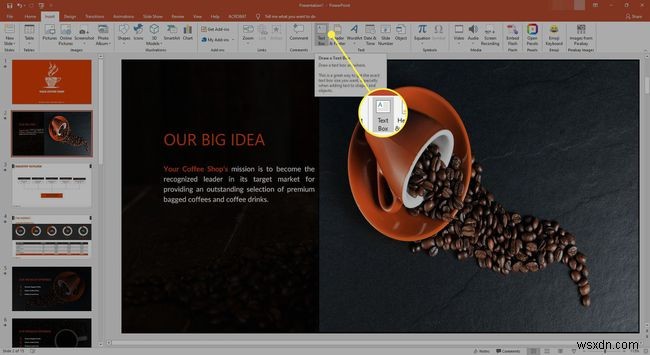
-
이제 마우스 커서의 모양이 수정되어야 합니다. 해당 이미지 바로 아래를 선택하고 드래그하여 인용 텍스트를 포함할 텍스트 상자를 그립니다.
인용 세부정보를 입력한 후 텍스트 상자의 크기를 조정할 수 있습니다.

-
새 텍스트 상자를 두 번 클릭하면 텍스트 상자 안에 깜박이는 커서가 표시되어 입력을 시작할 수 있다는 신호를 보냅니다.
-
시작하려면 그림 1을 입력하세요.
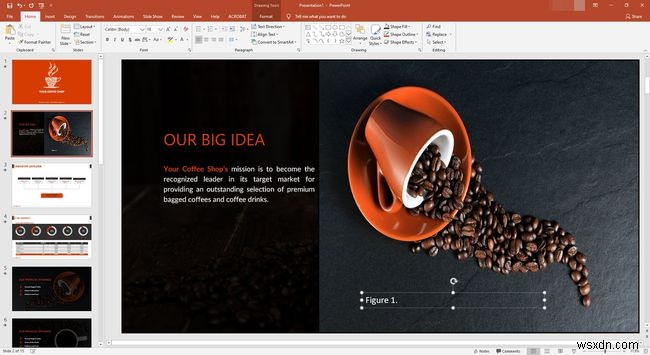
다음 이미지를 인용할 때마다 숫자를 하나씩 늘리면 됩니다.
-
방금 입력한 텍스트를 강조 표시합니다.

-
형식 , 글꼴 섹션에서 기울임꼴을 선택합니다. .

-
그런 다음 이미지에 대한 유효한 설명을 입력합니다.
APA 표준을 충족하려면 설명을 문장 형식으로 입력해야 합니다.

-
설명 뒤에 다음 텍스트를 입력하세요. '<이미지 제목>'에서 발췌 . 대부분의 경우 소스에서 이미지의 제목을 얻을 수 있어야 합니다. 그렇지 않은 경우 이미지의 주제 및 작업 유형으로 대체될 수 있습니다.

-
제목 다음에 "by
, 이미지가 생성된 연도, 을 입력합니다. ."에서 가져옴 
이미지를 인터넷에서 가져오지 않았거나 직접 웹 주소에 연결할 수 없는 경우 URL 값을 정확한 소스(예:Getty Images)로 바꾸십시오.
-
문제의 이미지를 사용할 수 있는 권한을 부여받은 경우 인용 말미에 라이선스 또는 저작권 정보를 포함할 수도 있습니다.
