알아야 할 사항
- 그림 형식 메뉴> 자르기 크기에서 리본 섹션> 모양에 맞게 자르기 , 사용하려는 모양을 선택합니다.
- 자를 텍스트 상자 선택> 도형 형식 메뉴> 모양 변경 텍스트 상자의 모양을 자릅니다.
- 그림이나 텍스트 상자에 대해 동일한 프로세스를 사용하여 잘린 모양을 변경하지만 다른 모양을 선택합니다.
이 문서에서는 PowerPoint에서 이미지와 텍스트 블록을 모양으로 자르는 방법을 설명합니다.
PowerPoint에서 모양을 자르는 방법
PowerPoint에서 도형을 자르면 슬라이드의 이미지나 텍스트가 훨씬 더 창의적으로 보일 수 있습니다.
이 지침은 Microsoft PowerPoint 2013, 2016, 2019, 365에 적용됩니다. 설명된 리본 옵션은 버전에 따라 다르게 표시될 수 있지만 프로세스는 동일합니다.
PowerPoint에서 그림을 자르는 방법
PowerPoint에서 자르기 기능의 가장 일반적인 용도는 그림을 특정 모양으로 자르는 것입니다. 몇 가지 간단한 단계만 거치면 됩니다.
-
PowerPoint 프레젠테이션에 그림을 삽입하려면 삽입 메뉴에서 사진을 선택합니다. 리본에서 이미지를 삽입하는 옵션 중 하나를 선택합니다.
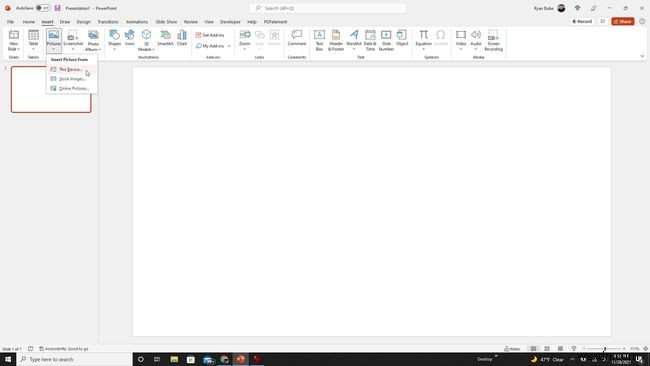
-
사진 형식 선택 메뉴에서 자르기 아래의 화살표를 선택합니다. 크기에서 리본 섹션에서 모양에 맞게 자르기를 선택합니다. 을 클릭한 다음 사용할 모양을 선택합니다.
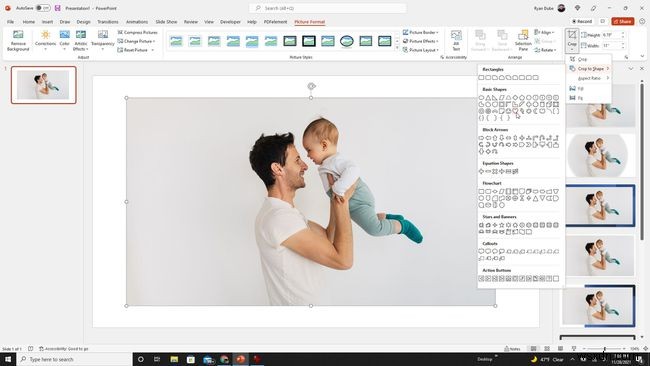
일부 PowerPoint 버전에서는 그림 형식 메뉴를 형식이라고만 합니다. 해당 메뉴에서 동일한 자르기 옵션을 찾을 수 있습니다.
-
해당 모양을 사용하여 이미지가 즉시 잘린 것을 볼 수 있습니다. 이미지 주위의 크기 조정 핸들을 사용하여 크기를 조정할 수 있습니다. 또는 상자를 선택하고 끌어 슬라이드에서 원하는 위치로 이동합니다.
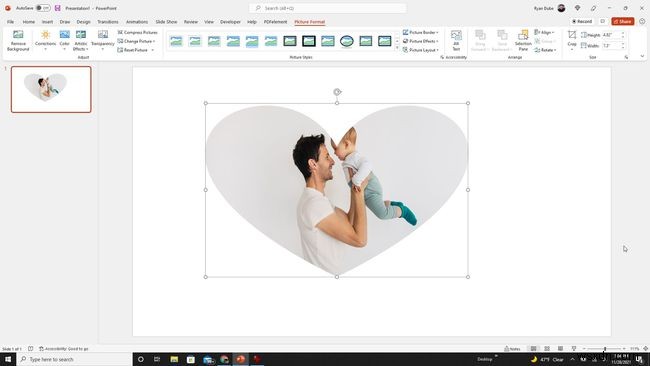
PowerPoint에서 텍스트 모양을 자르는 방법
텍스트 상자 자체를 특정 모양으로 자르면 PowerPoint에서 텍스트 줄 바꿈과 유사한 작업을 수행할 수 있습니다.
텍스트 모양 자르기는 PowerPoint에서 곡선 텍스트를 만드는 것과 다릅니다. 텍스트의 모양을 지정하는 대신 아래 프로세스는 텍스트 상자 자체의 모양을 자릅니다.
-
도형 안에 넣을 텍스트를 추가하려면 삽입을 선택합니다. 메뉴를 선택한 다음 텍스트 상자를 선택합니다. 리본의 텍스트 섹션에서.
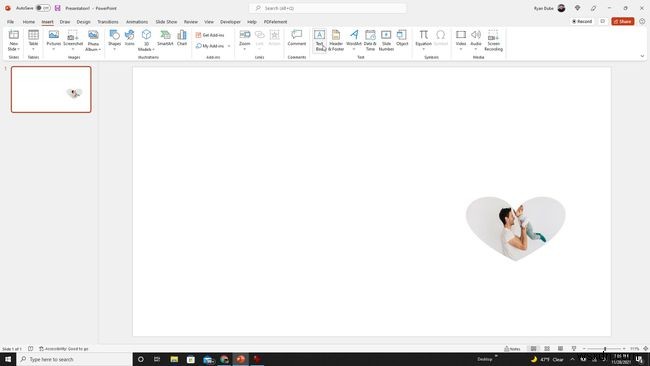
-
슬라이드의 아무 곳이나 마우스를 클릭하여 해당 지점에 텍스트 상자를 삽입합니다. 도형 안에 표시할 텍스트를 텍스트 상자에 입력합니다.
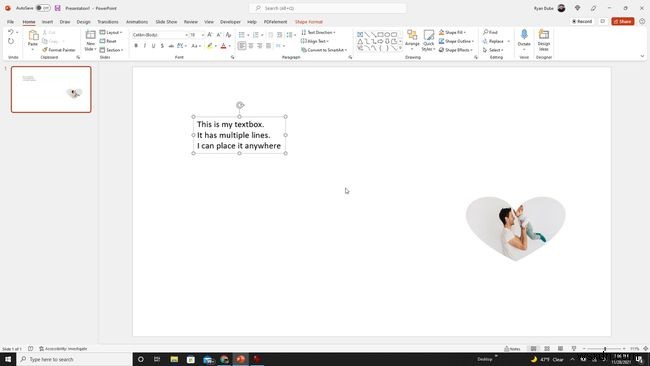
-
도형 형식 선택 메뉴에서 모양 수정을 선택합니다. 리본의 모양 삽입 섹션에서 모양 변경 선택 드롭다운 메뉴에서. 목록에서 텍스트 상자를 자르려는 모양을 선택합니다.
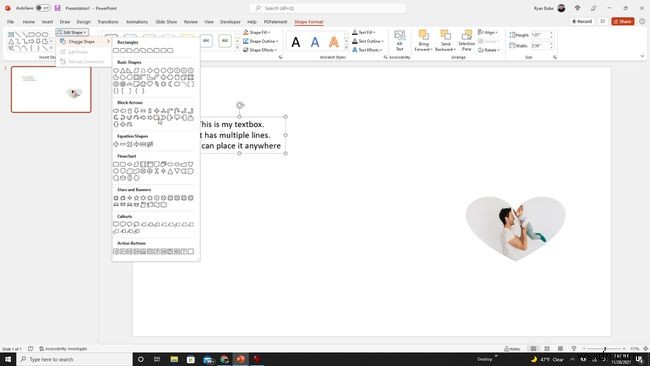
-
위의 단계는 텍스트 상자의 모양을 변경하지만 배경색과 텍스트 상자의 윤곽을 변경할 때까지 즉시 명확하지 않을 수 있습니다. 그렇게 하려면 도형 윤곽을 사용하세요. 및 모양 효과 리본의 모양 스타일 섹션에서.
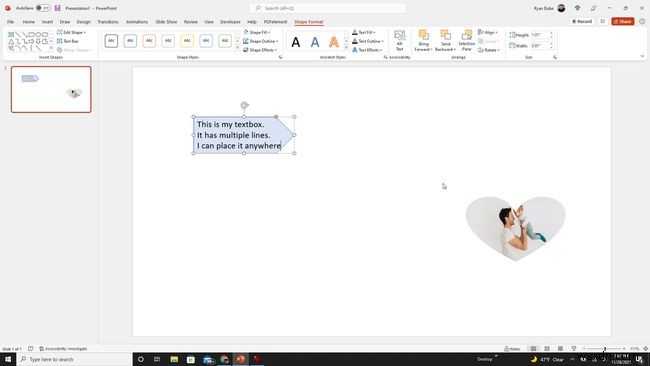
PowerPoint에서 자른 모양을 업데이트하는 방법
이미지를 자르기 위해 하나의 모양을 선택했다고 해서 이미지가 계속 고정되는 것은 아닙니다. 자른 모양은 언제든지 변경할 수 있습니다.
-
자른 모양을 변경할 이미지를 선택하고 그림 형식을 선택합니다. 메뉴에서.
-
자르기 선택 리본의 크기 섹션에서 모양에 맞게 자르기 선택 . 이미지에 사용할 새 잘린 모양을 선택합니다.
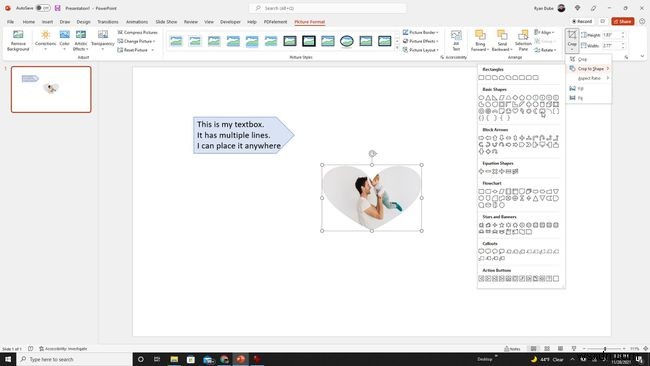
-
새로 자른 모양을 선택하면 슬라이드 보기에서 즉시 변경됩니다.
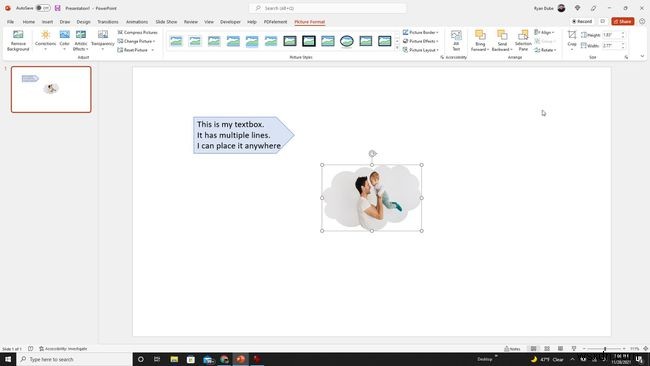
- PowerPoint에서 한 번에 여러 이미지를 자르려면 어떻게 합니까?
PowerPoint에서 사진을 표준 크기로 자르려면 Shift 키를 길게 누릅니다. 자르고 싶은 이미지를 선택하세요. 그런 다음 한 번에 모든 사진을 자르고 크기를 조정할 수 있습니다.
- PowerPoint에서 비디오를 자르려면 어떻게 합니까?
PowerPoint에서 동영상을 자르려면 동영상 형식으로 이동하세요.> 동영상 모양 그리고 모양을 선택합니다. 원래 모양을 유지하려면 사각형을 선택하고 원하는 대로 크기를 조정하세요.
- PowerPoint에서 슬라이드 크기를 변경할 수 있습니까?
PowerPoint에서 슬라이드 크기를 변경하려면 디자인으로 이동하세요.> 슬라이드 크기 . 표준(4:3), 와이드스크린(16:9) 또는 사용자 정의 중에서 선택할 수 있습니다.
