알아야 할 사항
- Excel에서 레이블을 인쇄하려면 워크시트를 준비하고 Microsoft Word에서 레이블을 설정한 다음 워크시트를 레이블에 연결해야 합니다.
- 레이블을 설정하려면 빈 Word 문서를 열고 메일링으로 이동합니다.> 편지 병합 시작> 라벨 . 브랜드와 제품 번호를 선택하세요.
- Word에 편지 병합 필드를 추가하려면 메일링 탭 및 필드 작성 및 삽입에서 섹션, 주소 블록에 필드 추가 .
이 가이드에서는 Microsoft Word의 편지 병합 기능을 사용하여 Excel에서 레이블을 만들고 인쇄하는 방법을 설명합니다. 이 지침은 Excel 및 Word 2019, 2016, 2013 및 Excel 및 Word for Microsoft 365에 적용됩니다.
Excel에서 레이블을 인쇄하는 방법
Word의 편지 병합 기능을 사용하면 Excel에서 몇 분 만에 우편물 레이블을 인쇄할 수 있습니다. 깔끔한 열과 행, 정렬 기능 및 데이터 입력 기능을 갖춘 Excel은 연락처 목록과 같은 정보를 입력하고 저장하는 데 완벽한 응용 프로그램일 수 있습니다. 세부 목록을 만든 후에는 다른 Microsoft 365 응용 프로그램과 함께 여러 작업에 사용할 수 있습니다.
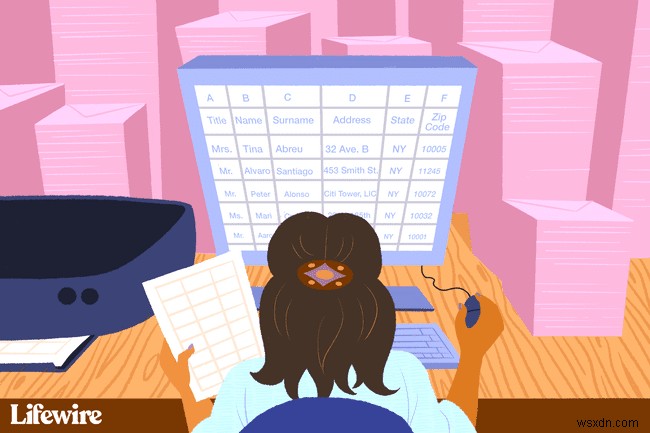
워크시트 준비 및 데이터 입력
Excel에서 우편물 레이블을 만들려면 모든 것이 올바르게 인쇄되도록 설명 열 머리글을 추가해야 합니다. 예를 들어 다음과 같은 열 제목이 있을 수 있습니다.
- 제목(Mr./Ms./Dr.)
- 이름
- 성
- 번지
- 도시
- 상태
- 우편번호
-
데이터를 설명하는 각 열의 첫 번째 셀에 제목을 입력합니다. 레이블에 포함할 각 요소에 대한 열을 만드십시오.
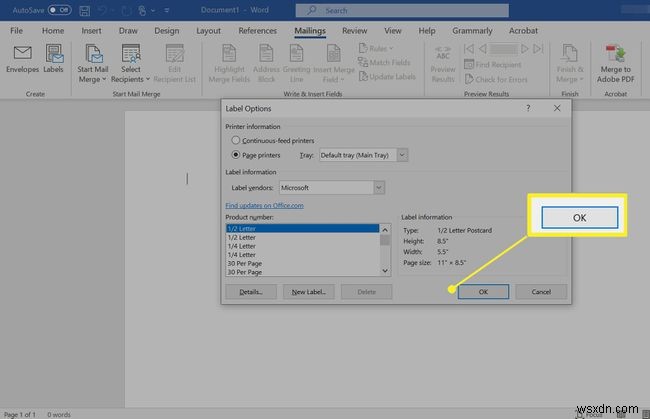
-
레이블에 인쇄하려는 이름과 주소 또는 기타 데이터를 입력합니다.
각 항목이 올바른 열에 있는지 확인하십시오.
목록에 빈 열이나 행을 두지 마십시오.
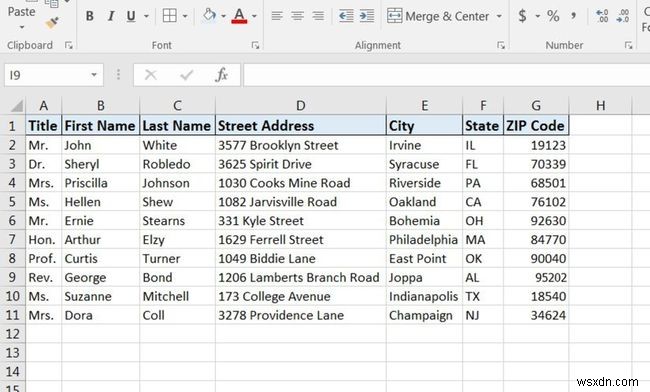
-
완료되면 워크시트를 저장합니다.
Word에서 레이블 설정
다음으로 인쇄할 라벨의 크기와 유형을 선택해야 합니다.
-
빈 Word 문서를 엽니다.
-
메일링 으로 이동 탭.
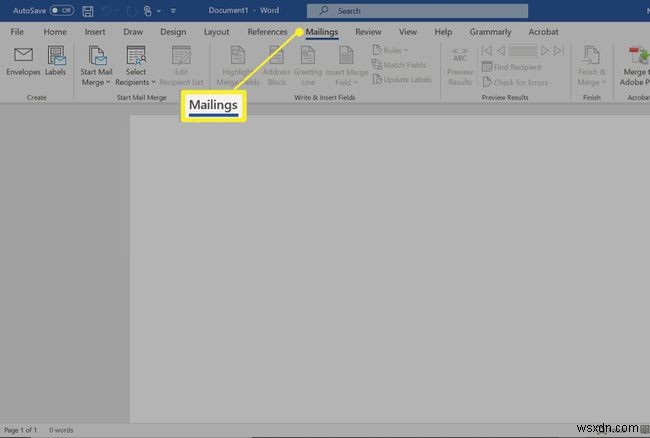
-
편지 병합 시작을 선택합니다.> 라벨 .
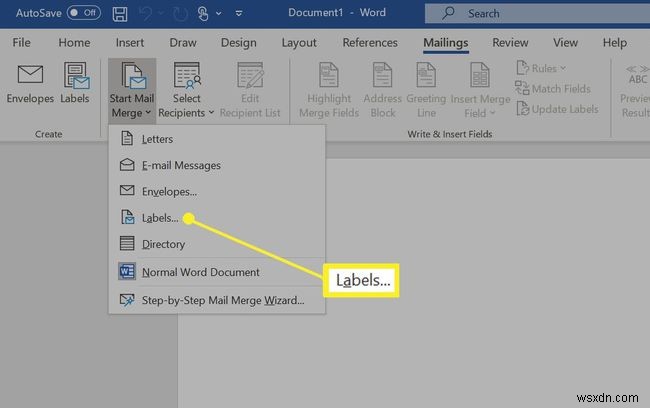
-
라벨 공급업체에서 브랜드 선택 상자를 클릭한 다음 라벨 패키지에 나열된 제품 번호를 선택합니다. 새 라벨을 선택할 수도 있습니다. 맞춤 라벨 치수를 입력하려는 경우
-
확인 을 클릭하십시오. 계속할 준비가 되면.
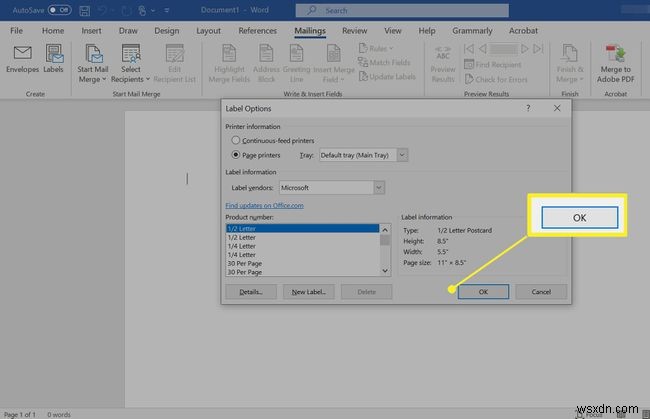
워크시트를 레이블에 연결
Excel에서 주소 레이블을 인쇄하기 위해 병합을 수행하기 전에 목록이 포함된 워크시트에 Word 문서를 연결해야 합니다. Word에서 Excel 워크시트에 처음 연결할 때 두 프로그램 간에 파일을 변환할 수 있는 설정을 활성화해야 합니다.
-
Word에서 파일을 클릭합니다. .
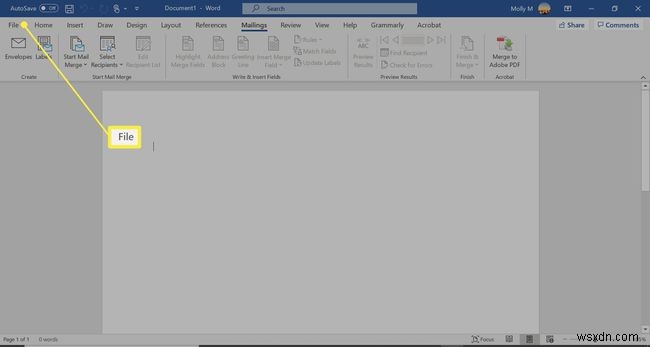
-
아래로 스크롤하여 옵션 을 선택하십시오. 왼쪽 창 하단에 있습니다.
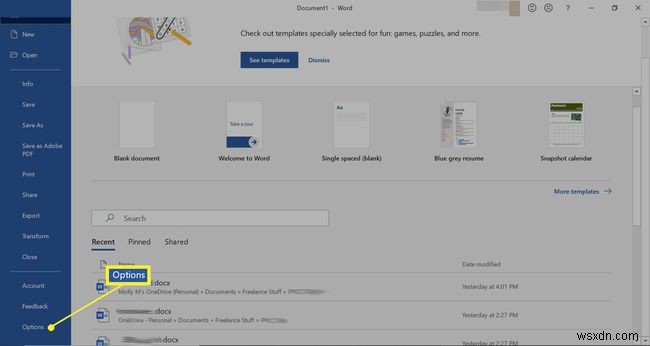
-
고급 을 클릭하십시오. Word 옵션 창의 왼쪽 창에서 아래로 스크롤하여 일반 섹션.
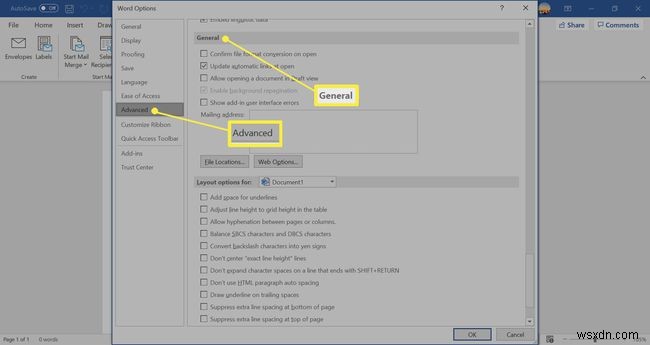
-
열릴 때 파일 형식 변환 확인 선택하고 확인을 클릭합니다. .
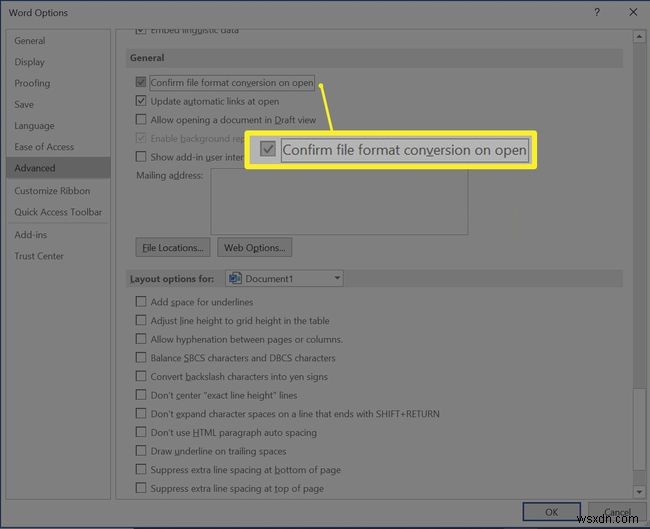
-
메일링에서 , 편지 병합 시작 그룹에서 수신자 선택을 선택합니다.> 기존 목록 사용 .
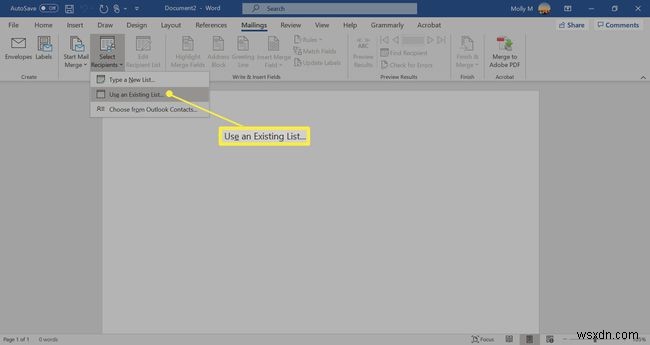
-
데이터 소스 선택에서 목록이 포함된 Excel 워크시트로 이동합니다. 창이 열리고 열기를 클릭합니다. .
-
확인 을 클릭하십시오. 목록 사용을 확인하고 확인 을 클릭하십시오. 목록이 포함된 테이블을 다시 선택합니다. 페이지는 이제 «다음 레코드»라는 레이블로 채워집니다. .
편지 병합 필드 추가 및 병합 수행
데이터를 구성한 후 병합을 완료하기 전에 편지 병합 필드를 추가해야 합니다. 여기에서 Excel 워크시트에 추가한 제목이 유용합니다.
-
페이지의 첫 번째 레이블을 클릭한 다음 주소 차단을 선택합니다. 쓰기 및 삽입 필드에서 메일링 섹션 탭.
-
일치 필드를 클릭합니다. 주소 블록 삽입 버튼 나타나는 대화 상자.
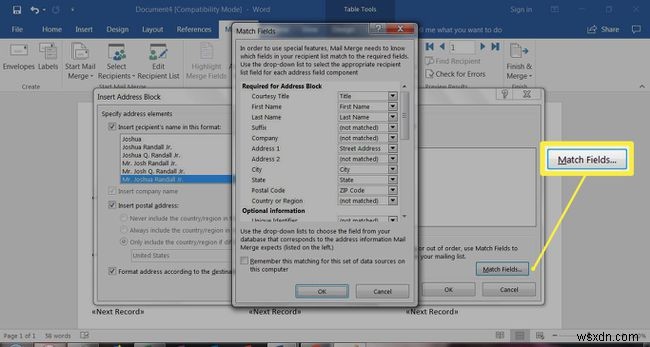
제목이 필수 필드와 일치하는지 확인하십시오. 올바르지 않은 항목이 있으면 옆에 있는 드롭다운 화살표를 사용하여 올바른 필드와 일치시키십시오.
-
확인을 클릭합니다. . 확인 을 클릭하십시오. 다시 대화 상자를 닫습니다.
-
메일링 선택> 필드 작성 및 삽입 > 라벨 업데이트 .
-
Excel 스프레드시트와 Word 문서가 설정되면 정보를 병합하고 레이블을 인쇄할 수 있습니다. 마침 및 병합을 클릭합니다. 마침에서 메일링의 그룹 탭.
-
개별 문서 수정을 클릭합니다. 인쇄된 라벨이 어떻게 나타날지 미리 봅니다. 모두 선택> 확인 .
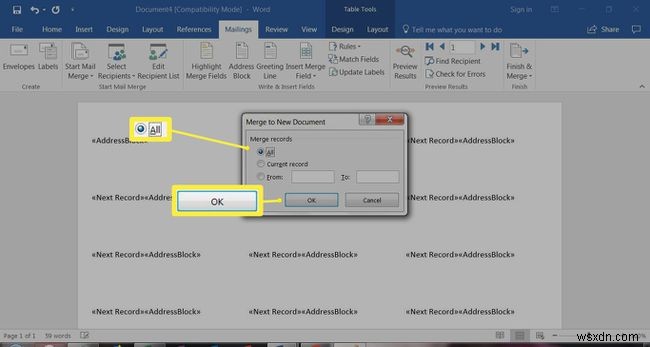
-
Excel 워크시트의 우편물 레이블이 있는 새 문서가 열립니다. 다른 Word 문서와 마찬가지로 레이블을 편집, 인쇄 및 저장할 수 있습니다.
